如何在 Windows 11/10 中更改離線地圖的存儲位置
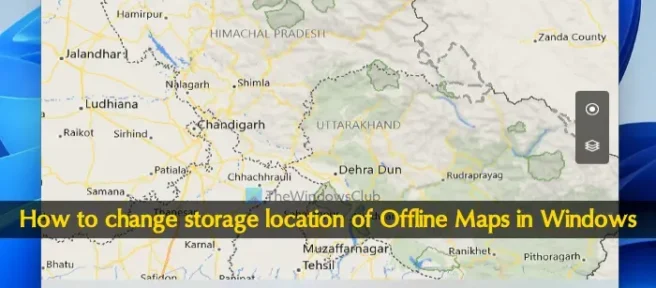
本教程介紹如何在 Windows 11 中更改離線地圖的存儲位置。Windows 11 中的內置地圖應用程序支持離線地圖,有助於在沒有互聯網連接的情況下獲取方向、查找地點等。您可以選擇一個大陸(亞洲、歐洲、北美洲和中美洲等),然後下載一個國家或特定國家的一個地區(如果可用)的地圖。所有離線地圖都存儲在默認硬盤下。但是您可以輕鬆更改此默認位置。
更改離線地圖的默認存儲位置不會刪除已存儲的地圖。已下載的地圖連同所有數據一起移動到新位置。所以,你不必為此擔心。
如何在 Windows 11/10 中更改離線地圖的存儲位置

這些是在 Windows 11 計算機上更改離線地圖存儲位置的步驟:
- 關閉地圖應用程序(如果已打開)。否則,移動離線地圖的更改將不會最終確定
- 使用 Win+I 快捷方式打開 Windows 11 設置應用程序或使用您喜歡的任何方式打開它
- 從左側部分訪問應用程序類別
- 從右側部分選擇離線地圖
- 您將看到下載離線地圖、刪除所有離線地圖數據、存儲位置等選項。對於存儲位置,您將看到默認位置設置為本地磁盤 (C:)
- 使用存儲位置可用的下拉菜單,然後選擇您選擇的不同硬盤驅動器(D、F 等)。
現在您需要等到移動過程完成並完成。
使用高級存儲設置更改離線地圖的存儲位置
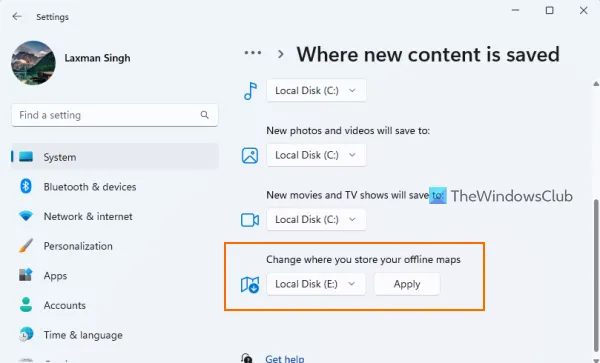
Windows 11 設置應用程序提供了另一種更改離線地圖存儲位置的方法。步驟如下:
- 打開“設置”應用
- 選擇系統類別中的存儲選項
- 展開高級存儲設置(在存儲管理部分可用)
- 單擊保存新內容的位置
- 向下滾動並使用下拉菜單更改離線地圖的存儲位置以選擇其他位置
- 按應用按鈕。
等待該過程完成,離線地圖的新存儲位置將準備就緒。
整個過程順利而直接。但是在將離線地圖移動到其他存儲位置之前,需要考慮兩件事:
- 離線地圖只能移動到內部硬盤。因此,對於新位置,您不會看到任何 USB 驅動器或外部驅動器連接到您的 PC
- 如果正在下載離線地圖,用於更改離線地圖存儲位置的下拉菜單將保持灰色。在這種情況下,您可以等待完成下載或取消下載離線地圖。
希望這可以幫助。
下載的地圖存儲在哪裡?
離線地圖存儲在 Windows 11 的 C 盤(或您安裝 Windows 的位置)的隱藏MapData C:\ProgramData\Microsoft\MapData文件夾下。其位置為. 在 MapData 下,您將看到一個mapscache文件夾和其他項目,其中添加了所有數據。但是,如果您不想將離線地圖存儲到默認位置,那麼您也可以將存儲位置更改為 D、E、F 等。訪問“設置”應用中的“離線地圖”頁面並使用“存儲位置”下拉菜單-下菜單。
如何更改 Windows 11 中的默認存儲位置?
如果你想在 Windows 11/10 中更改文檔、音樂、圖片和視頻的默認保存位置,那麼可以使用任何兩種方式來完成。第一個選項是打開該特定文件夾的“屬性”框,然後使用該框中的“位置”選項卡來設置目標位置。並且,第二個選項是使用“設置”應用程序。在存儲頁面(在系統類別中可用),訪問新內容的保存位置部分,然後您可以更改驅動器以存儲新音樂、新照片等。



發佈留言