如何更改 Windows 11 採樣率

Windows 賦予用戶控制系統音頻輸出和輸入的能力。它們允許他們更改聲音設置以改善計算機的音頻。最重要的是,他們還允許用戶更改採樣率。在這篇文章中,我們將了解Windows 11 中的採樣率是什麼以及如何在 Windows 計算機上配置它。
Windows 11 中的採樣率是什麼?
樣本只不過是每秒測量波形多少次以產生離散的數字信號的頻率。對於音頻,採樣率決定了捕獲的頻率範圍。如果您是一名計算機迷,您一定見過 40 kHz 作為計算機的採樣率。其中,kHz 或 Killo Heartz 是音頻採樣率的單位。由於我們人類可以聽到高達 20 kHz 的聲音,因此計算機需要輸出 40,這是提到的採樣率的兩倍。然而,這些數字並不是為了讓聲音聽起來更清晰。他們是為了改進它。這就是為什麼我們可以而且應該提高采樣率。
如何在 Windows 11 中更改採樣率
在本指南中,我們將向您展示如何更改 Windows 11 中的採樣率和位深度。我們將在這篇文章中執行以下操作。
- 更改音頻輸出的採樣率和位深度
- 更改音頻輸入的採樣率和位深度
讓我們詳細談談它們。
1]更改音頻輸出的採樣率和位深度
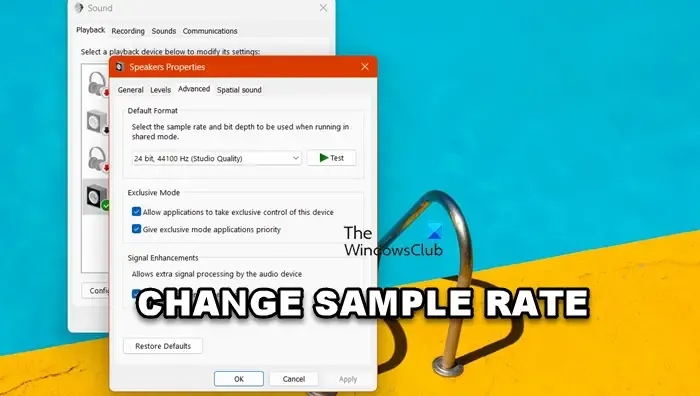
讓我們首先更改音頻輸出的採樣率和位深度。請記住,對於音頻輸出,我們不僅指您的揚聲器,還指一些外部連接的設備。請按照下面提到的步驟執行相同的操作。
- 按 Win + S,輸入“控制面板”並將其打開。
- 現在,您需要將窗口右上角的查看方式選項更改為大圖標。
- 接下來,單擊“聲音”選項以啟動“聲音”屬性。
- 確保您位於“播放”選項卡上,右鍵單擊要更改採樣率的設備,然後選擇“屬性”。
- 然後,您必須導航到“高級”選項卡。
- 現在,從“默認格式”部分,您可以更改採樣率和位深度。
- 最後,單擊“應用”>“確定”。
2]更改音頻輸入的採樣率和位深度
現在,讓我們更改麥克風和連接到系統的其他音頻輸入設備的採樣率和位深度。您可以按照下面提到的步驟執行相同的操作。
- 如前所述,導航至聲音屬性。(步驟 1-3)
- 現在,導航到“錄製”選項卡。
- 右鍵單擊您的麥克風並選擇屬性。
- 單擊“高級”選項卡。
- 在“默認格式”部分中,您可以更改採樣率和位深度。
- 最後,單擊“應用”>“確定”。
這就是您可以更改輸出和輸入音頻設備的採樣率和位深度的方法。
為什麼我無法在 Windows 11 中更改採樣率?
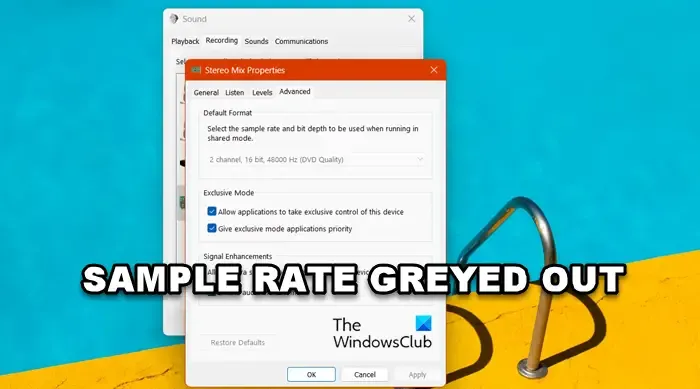
如果“採樣率”選項呈灰色,請檢查製造商是否提供了用於配置音頻的應用程序,因為從那裡您可以更改採樣率和位深度。如果沒有這樣的應用程序,我們可以說該設備不支持多種採樣率。
就我而言,麥克風支持無法更改的特定採樣率。但是,如果您確實知道您的設備支持多種採樣率,請重新安裝其驅動程序,然後查看問題是否得到解決。要執行相同的操作,您可以從設備管理器卸載音頻驅動程序,然後從製造商的網站安裝相同的新副本。
如何在 Windows 中更改聲音採樣率?
要更改設備的採樣率,您需要從控制面板轉到聲音屬性。然後,您可以轉到要配置的設備的屬性並更改採樣率和位深度。查看上述分步指南以了解如何執行相同操作。



發佈留言