如何變更 Microsoft Edge 中的列印頁面設置

Microsoft Edge 允許使用者直接從瀏覽器列印頁面。當您從 Microsoft Edge 列印頁面時,它會在將頁面儲存為 PDF 之前顯示列印預覽。將頁面儲存為 PDF 後,您可以輕鬆列印。本文說明如何在列印或另存為 PDF 之前變更 Microsoft Edge 中的列印頁面設定。

如何變更 Microsoft Edge 中的列印頁面設置
若要變更 Microsoft Edge 中的列印頁面設置,請執行下列說明:
- 打開微軟邊緣。
- 開啟您要列印的網頁。
- 在下拉清單中選擇所需的印表機或保留預設選項「另存為 PDF」。
- 從「列印預覽」視窗的左窗格中變更其列印設定。
我在下面詳細解釋了所有這些步驟。
首先,開啟 Microsoft Edge,然後在 Microsoft Edge 中開啟要列印的網頁。點選右上角的三個點,然後選擇「列印」或按Ctrl + P鍵。
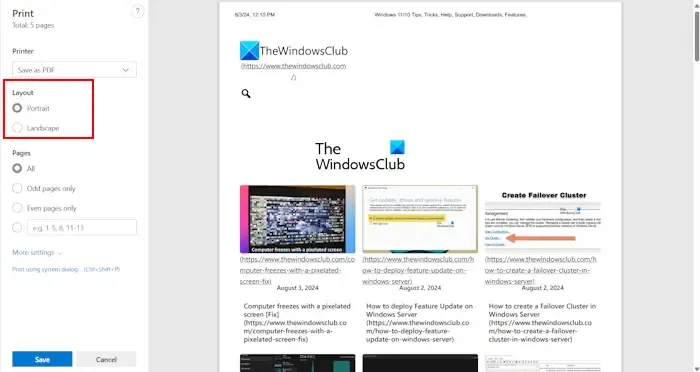
列印預覽視窗將在 Microsoft Edge 中開啟。現在,在左側窗格中,您可以將頁面佈局從縱向變更為橫向,反之亦然。您也可以選擇要列印的全部或特定頁數,或選擇偶數和奇數頁數。

現在,點擊「更多設定」連結以展開列印頁面設定的更多選項。在這裡,您可以選擇紙張尺寸,例如Letter、A0、A1、A2、A3、A4等。在邊距下拉清單中,您可以選擇無邊距或最小邊距。您也可以輸入列印頁面的自訂邊距或將此選項保留為預設值。
此外,在「選項」部分中,您可以選擇列印帶有頁首和頁尾或不帶有頁首和頁尾的頁面。根據您的要求選取或取消選取背景圖形框。
完成後,按一下「儲存」按鈕將列印頁面另存為 PDF。將其儲存為 PDF 後,您可以從任何印表機進行列印。
上述頁面設定選項適用於 Microsoft Edge 中的「另存為 PDF」選項。如果您在 Edge 中選擇預設印表機,您可能會獲得更多頁面設定選項。例如,您可以透過選擇 Microsoft 列印到 PDF 選項以彩色或黑白列印頁面。
這一切都是關於更改 Microsoft Edge 中的列印頁面設定。
如何變更列印頁面佈局?
您使用的列印軟體中提供了更改列印頁面佈局的選項。按 Ctrl + P 鍵或其他專用鍵(取決於您使用的列印軟體)開啟列印預覽視窗。現在,在此視窗中,您可以變更列印頁面佈局。
如何在 Microsoft Edge 上列印為 PDF?
您可以使用「另存為 PDF」選項或「Microsoft 列印為 PDF」選項在 Microsoft Edge 中列印為 PDF。選擇這兩個選項後,Microsoft Edge 會將頁面以 PDF 格式儲存在您的電腦上。稍後,您可以使用 PDF 文件從印表機列印。



發佈留言