如何變更 Windows 11 上的電源模式
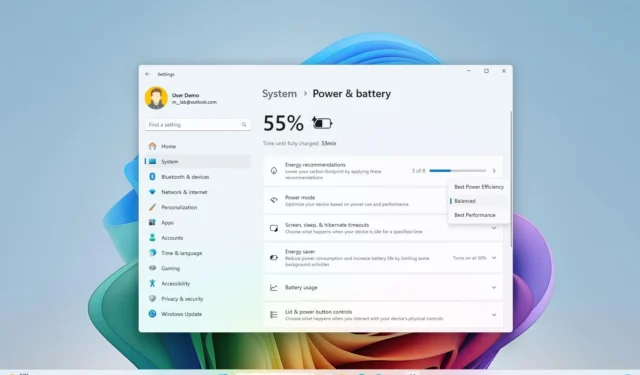
- 若要變更 Windows 11 上的電源模式,請開啟「設定」 > “系統」 >「電源」(或「電源與電池」),然後在「最佳電源效率」、「平衡」或「最佳效能」之間進行選擇以應用電源模式。
- 您也可以使用舊版控制面板變更電腦上的電源模式。
在 Windows 11 上,電源模式(或計劃)是一組特定的硬體和系統設定(例如螢幕亮度、睡眠等),用於控制電腦上的能源使用。Windows 11 使用「平衡」電源模式,可自動平衡功能硬體的效能與能耗。但是,根據您的電腦或情況,您可以變更電源模式以節省能源(和電池壽命)或以消耗更多能源為代價提高效能。
在先前的版本中,有一個選項可以使用工作列中的“電池”選單設定首選電源計劃。但是,在 Windows 11 上,您只能從「設定」應用程式或「控制台」配置這些設定。
在本指南中,我將教您更改執行 Windows 11 的筆記型電腦或桌上型電腦上的電源模式的步驟。
從 Windows 11 上的「設定」變更電源模式
若要透過「設定」應用程式在 Windows 11 上選擇不同的電源模式,請使用下列步驟:
-
開啟Windows 11 上的「設定」 。
-
按一下“系統”。
-
點擊右側的電源(或電源和電池)頁面。
-
在「電源模式」設定中,選擇 Windows 11 上使用的模式,包括:
- 最佳電源效率 –盡可能降低設備性能來節省能源。
- 平衡 –自動平衡功能硬體上的效能與能耗。
- 最佳效能 –提供最佳效能,但消耗更多能源。
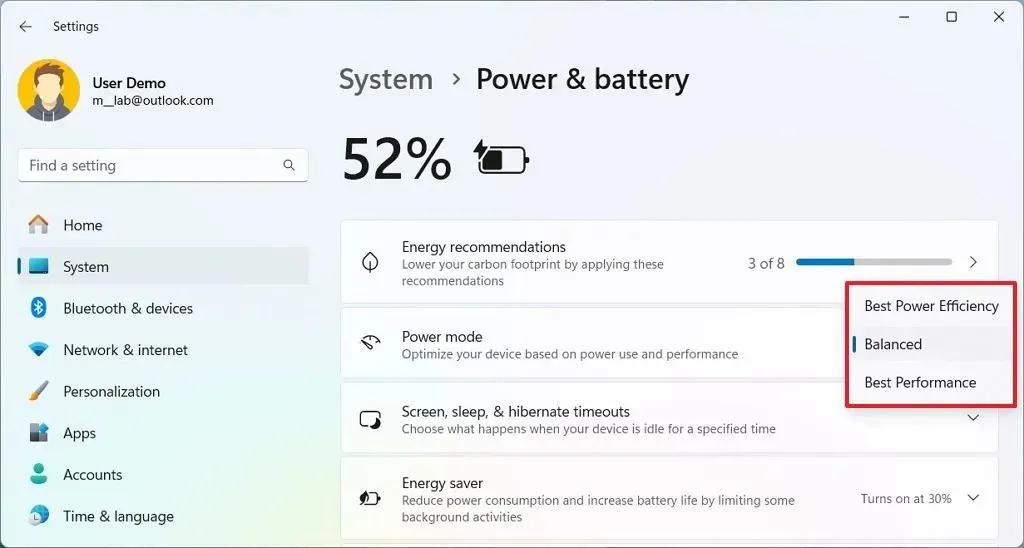
完成這些步驟後,Windows 11 將根據所選模式控制功耗,提供更高的效能、更好的電池壽命或效能與能耗之間的平衡。
從 Windows 11 上的控制台變更電源模式
若要透過 Windows 11 上的控制台變更電源計劃,請使用下列步驟:
-
打開控制面板。
-
按一下硬體和聲音。
-
按一下電源選項。
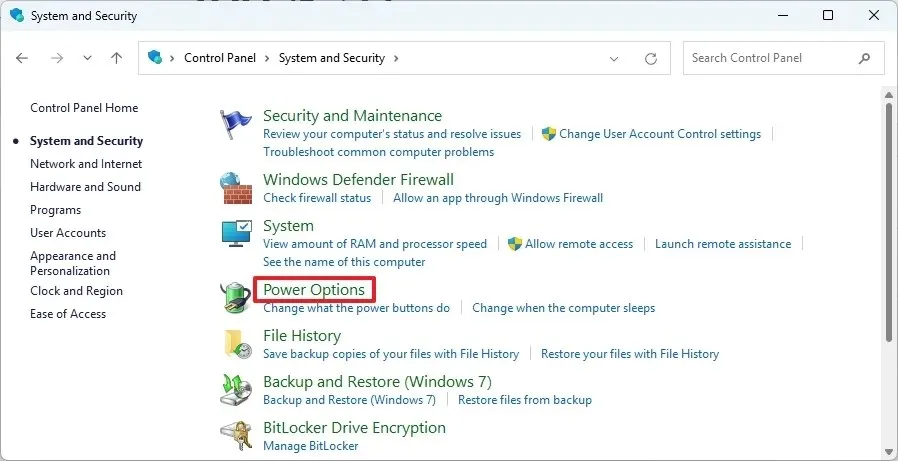
-
在「首選計畫」部分下,選擇 Windows 11 的電源模式,包括:
- 平衡 –自動平衡功能硬體上的效能與能耗。
- 省電 –透過盡可能降低設備性能來節省能源。

-
(可選)在“顯示其他計劃”部分下選擇“高性能”模式,該模式提供最高性能,但消耗更多能源。
-
(可選)選擇“終極效能”模式,可為高階電腦提供額外的效能(如果適用)。
完成這些步驟後,電腦將開始使用在 Windows 11 上套用特定電源模式的所選方案。
2024 年 7 月 16 日更新:本指南已更新,以確保準確性並反映流程的變更。



發佈留言