如何在 Windows 11 中變更電源模式
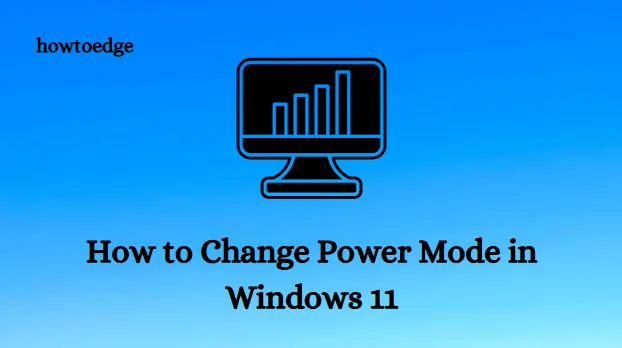
電源模式是一種節省電量並在不使用電腦時保持電腦平穩運行的方法。它們也稱為電源方案或電源計劃。每個電源計劃都有不同的處理功耗和效能的方式。您的電腦附帶兩種電源計劃:平衡電源計劃和高性能電源計劃。
閱讀,了解如何。
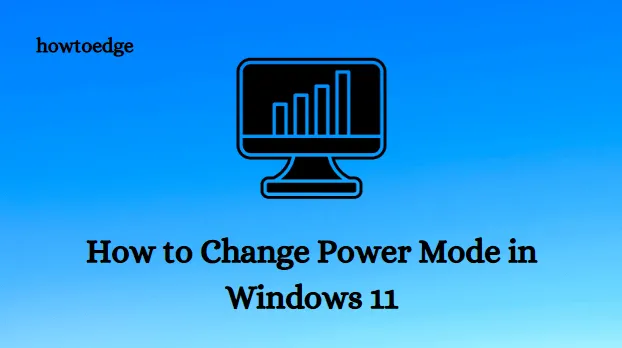
如何在 Windows 11 中變更電源模式
當需要變更 Windows 11 中的電源模式設定時,您可以從控制台或 Windows 設定中進行操作。讓我們看看每個方法並看看它是如何運作的:
1. 使用 Windows 設定更改電源模式
Windows 11 的「設定」應用程式提供了更改電源模式的最簡單方法。流程如下:
- 按Windows+I鍵盤快速鍵開啟 Windows 設定
- 從左側窗格中,選擇系統選項卡。
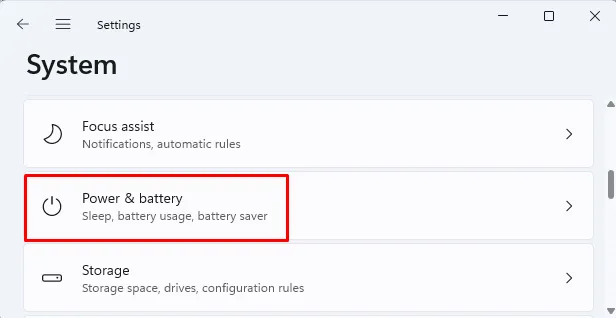
- 點選右側的電源選項。如果您使用的是筆記型電腦,請按一下電源供應器和按鈕電池選項。
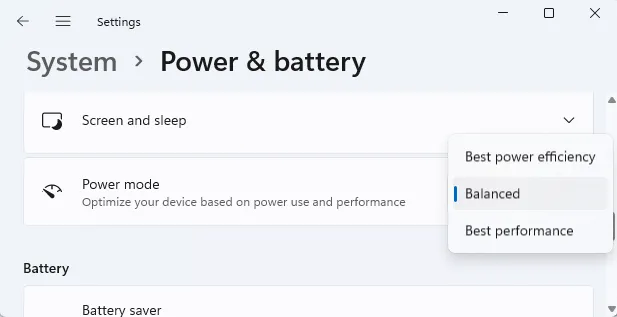
- 轉至電源模式下拉式選單(平衡 默認情況下處於選取狀態)並在三個可用選項之間進行選擇:
- 最佳電源效率 – 此選項可透過降低設備效能來節省能源。筆記型電腦使用者將從使用此選項中受益最多。
- 平衡 – 它優化相容硬體上的效能和電池消耗。
- 最佳性能 – 雖然它提供了最高的性能,但它消耗更多的電量。
您所做的變更將自動儲存。因此,Windows 11 將透過消耗更少的電量來提高效能,或透過使用更多的電量來提供更長的電池壽命。仍然會有一個預設選項平衡,這將是電池壽命和性能之間的中間點。
您的 Windows 11 電腦也可以設定在關閉或進入睡眠狀態之前保持不活動狀態的時間。從電源 標籤中選擇螢幕和睡眠,然後選擇所需的持續時間.
2. 使用控制面板變更電源模式
Windows 11 的控制台是變更電源模式設定的第二種方法。步驟如下:
- 開啟裝置上的控制面板。
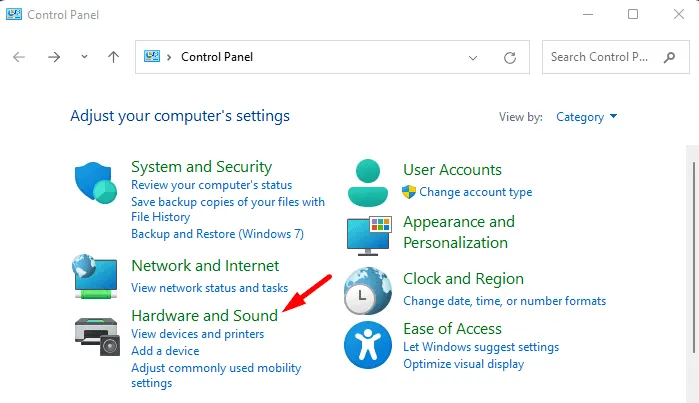
- 在類別檢視中設定控制面板,然後選擇硬體與聲音 < a i=4>.
- 然後點選電源選項。
- 您可以在首選方案下選擇 Windows 11 的電源模式。這包括:
- 平衡 – 依硬體自動調整效能和能耗。
- 節能程式 – 此選項會在可能的情況下降低設備效能以節省能源。
您可以在“顯示其他計劃”部分下選擇“高性能”,它提供最高的性能,但消耗最多的能量。完成所有步驟後,計算機將開始使用您選擇的計劃。
- 如何修復 Windows 11 電池無法充電的問題
- 如何在 Windows 11 上啟用省電模式



發佈留言