如何在 Windows 11 PC 上變更 PIN
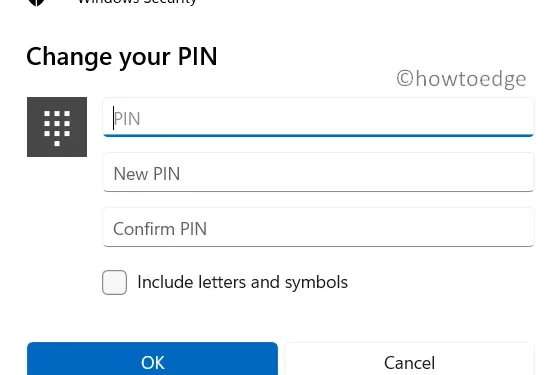
我們中的許多人喜歡不使用任何密碼或 PIN 碼來保存我們的 Windows PC。當筆記型電腦從睡眠模式喚醒時,甚至當我們重新啟動電腦時,這可以輕鬆存取筆記型電腦。只有當您獨自一人或無人接觸您的設備時,這才是一個好習慣。
否則,使用 PIN 或密碼保護 Windows 11 電腦始終是個好主意。在本指南中,我們將研究在 Windows 11 PC 上更新或變更 PIN 碼的方法。
在 Windows 11 PC 上變更 PIN
若要變更 Windows 11 電腦上的預設 Pin 碼或密碼,請執行下列操作 –
- 按Win + I啟動“設定”應用程式。
- 點選左側導覽列中的帳戶。
- 前往右側窗格並按一下登入選項。
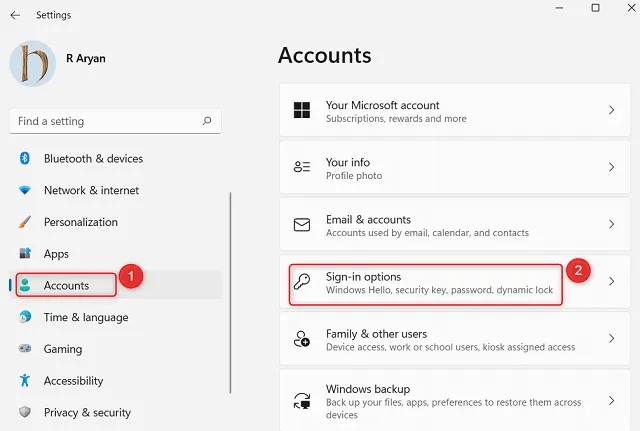
- 在隨後的畫面上,按一下「登入方式」部分下的可用PIN。
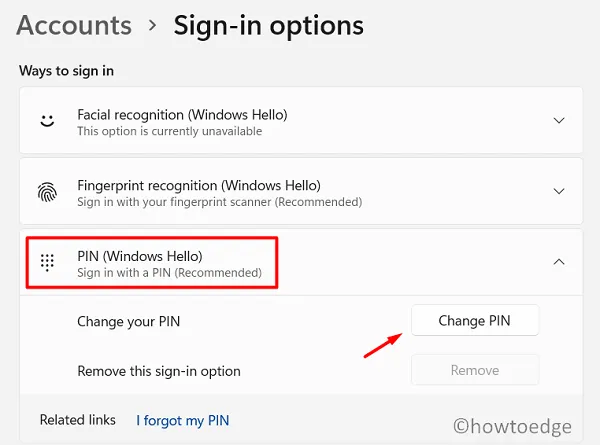
- 在接下來出現的 Windows 安全性中,提供您先前的 PIN 碼、新 PIN 碼,並確認您在「新 PIN 碼」下提供的 PIN 碼。
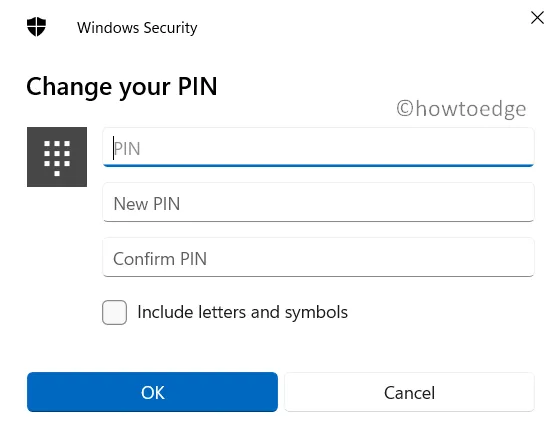
- 您可以勾選「包含字母和符號」複選框,以便在 Windows 11 PC 上擁有字母數字密鑰。
- 按一下「確定」確認到目前為止所做的變更。
- 接下來重新啟動您的電腦,然後使用新建立的 PIN 登入您的電腦。
如果您忘記了 Windows 11 上的 PIN 碼怎麼辦?
如果您忘記了 PIN 碼,請點擊“我忘記了 PIN 碼”,然後按照出現的說明進行操作。您可以透過以下路徑找到此設定 –
Settings > Accounts > Sign-in Options > I forgot my PIN
正常情況下,會是這樣的——
情況 1:如果您使用 Microsoft 帳戶登錄,則可以使用您的帳戶憑證登入您的電腦。有時您也會忘記密碼。好吧,如果是這種情況,您將收到一個指向您註冊的電子郵件 ID 的鏈接,以重置您的 PIN 碼。
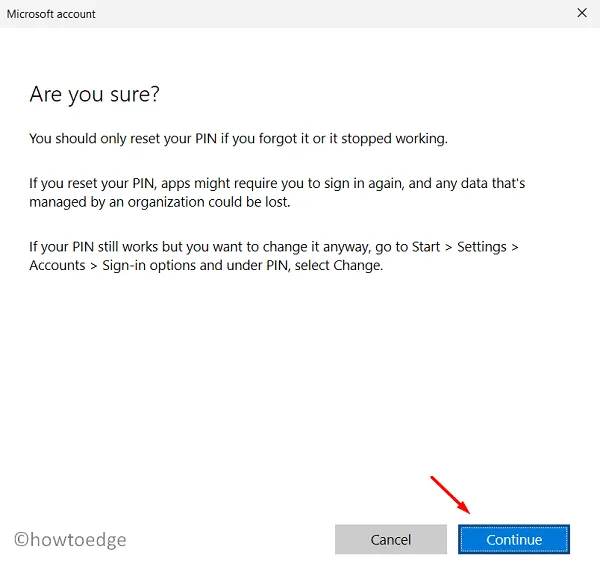
- 按一下「繼續」並使用您的 Microsoft 帳戶憑證重設您的 PIN。
情況 2:但是,如果您使用本機帳戶登錄,系統會要求您回答在設定 PC 時填寫的三個安全問題。
我希望您能在本教程中找到有關更改或更新 Windows 11 作業系統上先前的 PIN 碼的資訊。



發佈留言