如何在 Windows 10 上變更電腦名稱
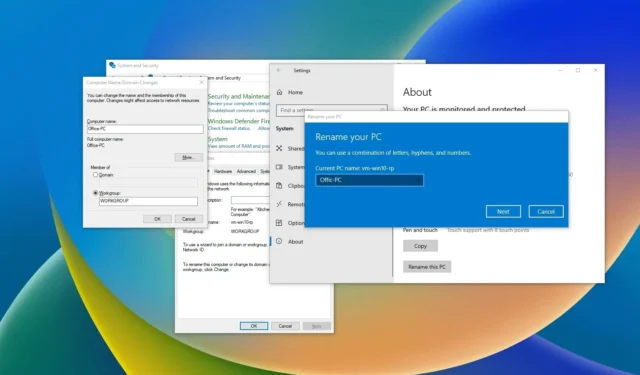
- 若要在 Windows 10 上變更電腦名稱,請開啟「設定」 > 「關於」 ,按一下「重新命名此電腦」按鈕,確認新名稱,按一下「確定」,然後重新啟動電腦。
- 您也可以透過控制台、命令提示字元和 PowerShell 重新命名電腦。這些說明適用於 Windows 10、8.1,甚至 Windows 7。
在 Windows 10 上,您可以透過至少四種方式變更電腦名稱,在本指南中,我將解釋完成此配置的過程。雖然系統在安裝過程中會自動分配一個名稱,但這是一個隨機名稱。由於我們現在傾向於使用多種設備,如果我們不將它們組織起來,就很難在網路中識別它們並設定某些功能。
例如,設定電腦的主要方法是使用 Microsoft 帳戶。此類帳戶不僅可以幫助您使用相同的憑證登入多個設備,還可以讓您保持有組織的清單並配置其他功能,例如查找我的設備以及在硬體更改後重新啟動 Windows 10 的功能。如果您不相應地重命名計算機,配置這些功能將會更加困難。
此外,當您有多個裝置連接到本機網路時,名稱可以幫助您識別您的電腦。使用描述性名稱可以更輕鬆地與房子周圍的其他設備連接,甚至可以配置路由器以允許或拒絕訪問互聯網。
在本指南中,我將教您如何使用「設定」應用程式、控制台、命令提示字元甚至 PowerShell 更改 Windows 10 筆記型電腦、桌上型電腦或平板電腦的名稱。您可以選擇任何方法,因為沒有完成此過程的最佳方法。 (我通常使用“設定”應用程式和命令選項。只有在編寫腳本時才使用它們。)
從「設定」應用程式更改電腦名稱
若要使用「設定」應用程式重新命名 Windows 10 電腦,請使用下列步驟:
-
在 Windows 10 上開啟「設定」 。
-
按一下“系統”。
-
點擊關於。
-
按一下「裝置規格」部分下的「重新命名此電腦」按鈕。

- 確認電腦的新名稱。避免使用任何特殊字符,保持簡短(始終建議少於 15 個字符),並且在嘗試使用多個單詞時不要留空格。
-
點選下一步按鈕。
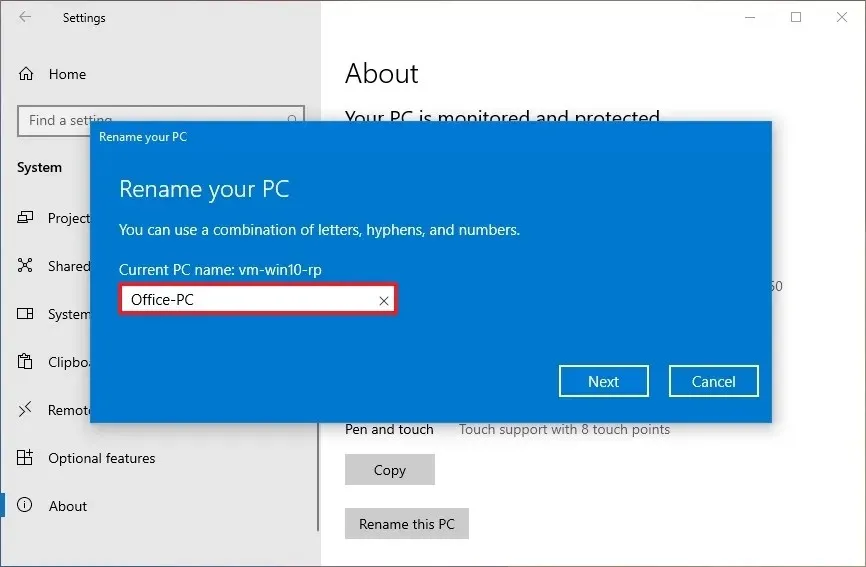
-
點選立即重新啟動按鈕。
完成這些步驟後,裝置將重新啟動並套用新名稱。
您也可以按照我的 YouTube 頻道上的影片教學中的說明進行操作。 (記得按讚和訂閱哦。)
https://www.youtube.com/watch?v=ZpIAFmddHGo
使用控制面板變更電腦名稱
若要在 Windows 10(以及 8.1 和 7)上使用控制台變更電腦名稱,請使用下列步驟:
-
打開控制面板。
-
按一下“系統和安全性”。
-
按一下「系統」 設定下的「允許遠端存取」 。
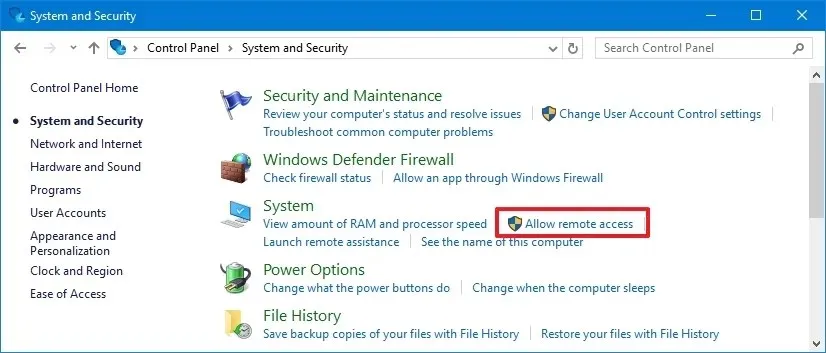
-
按一下電腦名稱標籤。
-
單擊更改按鈕。

- 確認新設備名稱。避免使用任何特殊字符,保持簡短(始終建議少於 15 個字符),並且在嘗試使用多個單詞時不要留空格。
-
按一下“確定”按鈕。
-
再次點選“確定”按鈕。
-
點選關閉按鈕。
-
點選立即重新啟動按鈕。
完成這些步驟後,電腦將重新啟動,重新啟動後,它將開始使用該名稱。
使用命令提示字元更改電腦名稱
若要在 Windows 10(以及 8.1 和 7)上透過命令提示字元變更電腦名稱,請使用下列步驟:
-
打開開始。
-
搜尋「命令提示字元」,右鍵點選頂部結果,然後選擇「以管理員身分執行」選項。
-
鍵入以下命令以顯示目前裝置名稱並按Enter:
hostname -
鍵入以下命令以重新命名 Windows 10 電腦名稱,然後按Enter:
WMIC computersystem where caption='CURRENT-PC-NAME' rename 'NEW-PC-NAME'在命令中,請確保使用您的資訊變更“CURRENT-PC-NAME”和“NEW-PC-NAME”。您應該在標題開關上使用雙引號或單引號,更重要的是,當您使用連字號的名稱時。

-
鍵入以下命令重新啟動裝置並按Enter:
shutdown -r -t 00
完成這些步驟後,變更將在重新啟動電腦後套用。
使用 PowerShell 變更電腦名稱
若要在 Windows 10(以及 8.1 和 7)上使用 PowerShell 變更電腦名稱,請使用下列步驟:
-
打開開始。
-
搜尋PowerShell,右鍵點擊頂部結果,然後選擇「以管理員身份執行」選項。
-
鍵入以下命令以顯示目前 PC 名稱,然後按Enter:
Rename-Computer -NewName "NEW-PC-NAME"
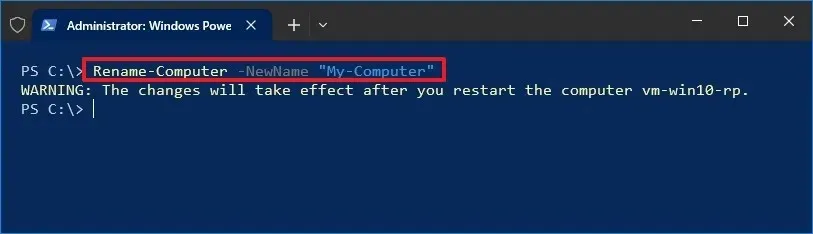
-
鍵入以下命令重新啟動裝置並按Enter:
Restart-Computer
完成這些步驟後,電腦將重新啟動以套用變更。
雖然使用「設定」應用程式重新命名桌上型電腦、筆記型電腦或平板電腦僅適用於Windows 10,但您可以使用系統屬性、命令提示字元甚至PowerShell 在作業系統的所有主要版本(包括Windows 10)中變更裝置的名稱。您也可以按照這些說明更改 Windows 11 上的電腦。
2024 年 8 月 26 日更新:本指南已更新,以確保準確性並反映流程的變更。



發佈留言