如何在 Windows 11 中將網絡類型更改為專用或公共
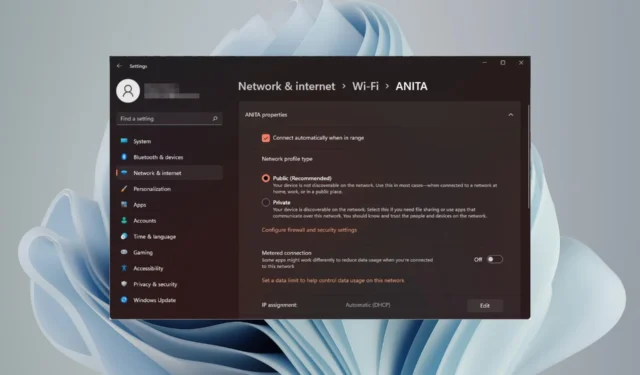
設置無線網絡很常見,但選擇或更改網絡類型可能會令人困惑,尤其是在您不知道後果的情況下。
如果您正在尋找有關如何在 Windows 11 中將網絡類型從公共更改為私有或反之亦然的建議,請繼續閱讀以獲取一些有用的信息。
Windows 11 中有哪些不同的網絡配置文件?
Windows 11 附帶了許多網絡配置文件,它們本質上是可用於配置各種網絡連接的設置集。
如果您在家中或辦公室有多個連接,這非常有用,因此您不必每次連接到新網絡時都進行所有設置。專用和公用網絡配置文件是 Windows 11 中的兩種常見類型,但通常有三種。
三個主要網絡配置文件包括:
1. 公開
此配置文件在連接到不受信任的網絡時使用,通常是在公共環境中,無法驗證所連接網絡上其他計算機或設備的身份。
公共網絡是通過不安全的連接訪問的。例如,公共 Wi-Fi 熱點、咖啡店的免費 Wi-Fi 以及圖書館或咖啡館的訪客網絡。
如果您擔心公共個人資料中數據的安全性,可以打開嚴格的 NAT 網絡類型,充當防火牆。
2. 私人
這是網絡配置文件的默認模式。在此模式下,計算機連接到私人家庭或工作網絡,並且只能看到該網絡上的其他設備。
專用網絡配置文件包括您的計算機加入無線或有線網絡所需的所有設置,無需您進行任何其他配置。
由於網絡發現功能默認打開,因此在此模式下也可以使用打印機共享和文件共享。
3. 域名
這是分配的網絡配置文件,在計算機加入域時使用。它包括身份驗證、加密和緩存的設置。域配置文件還包括用戶登錄和資源訪問的設置。
企業通常使用域網絡連接來讓員工訪問公司資源,例如電子郵件服務器和內部網站。
現在您已經了解了應用這些網絡的不同場景,讓我們重點介紹一些差異
| 私人的 | 民眾 | 領域 | |
| 可信網絡 | 值得信賴 | 不受信任 | 值得信賴 |
| 分享 | 啟用 | 殘疾人 | 限制在域內 |
| 可發現的 | 啟用 | 殘疾人 | 限制在域內 |
| 安全 | 相當安全 | 無擔保 | 高度安全 |
網絡配置文件是一種強大的工具,因為它們可用於控製網絡中 Windows 計算機從一個環境移動到另一個環境時的行為。
配備了有關不同類型的網絡配置文件的信息,如果您需要更改它,以下是如何調整您的 Windows 11 網絡設置。
用戶如何在 Windows 11 中更改其網絡配置文件?
1. 使用設置
- 按鍵Windows 並單擊“設置”。
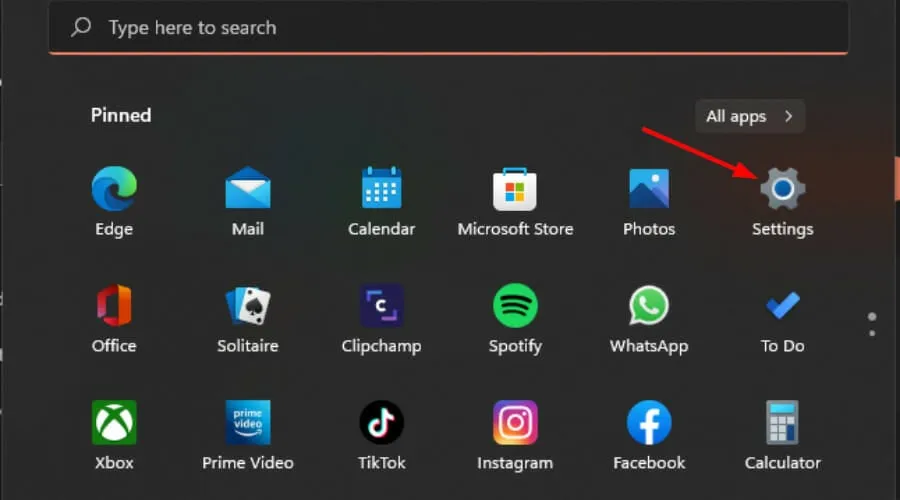
- 在左側窗格中選擇網絡和互聯網設置,然後單擊Wi-Fi(如果已連接,請選擇以太網連接)。

- 選擇您的 Wi-Fi 網絡之一併單擊它。

- 在網絡配置文件類型下,切換到您的首選配置文件。

如果您發現網絡配置文件類型丟失,則可能是驅動程序過時的情況,因此快速更新驅動程序應該可以解決此問題。
2.使用PowerShell命令行
- 按鍵Windows ,在搜索欄中輸入Powershell ,然後單擊以管理員身份運行。
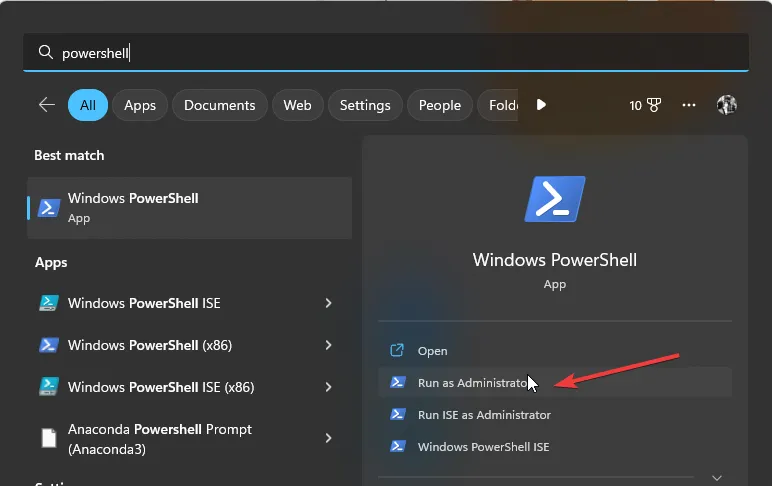
- 輸入以下命令並點擊Enter:
Get-NetConnectionProfile - 記下要更改的網絡名稱並輸入以下命令。請記住將網絡名稱替換為您記下的網絡名稱,然後輸入網絡配置文件,例如Public、Private 或 Domain:
Set-NetConnectionProfile -Name "network name"-NetworkCategory <Type>
3.使用註冊表編輯器
- 按Windows+R鍵打開“運行”命令。
- 在對話框中鍵入regeditEnter並點擊。
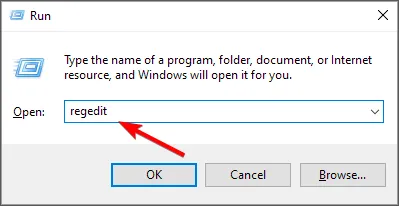
- 導航到以下位置:
HKEY_LOCAL_MACHINE\SOFTWARE\Microsoft\Windows NT\CurrentVersion\NetworkList\Profiles - 單擊“配置文件”以展開子項。每個的配置文件名稱都會列在右側作為最後一個條目。
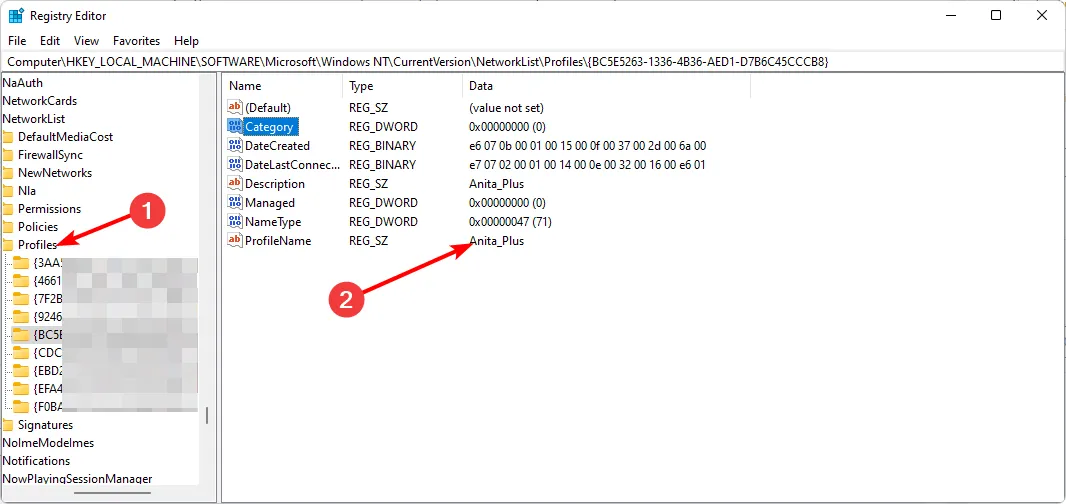
- 雙擊 Category,在Value data中輸入 0、1 或 2 分別更改為 Public、Private 和 Domain,然後單擊OK。
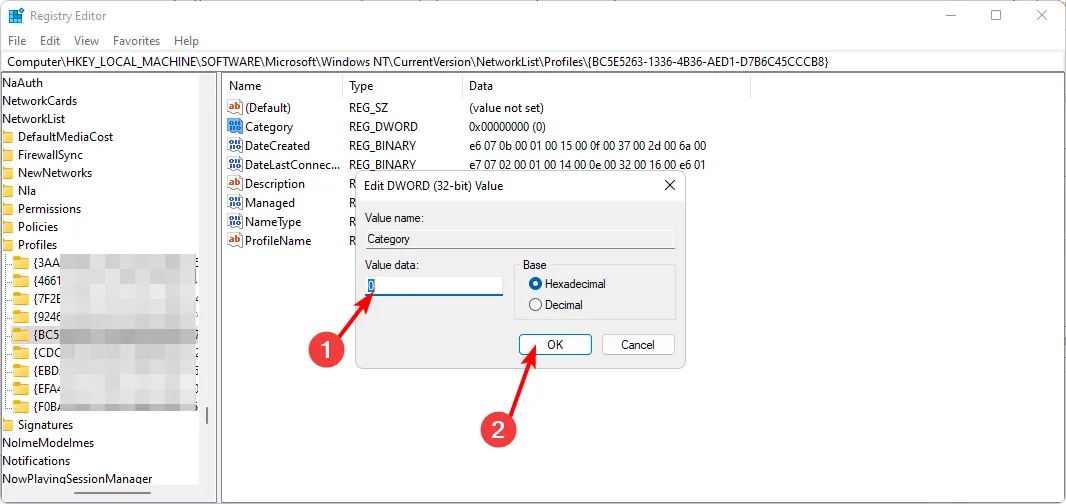
- 關閉註冊表編輯器並重新啟動電腦以使更改生效。
請記住,如果出現任何問題,編輯註冊表可能會造成災難性的後果,因此請確保在進行任何更改之前備份或創建還原點。
4.使用本地安全策略
- 按Windows+R鍵打開“運行”命令。
- 在對話框中鍵入secpol.mscEnter並點擊。

- 單擊“網絡列表管理器策略”,然後在右側雙擊您選擇的網絡。
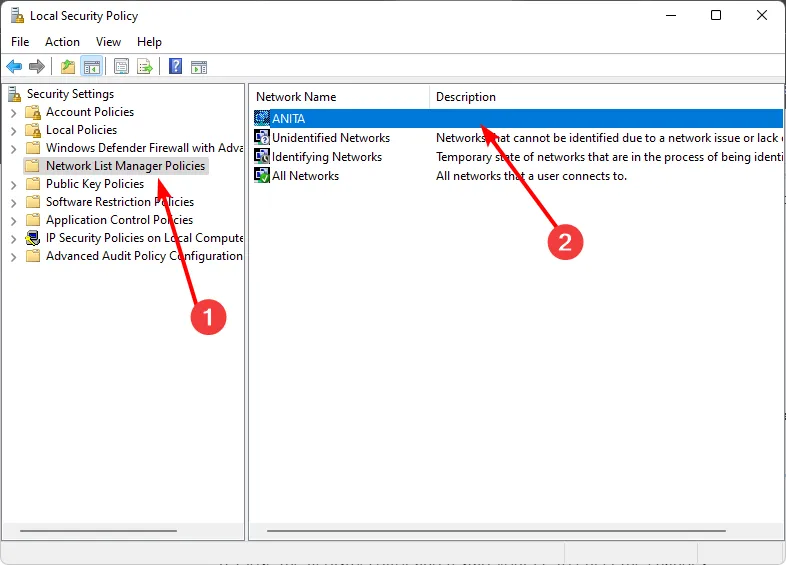
- 在“網絡屬性”對話框中,導航到“網絡位置”選項卡,然後在“位置類型”選項下選擇“專用”或“公共”配置文件。

- 另外,在“用戶權限”下設置“用戶無法更改位置”,然後單擊“應用”和“確定”以保存更改。
請務必注意,此解決方案可能會受到限制,因為本地安全策略並非在所有 Windows 版本中都可用。但是,如果您使用的是 Windows 11 專業版、企業版和教育版,那麼您是安全的。
一些用戶抱怨,更改當前的網絡類型後,遇到了網絡問題。Windows 無法連接到此網絡是最常見的情況,因此如果遇到同樣的困境,請查看我們有關如何解決此問題的專家文章。
希望您現在能夠更好地了解如何以及何時將 Windows 11 中的網絡配置文件更改為公共或專用。此外,您還可以輕鬆保護您的數據。
請告訴我們您使用什麼網絡配置文件、在什麼設置中以及為什麼選擇它。



發佈留言