如何在 Windows 11 中更改顯示器刷新率
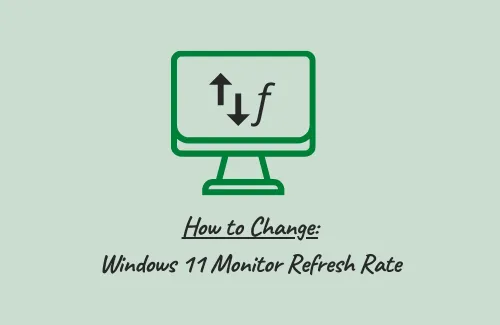
顯示刷新率基本上是圖像在桌面屏幕上每秒刷新的次數。例如,假設您使用的是設置為 60 赫茲的 PC。這意味著您的顯示每 1/60 秒自動更新一次。考慮到 Windows 11 是其前身的升級版本,您可能希望在玩高端遊戲時更改顯示器刷新率。
刷新率基本上表示桌面屏幕上運動的流暢程度。在玩高端遊戲時,這應該始終偏高。這是因為全新的遊戲應用程序支持更高的 fps,即每秒幀數。
Windows 10 – 如何更改 DPI 標度……
請啟用JavaScript
如何更改 Windows 11 顯示器刷新率
如果您喜歡在 Windows PC 上玩高端遊戲,則必須將顯示器刷新率保持在其允許的最大等級。使用這些步驟更改計算機上的顯示器刷新率 –
- 右鍵單擊桌面屏幕上的任意位置,然後在上下文菜單中選擇顯示設置。
- 您將被重定向到“設置”下的“系統”>“顯示”。
- 在右窗格中,單擊“高級顯示設置”。
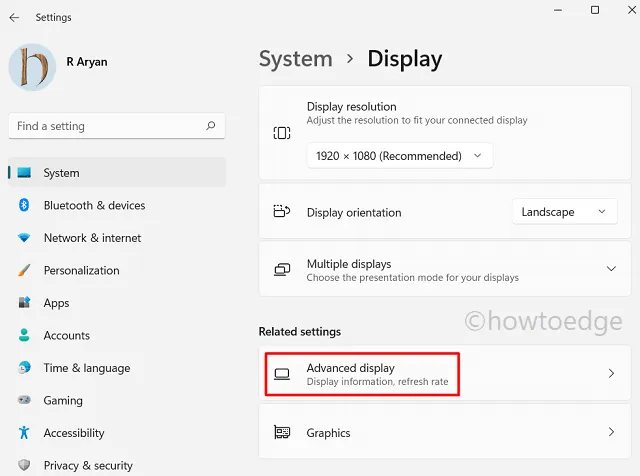
- 在顯示信息下,使用下拉菜單選擇刷新率。
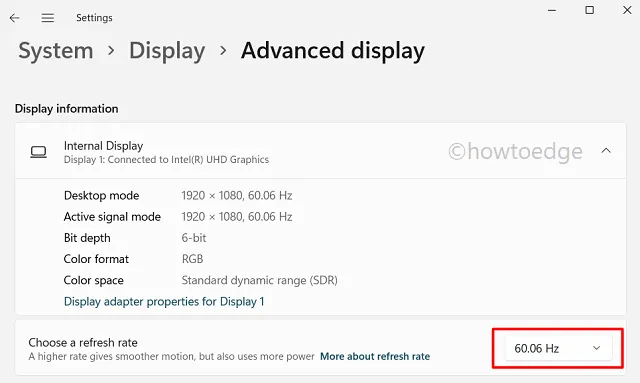
- 就是這樣,接下來重新啟動您的電腦,看看它是否符合您的目的。
設置更高頻率或刷新率時出現問題
雖然更高的刷新率可以提高玩遊戲或看電影的質量,但這也會導致電池消耗更多。這是因為,隨著整體頻率使用的增加,功耗也會增加。因此,請在設置頻率和電池壽命之間取得平衡。
你能把 60Hz 改成 144Hz 嗎?
只有當他/她的設備支持更高端的頻率時,才能更改顯示器刷新率。為此,請轉至設置 > 系統 > 顯示 > 高級顯示設置 > 顯示適配器屬性。
到達上述路徑後,單擊監視器並從下拉菜單中選擇監視器的刷新率。
144Hz 比 60Hz 平滑嗎?
隨著頻率的顯著增加,您會在玩高端遊戲時注意到更好的刷新率。因此,總的來說,144 Hz 比 60 Hz 更平滑。但是,如果您正在處理一些更簡單的任務,您將不會注意到顯示屏上有任何顯著變化。



發佈留言