如何在 Windows 11 上更改本地帳戶密碼
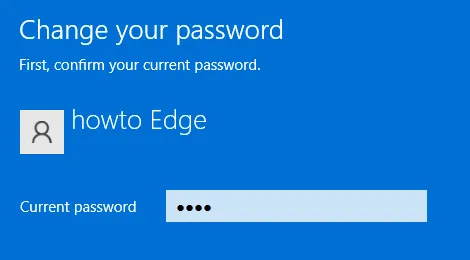
在本指南中,我們將討論您可以用來更改 Windows 11 PC 上現有本地帳戶密碼的兩種不同方法。他們使用“設置”應用程序或在終端(管理員)中使用 Windows PowerShell。
僅當您習慣於在終端上運行代碼時才使用 PowerShell 方法。設置應用程序還提供了一個快速簡便的界面來更改您的密碼。因此,請選擇最適合您的選項。
在 Windows 11 上更改本地帳戶密碼
要在 Windows 11 PC 上更改或重置您的本地帳戶密碼,您可以嘗試以下任一方法 –
1]通過設置更改或重置本地帳戶密碼
在 Windows 11 上更改本地帳戶密碼的最簡單方法是使用“設置”應用。這是你需要做的——
- 首先,啟動設置窗口 (Win + I)。
- 在左側導航窗格中選擇帳戶。
- 轉到右側窗格並單擊登錄選項。
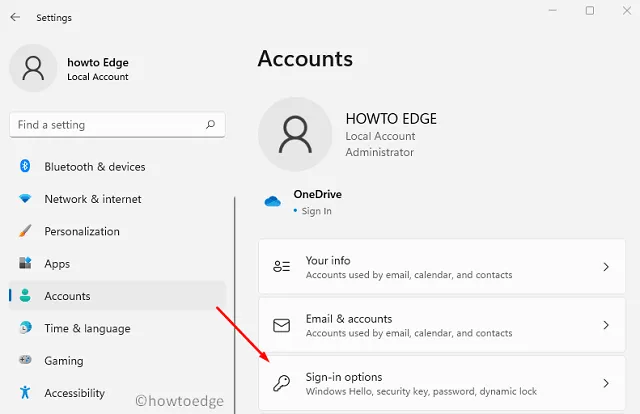
- 向下滾動到密碼部分,然後單擊“您已全部設置”旁邊的更改按鈕。
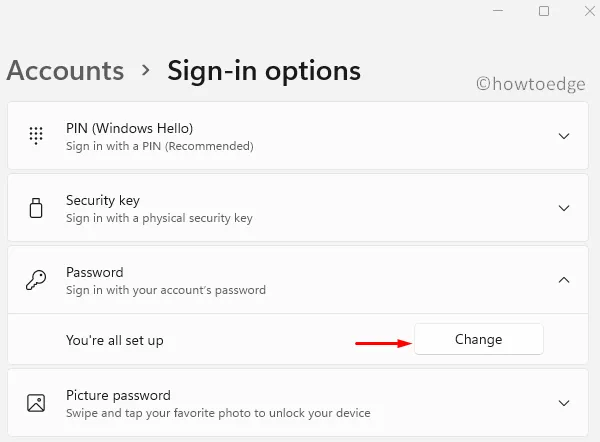
- 輸入您當前的密碼,然後點擊下一步。
- 輸入您的新密碼,確認,然後設置密碼提示。

- 單擊下一步以確認到目前為止所做的更改。
重新啟動您的 PC,然後使用新設置的密碼登錄您的本地帳戶。
2] 使用 PowerShell 更改 Windows 11 中的帳戶密碼
用戶也可以通過在 Windows PowerShell 上運行一些代碼來更改其本地帳戶密碼。了解如何在 Windows 11 PC 上執行此任務 –
- 按 Win + X 並點擊選項 – Windows 終端(管理員)。
- 終端將默認登陸 Windows PowerShell (Admin)。
- 依次執行以下兩段代碼——
Get-LocalUser
- 現在您已經訪問了您的本地用戶帳戶,複製/粘貼下面的命令以將您新創建的密碼存儲為安全字符串。
$Password = Read-Host "Your new password"-AsSecureString
- 輸入您的新密碼,然後再次按Enter –
*********
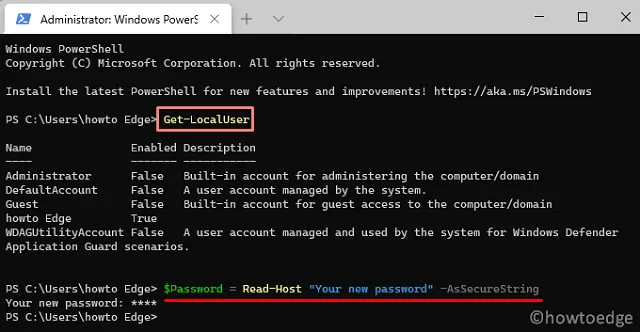
- 接下來,運行以下兩個代碼將新創建的密碼分配給您的本地帳戶。
$UserAccount = Get-LocalUser -Name "USERNAME"
$UserAccount | Set-LocalUser -Password $Password
- 現在您已經為您的本地用戶帳戶分配了一個新密碼,請重新啟動您的 PC。
- 當 Windows 11 重新加載時,使用新密碼通過鎖定屏幕。
我希望您發現本文對更改、重置或修改 Windows 11 上的本地用戶帳戶密碼有用。
- 如何在 Windows 11 上啟用夜燈
- 如何在 Windows 10 中使用密碼保護 Google Chrome 或 Edge
- 無法在 Windows 10 的登錄屏幕上輸入密碼
- 如何禁用或刪除 Windows 10 登錄密碼



發佈留言