如何在 Windows 11/10 中更改圖像縮略圖大小

您想更改Windows 11/10 PC 上圖像的縮略圖大小嗎?縮略圖基本上是大尺寸照片或視頻的小圖形表示。在計算機上瀏覽照片時,縮略圖可幫助您識別實際要查找的圖像。您不必手動搜索照片或一張一張打開照片,然後找到您一直在尋找的照片。從文件夾中的縮略圖可以看到大圖像的預覽。
Windows 提供了一個專門的功能來減小或增大圖像的縮略圖大小。現在,如何更改縮略圖大小,我們將在這篇文章中找到。
如何在 Windows 11/10 中更改圖像縮略圖大小
您可以使用以下方法更改 Windows 11/10 PC 上的圖像縮略圖大小:
- 使用查看選項更改圖像縮略圖大小。
- 使用註冊表編輯器更改圖像縮略圖大小。
1]使用文件資源管理器更改圖像縮略圖大小
您可以使用文件資源管理器中的“查看”選項更改 Windows 11 中圖像的縮略圖大小。執行此操作的步驟如下:
- 打開文件資源管理器。
- 轉到目標圖像文件夾。
- 單擊查看選項。
- 選擇圖像縮略圖大小。
首先,按 Windows+E 熱鍵打開文件資源管理器,然後導航到保存圖像的文件夾。
現在,單擊頂部功能區中的“查看”下拉選項。您將看到用於管理文件和文件夾視圖的各種選項。
接下來,您可以使用四個選項之一來調整照片的縮略圖大小。這些選項包括超大圖標、大圖標、中等圖標和小圖標。根據您的喜好,您可以單擊任何這些縮略圖大小。
如果您使用的是 Windows 10,您可以使用以下步驟更改圖像的縮略圖大小:
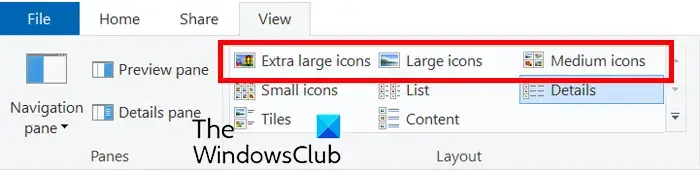
- 首先,打開文件資源管理器並移動到圖像文件夾。
- 現在,單擊“查看”菜單。
- 接下來,從佈局部分,使用超大圖標、大圖標、中等圖標和小圖標等選項選擇合適的縮略圖大小。
此外,如果您使用第三方文件管理器應用程序,您可以使用它來更改圖像的縮略圖大小。
2] 使用註冊表編輯器更改圖像縮略圖大小
您還可以使用 Registry hack 來更改圖像縮略圖大小。但是,在使用此方法之前,請確保創建註冊表備份以確保安全。現在,請按照以下步驟操作:
首先,打開註冊表編輯器。為此,調用“運行”命令框並在其中輸入 regedit。
現在,在註冊表編輯器中導航到以下地址:
Computer\HKEY_CURRENT_USER\Software\Microsoft\Windows\CurrentVersion\Explorer

之後,在右側窗格中查找縮略圖大小鍵。如果沒有這樣的密鑰,您可以手動創建一個。只需右鍵單擊右側窗格中的空白區域,然後選擇新建 > DWORD(32 位)值選項。現在,將這個新創建的 DWord 命名為ThumbnailSize。
接下來,雙擊創建的雙字並在 32 到 256 範圍內輸入它的值。要保持較小的縮略圖大小,請輸入一個小於 100 的值。而要保持較大的圖像縮略圖大小,請輸入一個更大的值。
據報導,這個註冊表黑客對一些使用舊版 Windows 的用戶有效。因此,如果您使用的是較舊的 Windows 版本,則可以嘗試此 hack。
希望這可以幫助您在 Windows PC 上自定義圖像縮略圖大小。
如何調整縮略圖的大小?
要調整 YouTube 視頻縮略圖的大小,您可以使用圖像調整工具。有多種免費的圖像縮放軟件和在線工具可以讓您這樣做。舉幾個例子,您可以使用 Flexxi、GIMP、Fotosizer、Paint.NET 和 Fast Image Resizer 應用程序來更改縮略圖的大小。您甚至可以使用 Microsoft Photos 應用程序調整縮略圖的大小。
如何在 Windows 11 中更改文件夾的縮略圖?
您可以在 Windows 11 中輕鬆更改文件夾的縮略圖或圖標圖像。為此,請右鍵單擊目標文件夾,然後從出現的上下文菜單中選擇“屬性”選項。現在,移至“自定義”選項卡,然後在“文件夾圖標”部分下,單擊“更改”按鈕。之後,您可以從 Windows 中選擇圖標圖像或瀏覽並選擇本地保存的圖像。最後,按應用 > 確定按鈕,所選圖像將顯示為文件夾的縮略圖。



發佈留言