如何在 Windows 11 中變更 Hyper-V 顯示分辨率
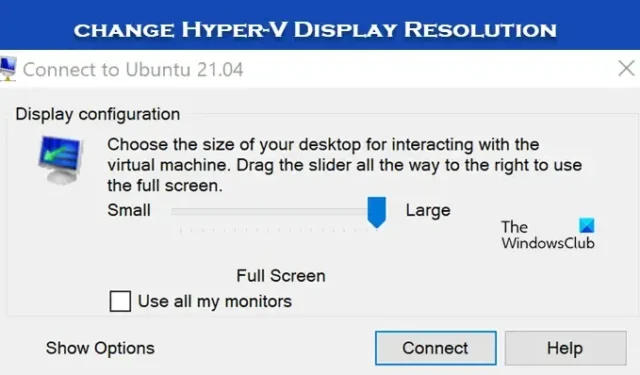
毫無疑問,Hyper-V 是市場上最受歡迎的虛擬機器軟體之一。Hyper-V 的最大優點是您無需學習配置和更改其設定的所有技術技巧。在這篇文章中,我們將了解如何在 Windows 11 中變更 Hyper-V 顯示解析度。
在 Windows 11 中變更 Hyper-V 顯示分辨率
我們將使用以下方法變更 Hyper-V 顯示解析度:
- 從虛擬機器設定配置 Hyper-V 顯示分辨率
- 從 PowerShell 設定 Hyper-V 顯示分辨率
讓我們詳細談談它們。
1]從虛擬機器設定配置Hyper-V顯示分辨率

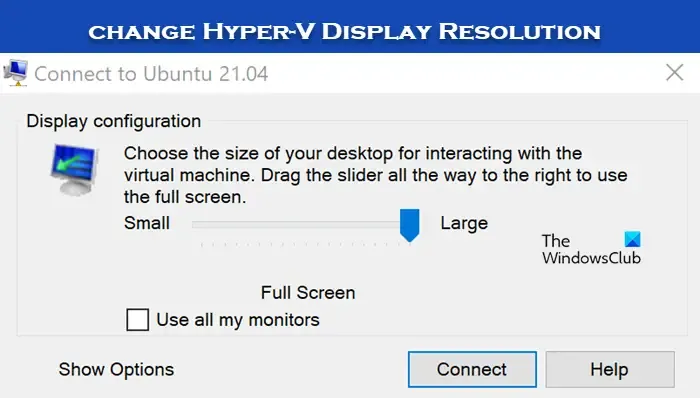
在 Hyper-V 中更改顯示解析度最明顯的方法是配置其設定。
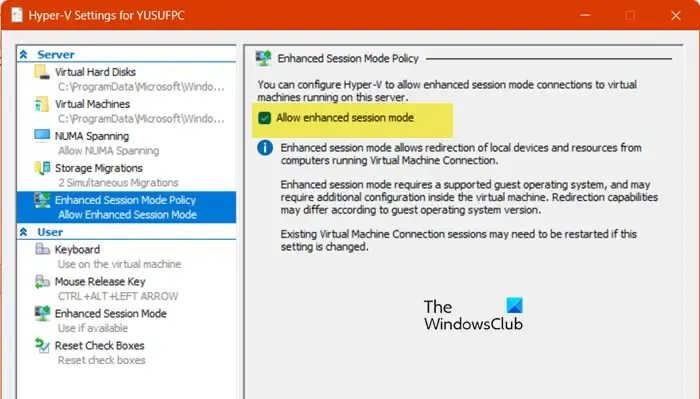
為此,您首先需要啟用增強會話模式。您可以按照下面提到的步驟執行相同的操作。
- 從「開始」功能表中搜尋「Hyper-V Manager」應用程序,將其開啟。
- 應用程式啟動後,右鍵單擊您的電腦並選擇 Hyper-V 設定。
- 前往「增強會話模式策略」標籤,然後勾選「允許增強會話 模式」旁的方塊。
- 現在,導覽至「增強會話模式」標籤,然後勾選「使用增強會話模式」旁邊的方塊。
- 最後,按一下“應用”>“確定”。

- 在 Hyper-V 管理員應用程式中,右鍵單擊您的電腦並選擇“設定”。
- 現在,轉到整合服務,然後確保檢查所有服務。
- 按一下“應用”>“確定”。
- 現在,您需要啟動虛擬機器。
- 當您的機器啟動時,您將看到一個滑桿來更改顯示解析度。
您可以使用該滑桿來變更顯示解析度。
2]從PowerShell配置Hyper-V顯示分辨率
您也可以從 Windows PowerShell 啟用增強會話模式,然後變更虛擬機器的設定。若要執行相同的操作,請以管理員身分開啟 PowerShell 並執行以下命令來檢查該功能是否已啟用。
Get-VMHost | fl -Property EnableEnhancedSessionMode
如果增強會話模式已停用,請執行以下命令將其啟用。
Set-VMhost -EnableEnhancedSessionMode $True
執行此操作後,您只需從 Windows 設定更改 Windows 11/10 中的螢幕解析度。若要執行相同的操作,請啟動虛擬機,前往設定 > 系統 > 顯示,然後選擇您選擇的螢幕解析度。這應該適合你。

如何更改 Hyper-V 螢幕的解析度?
為了變更 Hyper-V 螢幕的分辨率,您需要啟用增強會話模式。完成後,您可以透過進入 VM 設定來變更設置,也可以開啟 VM 並從 Windows 設定中變更解析度。您可以查看上述指南來執行相同的操作。



發佈留言