如何在 Windows 11 上變更遊戲安裝磁碟機和資料夾位置
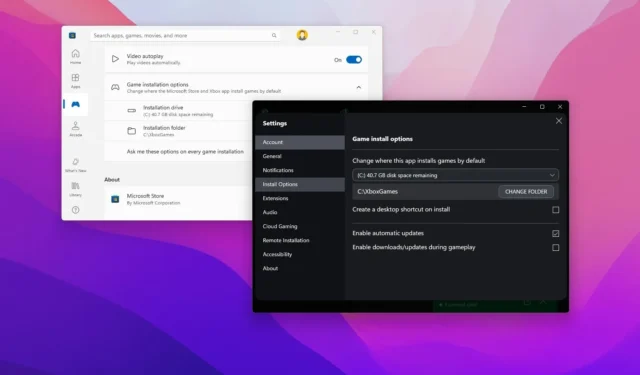
- 若要變更 Windows 11 上的預設遊戲安裝驅動器,請開啟Microsoft Store,開啟設定檔設置,然後從「遊戲安裝選項」設定變更磁碟機和資料夾位置。
- 您也可以從 Xbox 應用程式設定(更具體地說是從「安裝選項」頁面)執行相同的任務。
無論是否有 PC Game Pass 訂閱或 Microsoft Store,使用 Xbox 應用程式時,遊戲都會下載並安裝在目前執行Windows 11(或Windows 10 )的主磁碟機中。但是,由於遊戲佔用大量空間,因此最好將不同的驅動器設置為預設安裝存儲,以防止空間不足並快速提高系統性能。
如果您使用任一體驗在電腦上下載遊戲,這些應用程式包含一個選項,可將預設安裝位置變更為輔助或外部硬碟。該應用程式還允許您選擇資料夾位置。
在本指南中,我將教您在 Windows 11 上使用 Xbox 應用程式更改遊戲的預設安裝位置的步驟。
從 Microsoft Store 更改預設遊戲安裝驅動器
若要變更從 Microsoft Store 下載的遊戲的磁碟機和資料夾位置,請使用下列步驟:
-
在 Windows 11 上開啟「開始」 。
-
搜尋Microsoft Store並點擊頂部結果以開啟該應用程式。
-
點擊“設定檔”選單並選擇“設定”選項。
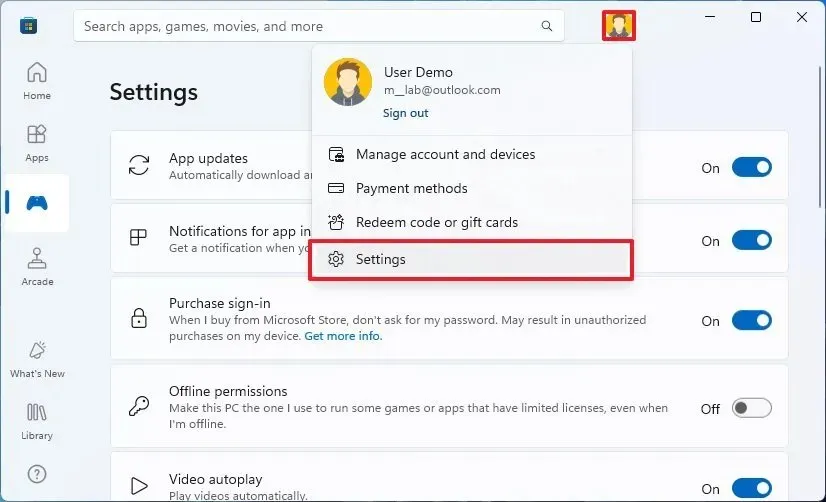
-
按一下“遊戲安裝選項”設定。
-
點擊安裝驅動器設定並選擇用於下載和安裝遊戲的儲存。

-
按一下「安裝資料夾」選項中的變更資料夾按鈕。
-
選擇您的遊戲的資料夾。
-
點選選擇資料夾按鈕。
-
打開「在每個遊戲安裝時詢問我這些選項」切換開關(建議)。
完成這些步驟後,Microsoft Store 中的遊戲將下載並安裝在指定的儲存中。
從 Xbox 應用程式更改預設遊戲安裝驅動器
若要指定在 Windows 11 上下載和安裝 Xbox 遊戲的位置,請使用下列步驟:
-
打開開始。
-
搜尋Xbox並點擊頂部結果以開啟該應用程式。
-
點擊左上角的設定檔選單,然後選擇“設定”選項。

-
按一下「安裝選項」。
-
在「遊戲安裝選項」部分下選擇預設安裝遊戲的驅動器。
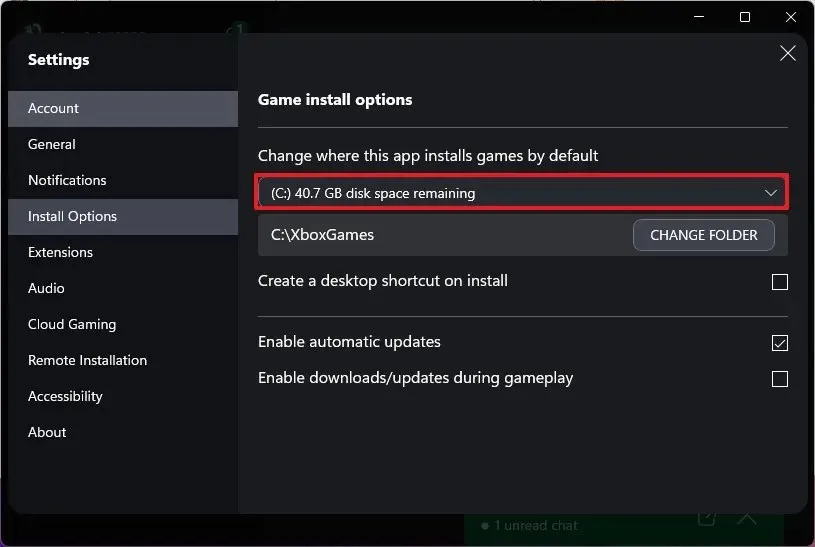
-
點選更改資料夾按鈕。
-
選擇您的遊戲的資料夾。
-
點選選擇資料夾按鈕。
-
(可選)選取「每次安裝時詢問我的安裝選項」選項。
完成這些步驟後,遊戲檔案將儲存在新的磁碟機位置。如果您選擇每次提示的選項,系統會在下載前提示您儲存遊戲的位置。
2024 年 4 月 1 日更新:本指南已更新,以確保準確性並反映流程的變更。



發佈留言