如何在 iPhone、iPad 和 Mac 上的“備忘錄”應用程序中更改字體樣式
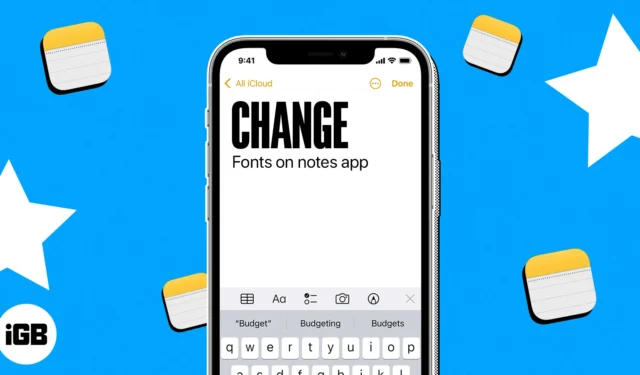
使用 Apple Notes 應用程序,您可以做的事情比許多人想像的要多得多。當然,它是一個很棒的筆記工具,但您也可以使用樣式和標題創建列表和大綱。為了幫助您將下一個筆記提升到一個新的水平,這裡介紹瞭如何更改 iPhone、iPad 和 Mac 上“備忘錄”中的字體樣式。
如何在 iPhone 和 iPad 上的筆記中更改字體樣式
您可以在 iPhone 和 iPad 上的備忘錄中使用標題、標題和列表設置字體樣式,並使用粗體和斜體等選項設置字體格式。此外,您可以使用快速樣式手勢進行快速更改。
格式化標題、標題、副標題和正文
- 在 iPhone 上啟動備忘錄應用程序→ 打開現有備忘錄(或創建新備忘錄)。
- 選擇要調整的文本或確保光標位於同一行。
- 點擊鍵盤上方底部工具欄中的
段落樣式 (Aa)按鈕。- 從標題、標題或副標題中選擇。您只會為該行的文本看到這種樣式。當您按下Return時,您將返回到默認的正文文本。
- 對於正文文本,您可以選擇Body或Monospaced。此外,與在 macOS 上一樣,當您繼續鍵入筆記並按下Return時,此樣式會保留下來。
- 要應用粗體、斜體、下劃線或刪除線,請確保先選擇文本,然後在“格式”窗口中選擇這些選項之一。
- 完成“格式”窗口後,使用右上角的
X將其關閉。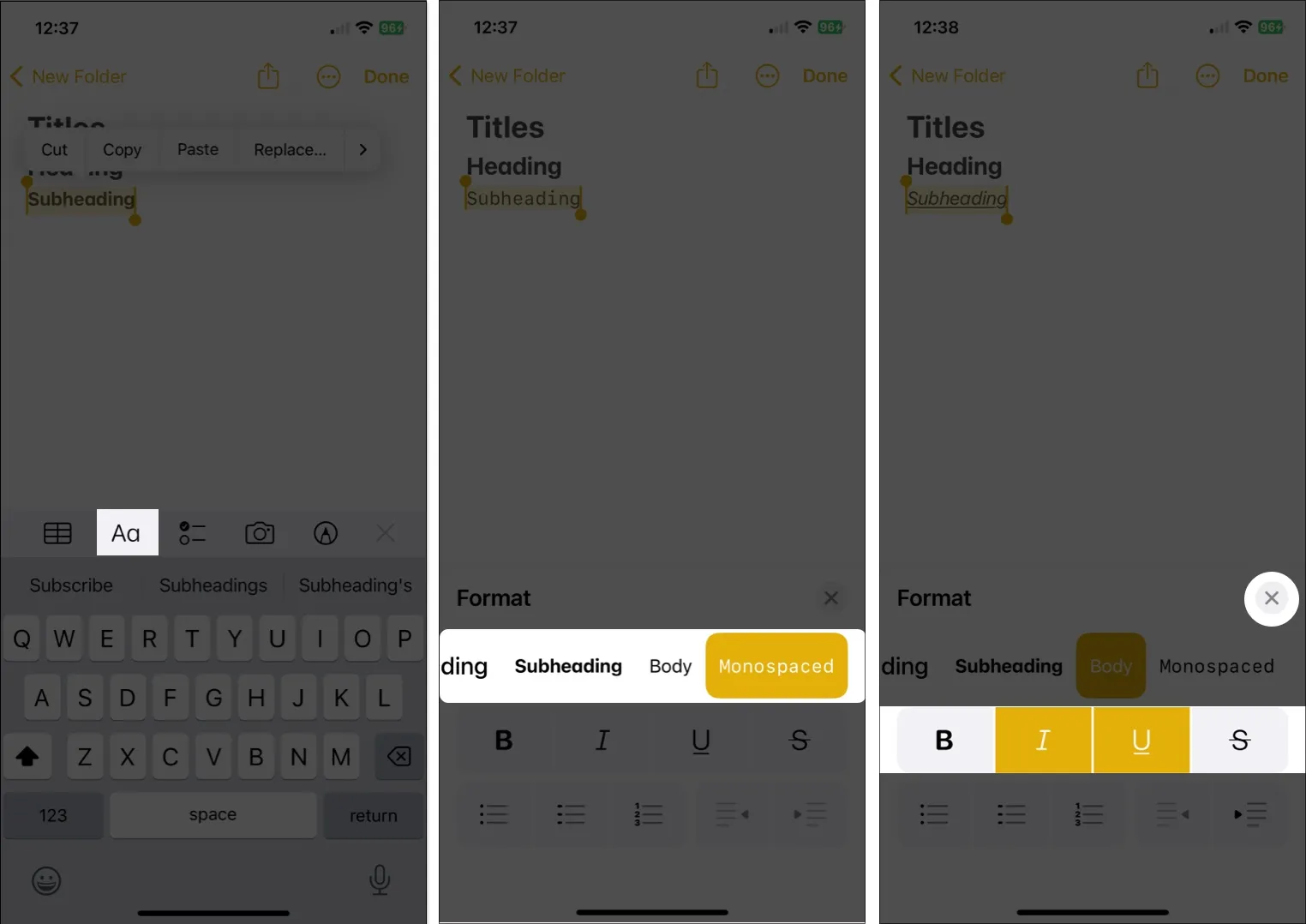
格式列表
- 要更改現有文本,請選擇它。否則,您可以簡單地開始一個新列表並隨時添加您的項目。
- 點擊工具欄中的段落樣式按鈕 → 選擇格式窗口左下角的項目符號、虛線或編號列表按鈕。
- 使用X關閉“格式”窗口並通過在每個列表項後點擊Return來鍵入您的列表項。
- 要結束列表並停止列表格式化 → 點擊Return兩次。
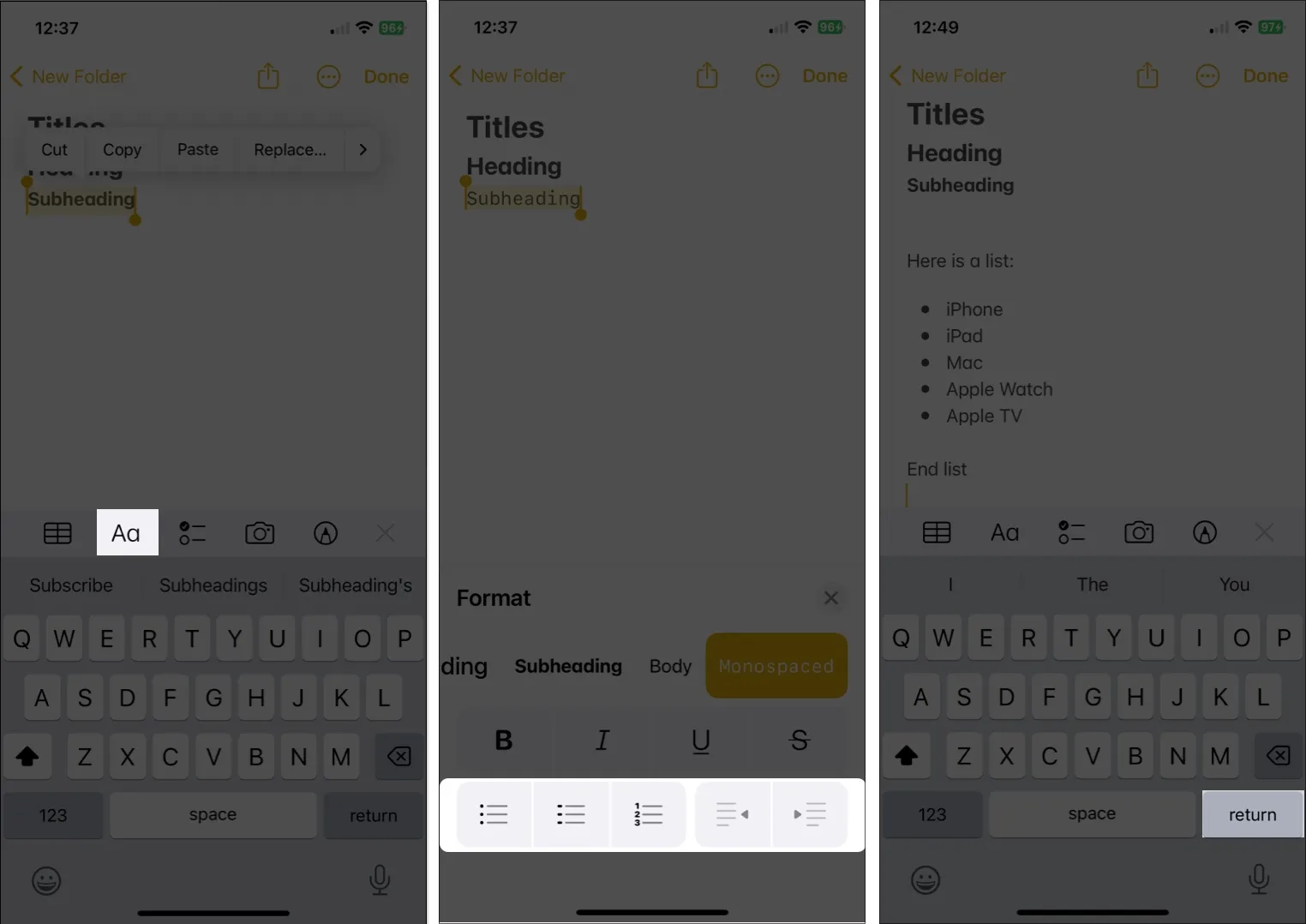
使用快速樣式更改字體格式
在移動設備上更改筆記中字體格式的一種鮮為人知的方法是使用快速樣式。您將收到相同的選項,如標題、標題、正文和列表,但您可以更快地應用它們。
- 選擇要更改的文本。
- 然後長按(點擊並按住)工具欄中的段落樣式(Aa)圖標。
- 將手指滑動到您要使用的樣式並鬆開。

您會立即看到該樣式應用於您的文本。
更改新筆記的默認字體樣式
雖然您無法在 iPhone 和 iPad 上更改新筆記的默認字體大小,但您可以選擇不同的段落樣式,就像在 Mac 上一樣。
- 打開“設置”應用程序 → 選擇“筆記”。
- 移動到查看部分並選擇新筆記開始於。
- 選擇Title、Heading、Subheading或Body。
- 點擊左上角的
箭頭退出設置並保存您的更改。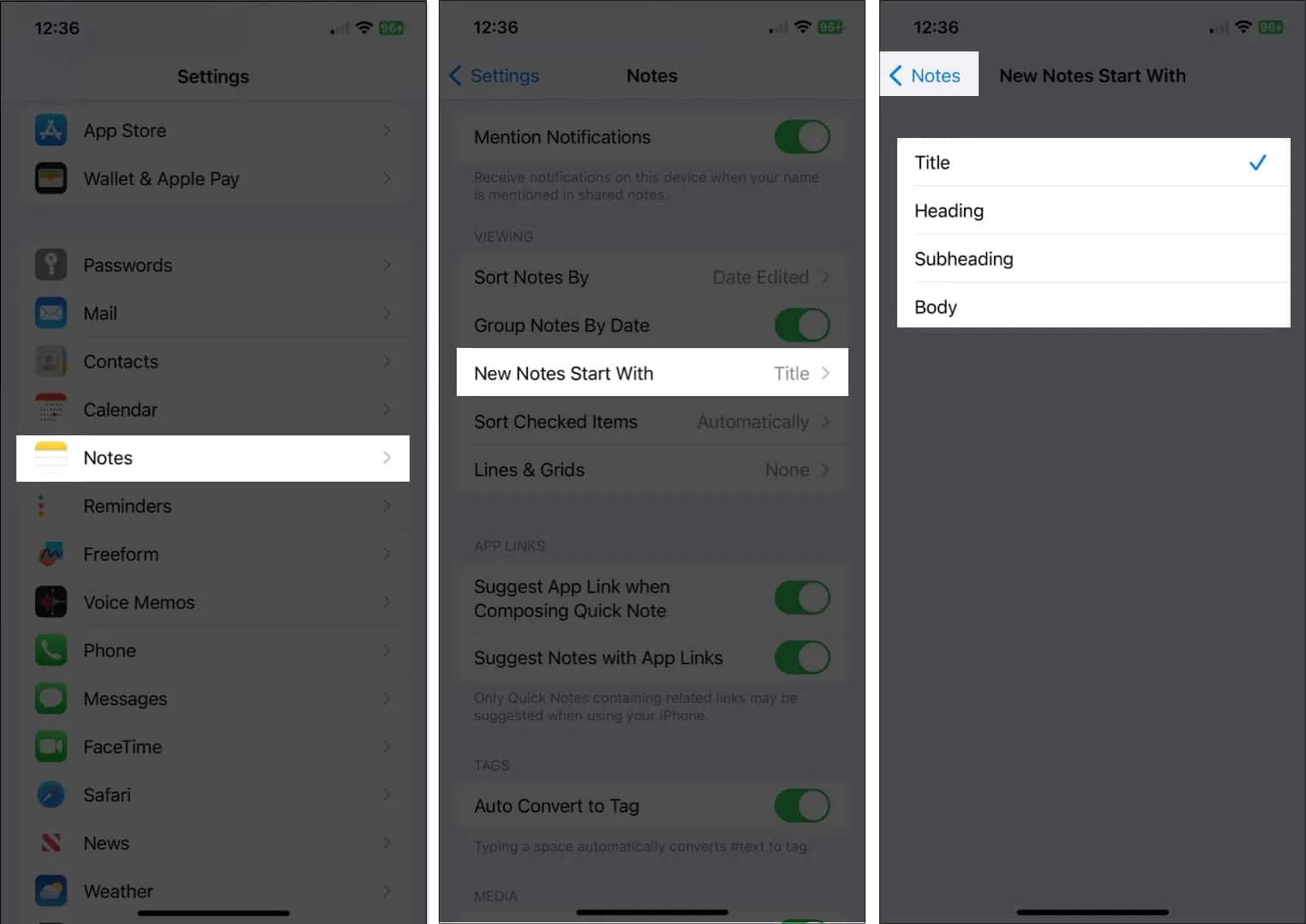
因為與 iOS 和 iPadOS 相比,macOS 上的“備忘錄”中的字體格式設置選項更多,讓我們開始吧。
如何在 Mac 上的備忘錄中更改字體樣式
從標題和標題到正文再到列表,您可以對Mac 上“備忘錄”中的字體進行多項更改。此外,您還有一些額外功能可以幫助您完全按照自己的意願格式化文本。
格式化標題、標題和副標題
您可以在鍵入文本之前設置現有文本的格式或設置樣式,以最適合您的方式為準。
- 如果您已有文本,請將光標拖過它來選擇它。
- 單擊Notes 工具欄中的段落 樣式 (Aa)按鈕,然後選擇Title、Heading或Subheading。

- 或者,選擇菜單欄中的格式並從中選擇一個選項。
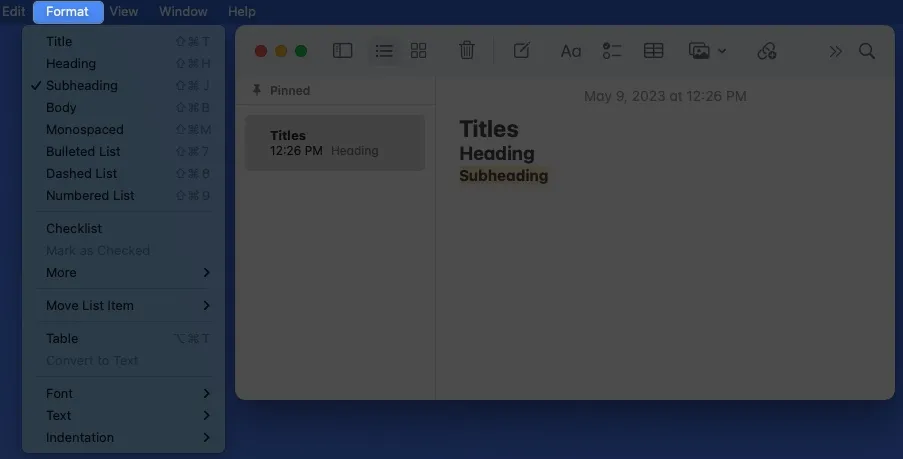
- 應用其中一種格式並按Return後,除非您手動更改它,否則您將返回到默認的 Body 字體。
格式化正文和列表
您會注意到,當您打開段落樣式菜單時,您還可以選擇其他選項。
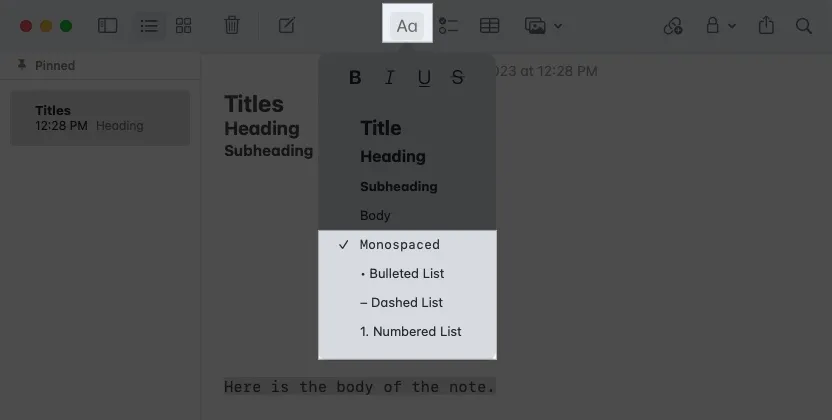
- 您可以為筆記主要部分的字體樣式選擇Body或Monospaced 。與標題、標題和副標題不同,除非您更改它,否則當您在整個筆記中按Return時,您的筆記將繼續使用此格式。
- 您還可以通過選擇其中一種樣式,使用Bulleted、Dashed或Numbered列表來格式化您的筆記。列表的默認字體是 Body 樣式。
- 當您選擇列表樣式、輸入列表項並按Return時,您會看到另一個點、破折號或數字已準備好用於您的下一個項目。
- 要結束列表並停止列表格式化,請按Return兩次。
應用粗體、斜體、下劃線和刪除線
除了上述樣式之外,您還可以通過應用粗體、斜體、下劃線或刪除線來突出文本。
選擇文本並執行以下操作之一對其進行格式化:
- 單擊工具欄中的“段落樣式”按鈕,然後在彈出窗口的頂部選擇一個選項。
- 右鍵單擊,移至Font,然後在彈出菜單的頂部選擇一個選項。
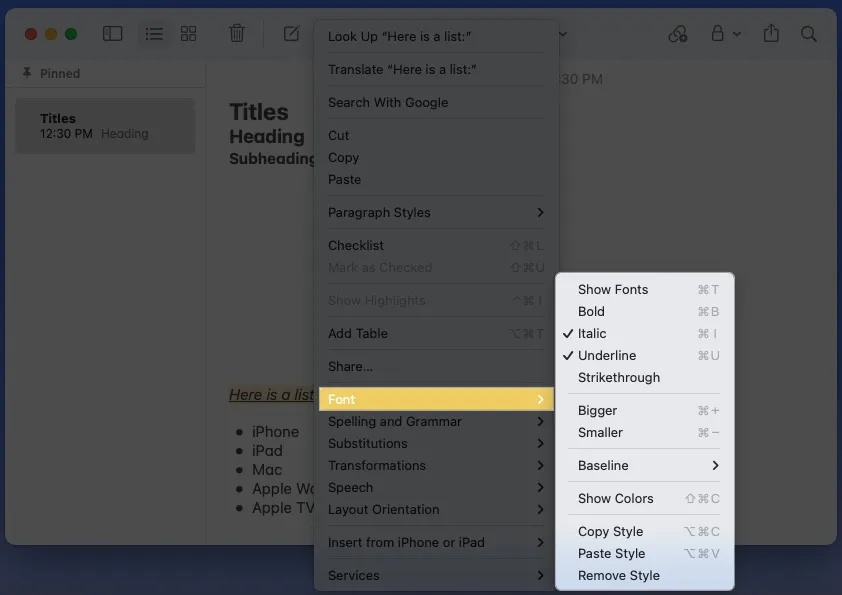
- 在菜單欄中選擇格式,移至字體,然後選擇格式。
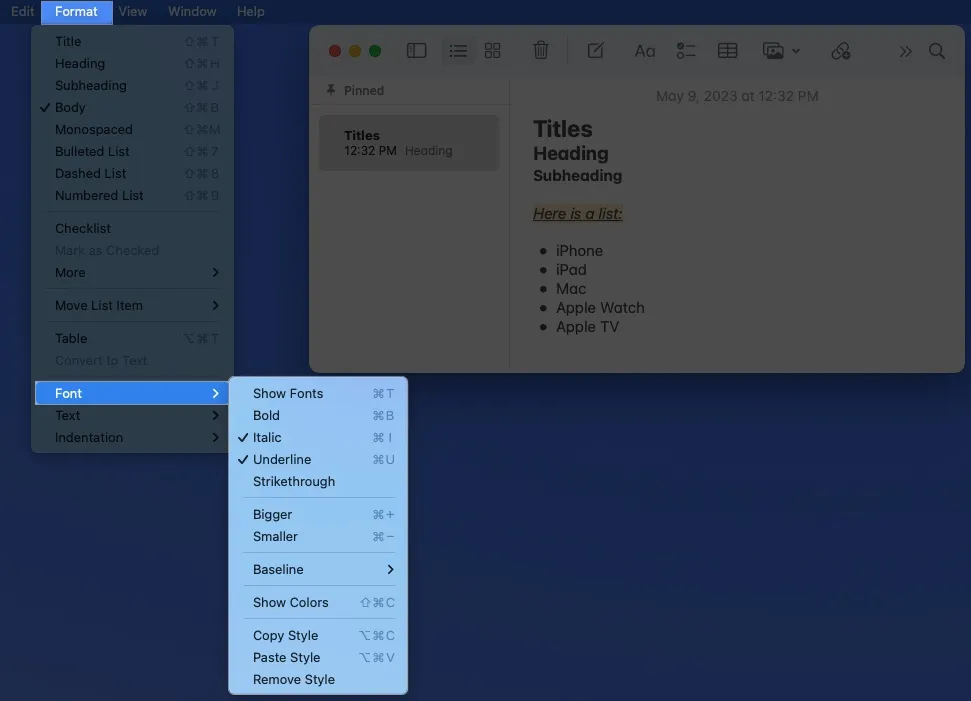
更改新筆記的默認樣式和字體大小
Apple 平台的默認系統字體是 San Francisco (SF) 和 New York (NY)。雖然您可能會發現這些字體易於閱讀(這是 Apple 的意圖),但您可能只是更喜歡其他字體。
在撰寫本文時,您無法更改 Apple Notes 中的默認字體樣式。但是,您可以更改默認大小以及開始新筆記的段落樣式。
- 在 Mac 上打開“備忘錄” App。
- 在菜單欄中選擇備忘錄→設置。
- 如果要更改默認樣式(當前為 Title),請打開New notes start with下拉框。
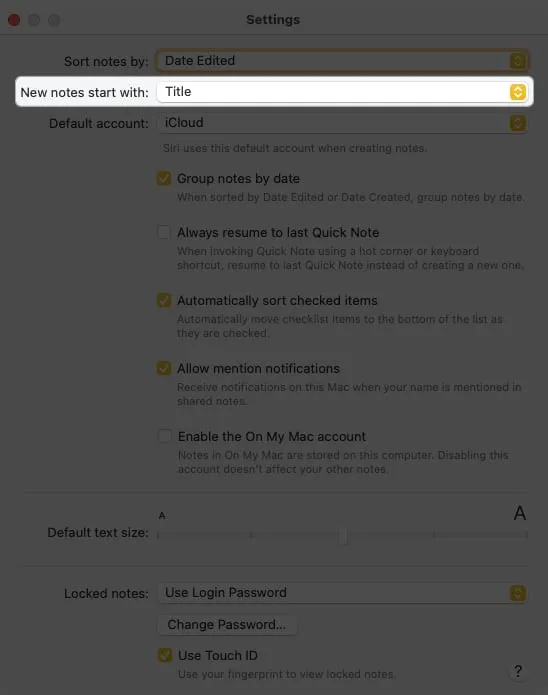
- 您可以選擇標題、副標題或正文。
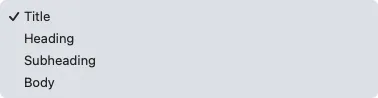
- 使用底部附近的默認文本大小滑塊調整字體大小。
- 完成後,使用左上角的
X關閉設置。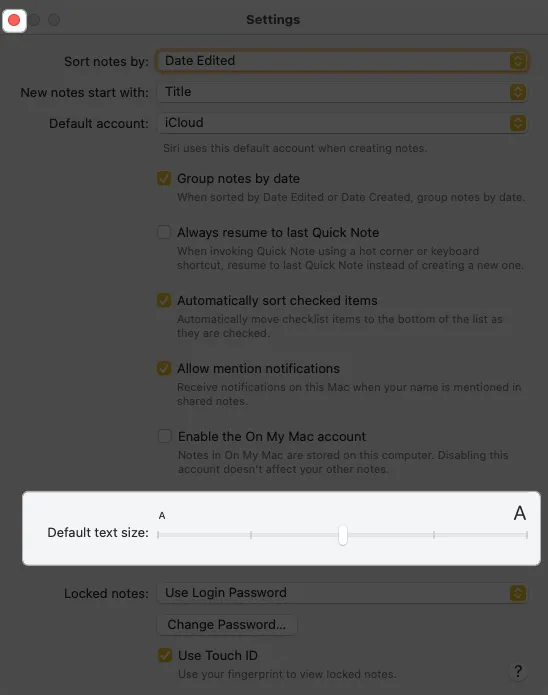
隨著您創建的每個新筆記向前推進,默認情況下您將看到您選擇的段落樣式和字體大小。如果您想更改該樣式,只需使用上述步驟即可。
在單個筆記中更改字體樣式和顏色
雖然您無法更改默認字體樣式和顏色,但您可以為各個筆記中的文本選擇不同的字體樣式和顏色。這使您可以為整個筆記或僅特定文本使用特定的樣式或顏色。
- 選擇要設置不同格式的文本。對於筆記中的所有文本,請使用鍵盤快捷鍵 Command ( ⌘ )+ A。
- 然後,右鍵單擊,在快捷菜單中
向下移動到字體,然後執行以下操作之一:- 選擇“顯示字體”以更改樣式、格式、大小和顏色。您會看到“字體”窗口出現,並且可以從各種選項中進行選擇。您會立即看到您的字體更新。
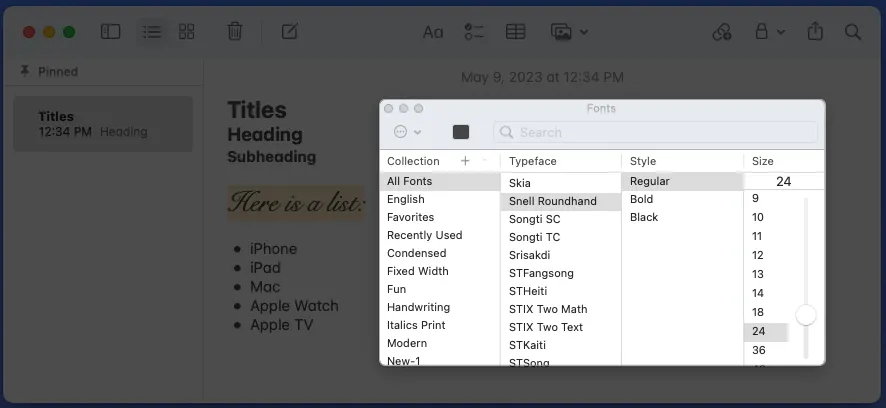
- 選擇顯示顏色僅更改字體的顏色。

- 使用色輪、顏色滑塊、調色板、圖像調色板或鉛筆選擇您要使用的顏色。同樣,您會立即看到字體更新。
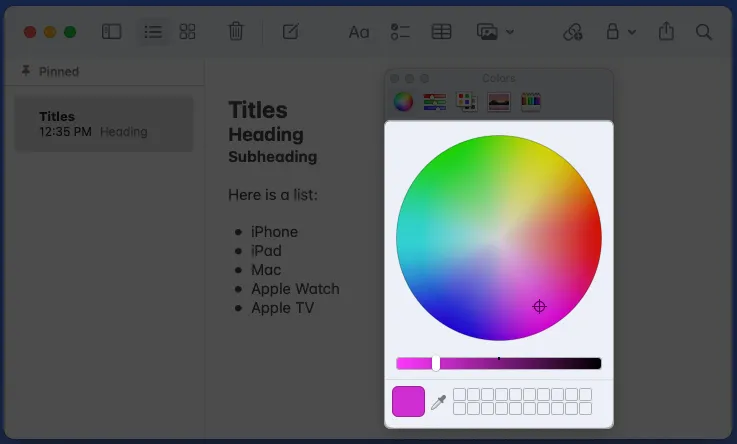
- 選擇“顯示字體”以更改樣式、格式、大小和顏色。您會看到“字體”窗口出現,並且可以從各種選項中進行選擇。您會立即看到您的字體更新。
通過一些簡單的更改,您可以在備忘錄應用程序中設置字體格式,使其更加醒目、更易於閱讀或更具吸引力。每種風格或格式只需要很少的時間,但在閱讀或分享您的筆記時會產生很大的不同。
您會嘗試新的筆記樣式或格式嗎?您認為缺少字體或格式功能嗎?讓我們知道!



發佈留言