如何在 Windows 11/10 上變更文件類型
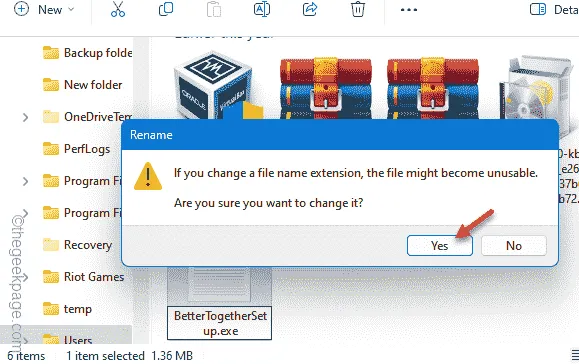
如何更改 Windows 11、10 上的檔案類型
方式1 – 直接更改文件類型
第 1 階段 – 啟用擴充視圖
步驟 1 –同時使用⊞ Win+R鍵開啟「執行」對話方塊。
步驟 2 – 將其放入框中並按下Enter。
control folders
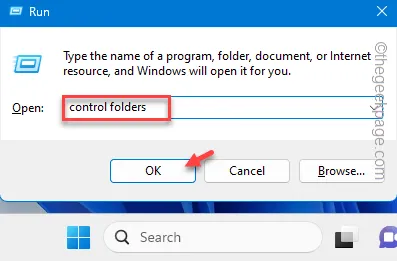
步驟 3 –開啟「資料夾選項」畫面後,前往「檢視」窗格。
步驟 4 –最後,取消勾選「隱藏已知檔案類型的副檔名」方塊。
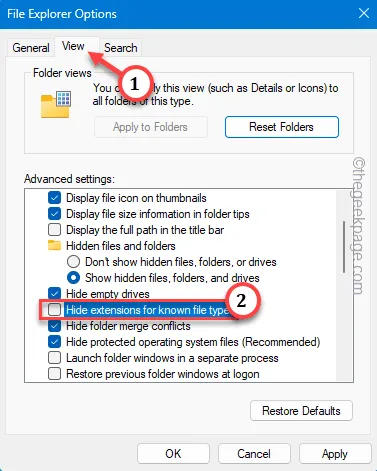
步驟 5 –要儲存這些更改,請連續使用「套用」和「確定」功能來儲存變更。
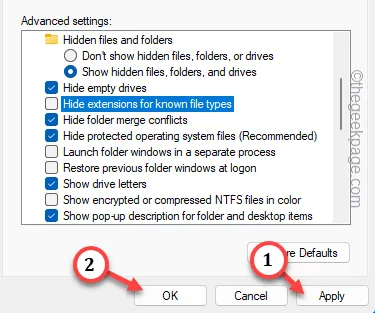
第 2 步 – 變更文件類型
步驟 1 –第一步,您需要開啟檔案總管。
步驟 2 –到達文件所在位置。
步驟 3 –現在,右鍵點擊該檔案並點擊「重新命名」功能。
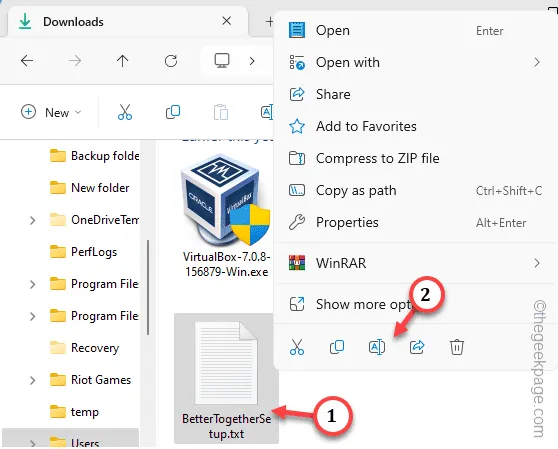
步驟 4 –只需刪除檔案副檔名並將副檔名附加到其位置即可。
步驟 5 –按Enter 鍵嘗試變更。
第 6 步 –將顯示此訊息 –
If you change a file name extension, the file might become unstable. Are you sure you want to change it?
步驟7 –忽略此並點擊“是”以最終更改名稱。
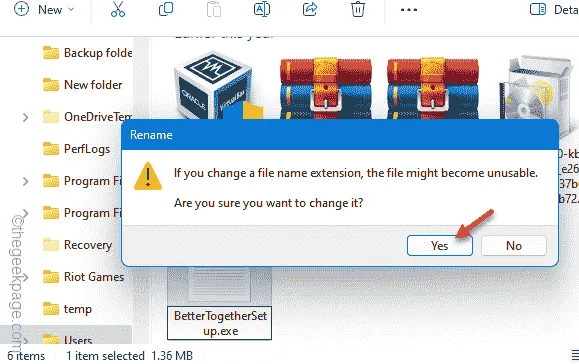
方式 2 – 使用終端
步驟 1 –首先點擊Windows 按鈕一次以存取搜尋框。
步驟 2 –接下來,在搜尋欄中輸入「command 」。
步驟3 –之後,只需右鍵點擊「命令提示字元」並選擇「以管理員身份執行」。
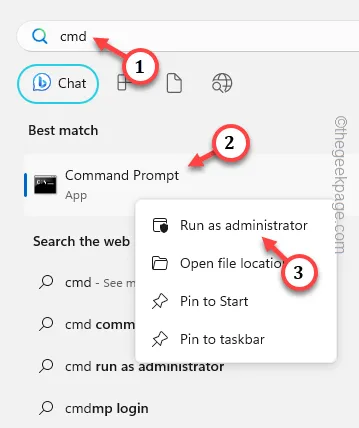
步驟 4 –您必須使用「cd」指令到達檔案的位置。
cd location of the file
[範例– 例如,我們要重新命名的檔案位於此處 –
cd C:\Users\sambi\Downloads
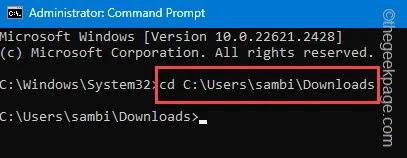
步驟5 –最後,您可以使用重新命名程式碼來重新命名檔案。
ren current name new name
[ 將「目前名稱」替換為檔案的目前名稱,並將「新名稱」替換為具有新副檔名的檔案名稱。
範例 – 檔案的目前名稱是「BetterTogetherSetup.txt」。我們將其重命名為「BetterTogetherSetup.exe」。
ren BetterTogetherSetup.txt BetterTogetherSetup.exe




發佈留言