如何更改 Windows 10 上的 DPI 縮放設置
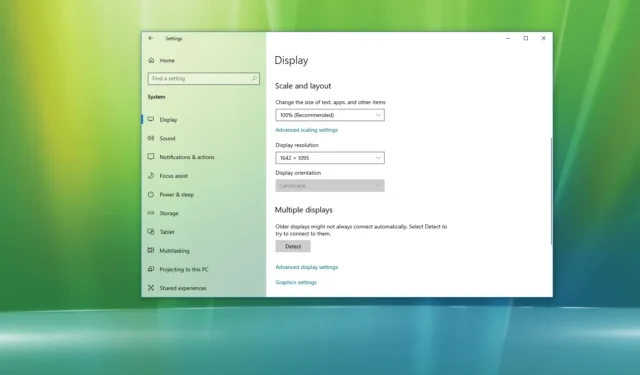
- 若要變更 Windows 10 上的 DPI 縮放設置,請開啟「設定」 > 「顯示」 ,選擇顯示器並使用「變更文字、應用程式和其他項目的大小」 選項設定來選擇新的縮放等級。
- 若要變更螢幕分辨率,請開啟「設定」 > “顯示」,選擇顯示器,然後使用「顯示解析度」 設定。
- 若要變更方向,請開啟“設定” > “顯示”,選擇顯示器,然後選擇縱向或橫向選項之一。
儘管Windows 10在設定最佳顯示設定方面做得非常好,但有時您可能需要手動變更它們以根據您的特定要求調整螢幕。例如,如果您有高 DPI 顯示屏,則可能需要更改縮放設定以使文字、應用程式和其他項目更大,以獲得更好的可讀性。此外,當擁有多個不同尺寸的顯示器時,更改 DPI(每英吋點數)縮放等級的功能會派上用場。
螢幕解析度定義了顯示器上呈現的圖像和文字的清晰度。如果您在較高解析度的顯示器上使用低解析度(例如 1024 x 800 像素),則可能需要調整設定以使專案更小、更清晰,從而創建更多的螢幕空間。此外,即使我們傾向於水平使用顯示器,有時,您可能需要更改方向以垂直顯示內容。
無論您的要求是什麼,Windows 10 上的「設定」應用程式都包含快速調整比例、解析度和方向所需的選項。
在本指南中,我將教您如何變更 Windows 10 上的比例和版面設定。
更改 Windows 10 上的顯示比例
若要變更螢幕比例設置,請使用以下步驟:
-
在 Windows 10 上開啟「設定」。
-
按一下“系統”。
-
按一下“顯示”。
-
在「重新排列顯示」部分下選擇您要調整的顯示(如果適用)。
-
使用「更改文字、應用程式和其他項目的大小」下拉式選單,然後在「比例和版面配置」部分下選擇適當的比例值(175%、150%、125% 或 100%) 。
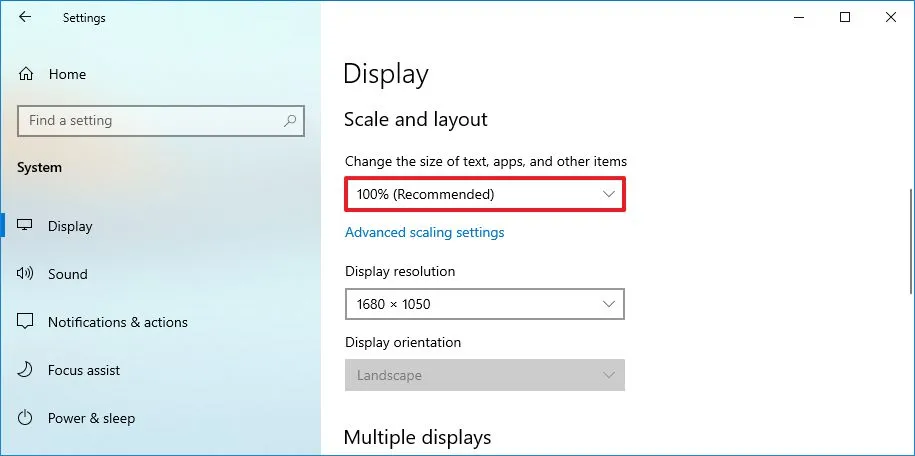 快速說明:可用的選項取決於您的顯示器。
快速說明:可用的選項取決於您的顯示器。 -
從您的帳戶註銷。
-
重新登入。
將比例更改為自訂值
如果預設選項不適用於您的顯示器,Windows 10 提供了一個設定來指定自訂縮放值。但是,如果顯示器不支援特定尺寸,則文字、應用程式和其他項目可能看起來不可讀,從而難以恢復變更。
若要使用自訂比例設置,請使用以下步驟:
-
打開設定。
-
按一下“系統”。
-
按一下“顯示”。
-
在「重新排列顯示」部分下,選擇要調整的顯示(如果適用)。
-
在「比例和版面配置」部分下,按一下「進階縮放設定」選項以指定自訂比例值。
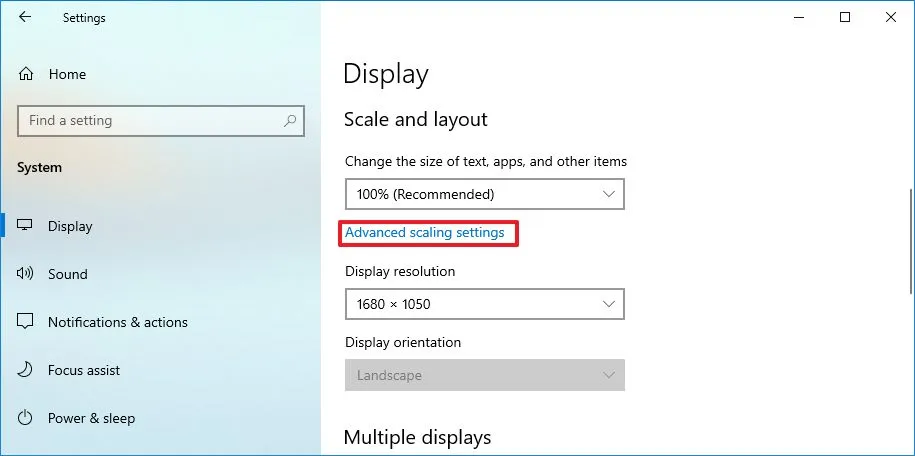
-
在「自訂縮放」部分下,確認 100% 到 500% 之間的值。
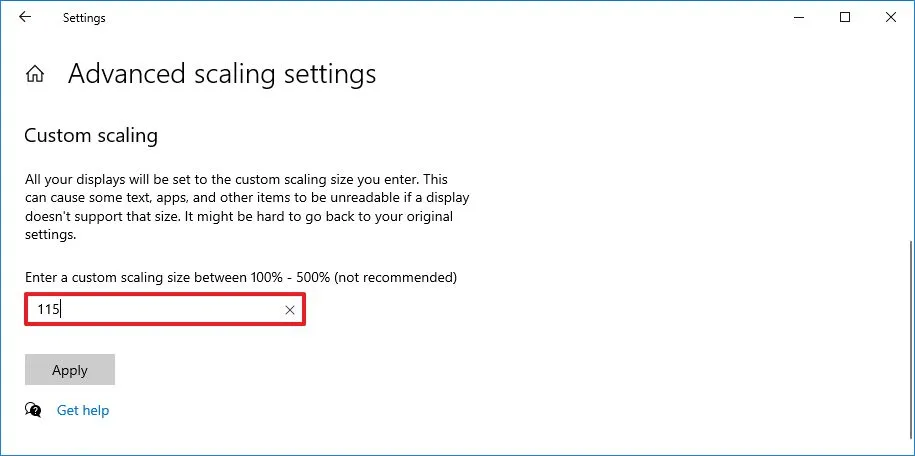
-
點選“應用”按鈕。
-
從您的帳戶註銷。
-
重新登入。
修復應用程式的縮放問題
調整縮放比例時,某些舊版應用程式可能看起來很模糊。 Windows 10 可以透過重新開啟應用程式來解決此問題。該功能適用於大多數應用程序,但並非全部。您可以使用本指南來排查和修復擴充問題。
若要在更改縮放設定時修復模糊的應用程序,請使用以下步驟:
-
打開設定。
-
按一下“系統”。
-
按一下“顯示”。
-
按一下「進階縮放設定」選項,在「縮放和佈局」部分下指定自訂縮放值。
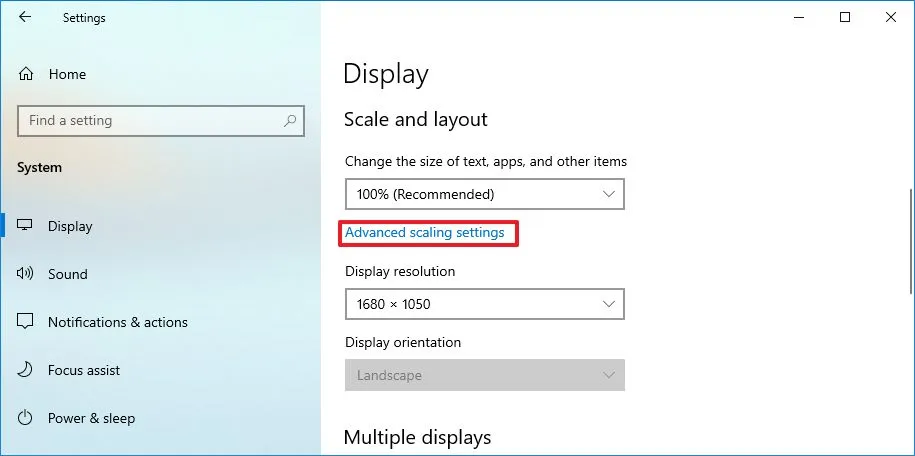
-
打開“讓 Windows 嘗試修復應用程序,使其不模糊”切換開關。
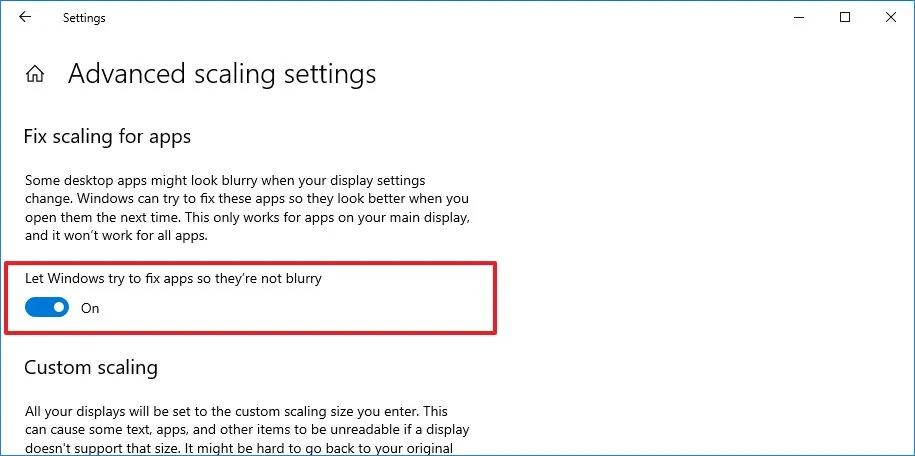
完成這些步驟後,顯示器將使用特定的縮放設定。如果螢幕上的項目看起來太小或太大,您可能需要調整該值,直到找到更舒適的設定。
需要注意的是,雖然該作業系統長期以來一直支援自動 DPI 縮放,但直到 2015 年 Windows 10 發佈時,微軟才在多顯示器設定的每個顯示器上獨立引入自動縮放功能。
換句話說,當將多個顯示器連接到筆記型電腦或桌上型電腦時,Windows 10 將自動設定最佳縮放比例。但是,您可以手動選擇每個監視器來變更縮放設定。
儘管可以單獨更改每個顯示器上的設置,但只要有可能,我始終建議使用相同的顯示器尺寸、品牌和型號。在多顯示器設定上擁有相同的顯示器不僅有助於縮放體驗,而且還可以提高具有相似色彩表示和品質的跨螢幕內容的視覺性。
更改 Windows 10 上的顯示分辨率
若要變更顯示分辨率,請使用下列步驟:
-
打開設定。
-
按一下“系統”。
-
按一下“顯示”。
-
在「重新排列顯示」部分下選擇您要調整的顯示(如果適用)。
-
使用“比例和佈局”部分下的顯示解析度下拉式選單,然後選擇其他解析度。
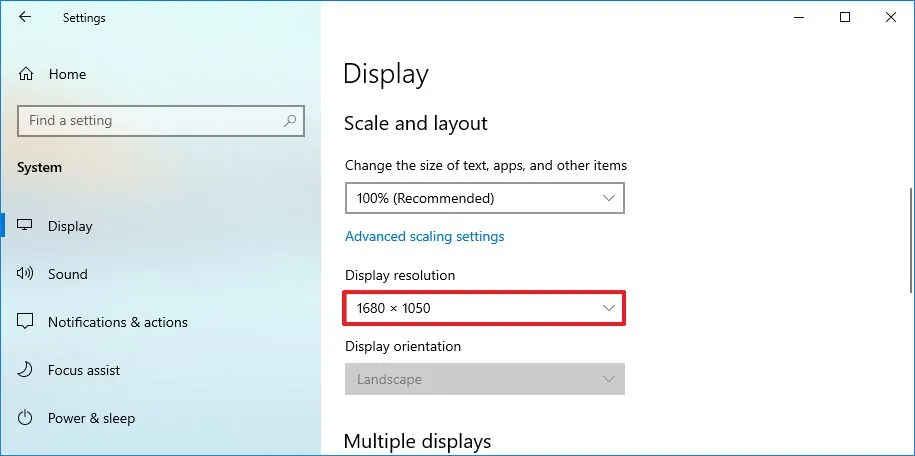 小提示:您通常希望使用帶有“推薦”標籤的解析度。此外,要使螢幕上的文字和項目更大,您應該使用比例設置,而不是解析度選項。
小提示:您通常希望使用帶有“推薦”標籤的解析度。此外,要使螢幕上的文字和項目更大,您應該使用比例設置,而不是解析度選項。
完成這些步驟後,螢幕將變更為指定的解析度。您也可以使用命令提示字元變更螢幕解析度。
變更 Windows 10 上的顯示方向
若要在 Windows 10 上旋轉螢幕,請使用下列步驟:
-
打開設定。
-
按一下“系統”。
-
按一下“顯示”。
-
在「重新排列顯示」部分下選擇您要調整的顯示(如果適用)。
-
使用“比例和佈局”部分下的“顯示方向”下拉式選單,然後選擇所需的方向。選項包括“橫向”、“縱向”、“橫向(翻轉)”和“縱向(翻轉)”。
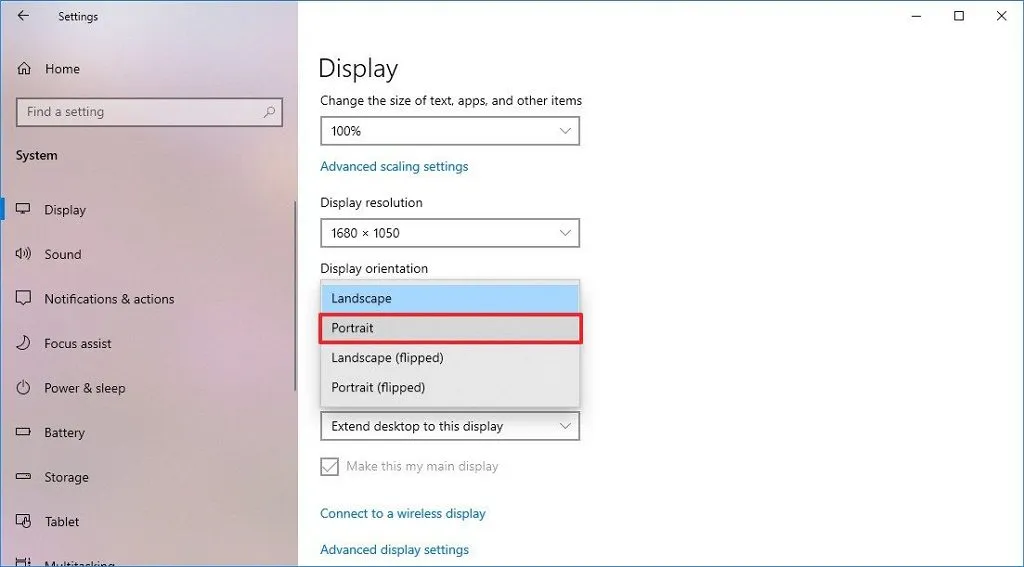
完成這些步驟後,螢幕將旋轉到您指定的方向。
2024 年 3 月 18 日更新:本指南已更新,以確保準確性並反映流程的變更。



發佈留言