如何在 Windows 11 上更改 DNS 設置
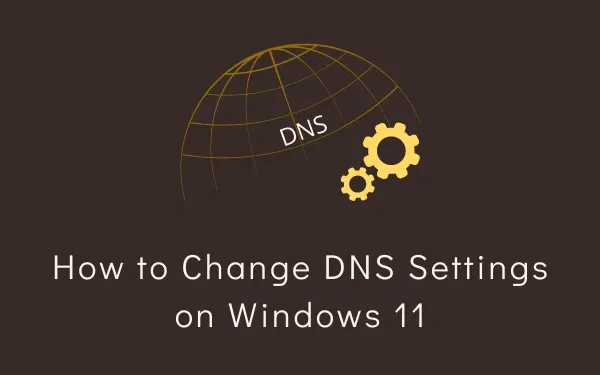
您在網上瀏覽不同網站時一定遇到過“DNS”這個詞。當您使用打開網站速度相當慢的設備時,這甚至更適用。我們首先想到的是電腦本身一定有問題。因此,我們開始調查可能導致您的電腦陷入困境的原因。
那麼,速度變慢的計算機也可能表明“您的 ISP 提供的 DNS 服務器已關閉或無法有效工作”。在本指南中,我們將討論 DNS 到底是什麼(針對初學者)、它的工作原理以及如何更改 Windows 11 電腦上的 DNS 設置。我們還將談論一些齋戒。您可以選擇可靠、安全的 DNS 服務器來提高網絡速度。
什麼是域名系統 (DNS)?
當查詢時,DNS 會將您帶到固有編碼為域名的 IP 地址。它通過一系列廣泛的 DNS 服務器發揮作用,這些服務器可以回答您的在線查詢。
如何在 Google Chrome 中啟用 DNS over HTTPS (DoH)
為什麼要更改 Windows 上的 DNS 設置?
在我們了解如何在他/她的 PC 上分配新的 DNS 之前,讓我們先了解一下需要它的原因。ISP 提供的默認 DNS 服務器足以處理我們的查詢。然而,有時,您可能會在訪問特定站點時遇到問題或收到錯誤消息 – “無法找到 DNS 服務器”。
如果您在連接互聯網時收到此類消息,您可以選擇切換到更好的 DNS 提供商。您可以使用數十個免費 DNS 服務器。我們列出了四個免費、安全且可靠的 DNS 服務器。現在我們知道為什麼需要更改 DNS 服務器,讓我們在下面的部分中了解如何進行此操作。
如何更改 Windows 11 上的 DNS 設置
如果由於上述原因您願意更改 Windows 11 PC 上的默認 DNS 設置,請執行以下操作 –
- 首先按Win + I啟動“設置”並選擇“網絡和 Internet”。
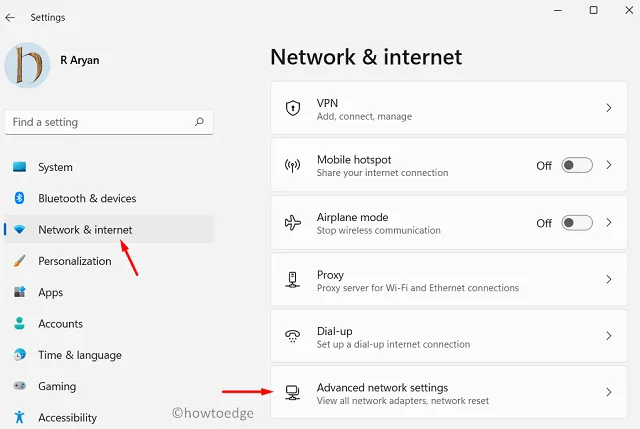
- 轉到右側窗格並單擊高級網絡設置。
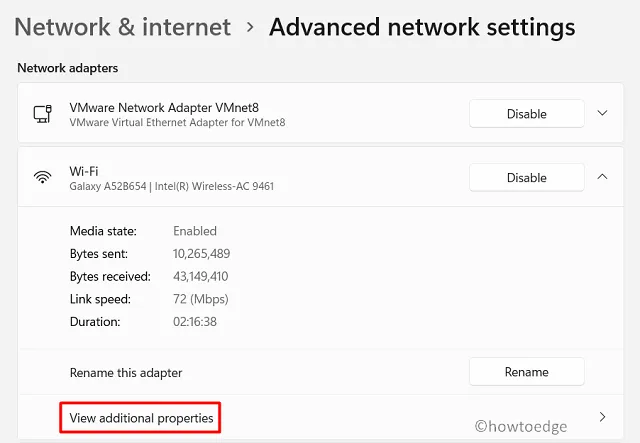
- 選擇您訪問 Internet 的網絡。例如,如果您使用的是 WiFi 連接,請點擊選項 – “ Wi-Fi ”。如果您使用以太網連接,請選擇該連接。
- 單擊 DNS 服務器分配旁邊的編輯按鈕。
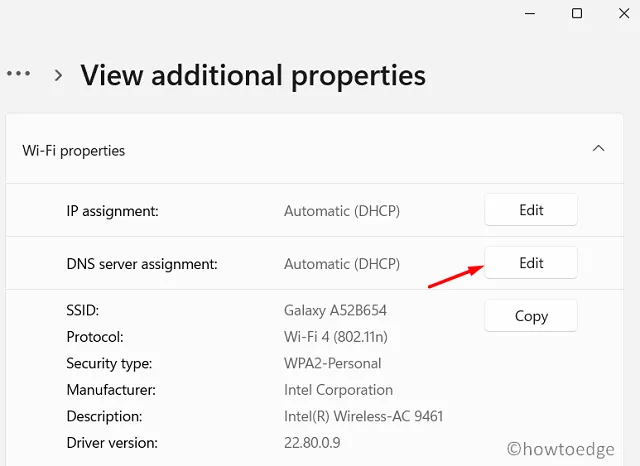
- 使用下拉菜單並選擇手動。
- 啟用 IPv4 單選按鈕,並填寫以下內容 –
Preferred DNS
Alternate DNS
- 您可以在以下來自 Cloudflare、Google 或 OpenDNS 的 DNS 號碼之間進行選擇。
Cloudflare: 1.1.1.1 and 1.0.0.1
Google: 8.8.8.8 and 8.8.4.4
OpenDNS: 208.67.222.222 and 208.67.220.220
Quad9: 9.9.9.9 / 149.112.112.112
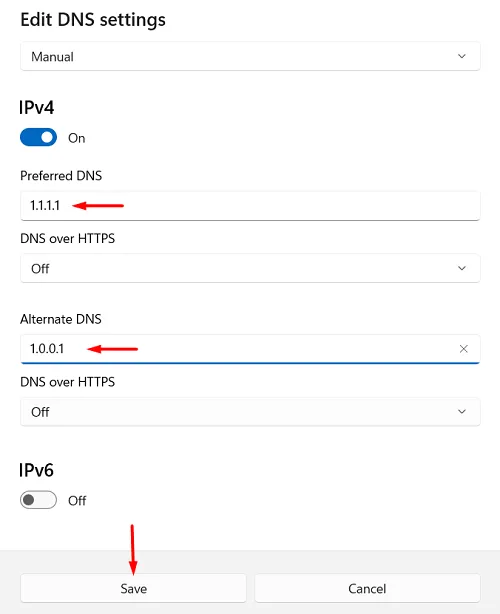
- 在每個類別中,您都會找到兩個可用作首選 DNS 和備用 DNS 的 DNS 號碼。
- 單擊“保存”確認此配置並重新啟動 PC。
再次登錄您的設備並連接到您的以太網/WiFi。新的 DNS 地址現在將開始在您的計算機上運行。



發佈留言