如何在 Windows 11 上更改 DNS 伺服器位址
- 若要變更 Windows 11 上的 DNS 位址,請開啟「設定」 > 「網路和網際網路」,然後選擇「乙太網路」或「Wi-Fi」。 然後,開啟“DNS伺服器分配”設定並更改DNS位址。
- 另外,在命令提示字元(管理員)上,您可以使用「netsh interface ip set dns name =」Ethernet0「static 1.1.1.1」命令來變更DNS伺服器,在PowerShell(管理員)上,您可以使用「Set – DnsClientServerAddress -InterfaceIndex 12 -ServerAddresses 208.67.222.222”指令。
在 Windows 11(或任何其他運算系統)上,網域名稱系統 (DNS) 是全球互聯網和網路的核心技術,它將網域名稱 (X.com) 轉換為電腦可以理解的 IP 位址 (104.244.42.193) 。否則,我們很難記住我們想要訪問的每個網站或我們必須連接的設備的一堆數字。
通常,您的網路服務供應商 (ISP) 會自動提供此配置,以便更輕鬆地連接到您喜愛的網站和服務。然而,網路上的許多其他 DNS 解析器速度更快、更可靠、隱私性更好且更安全。其中包括Cloudflare、Google和Cisco。
如果目前的DNS 伺服器速度緩慢且不可靠,並且您想要提升網路體驗或您對ISP 有隱私問題,您可以使用「設定」應用程式、命令提示字元、PowerShell、至少四種方式變更Windows 11 上的DNS地址和控制面板。
在本指南中,我將教您如何變更 Windows 11 上的 DNS 伺服器。
- 適用於 Windows 11 的最佳 DNS 伺服器
- 從「設定」更改 Windows 11 上的 DNS 伺服器
- 從命令提示字元更改 Windows 11 上的 DNS 伺服器
- 從 PowerShell 變更 Windows 11 上的 DNS 伺服器
- 從控制台更改 Windows 11 上的 DNS 伺服器
適用於 Windows 11 的最佳 DNS 伺服器
Cloudflare、OpenDNS 和 Google 是提供快速、可靠且安全解析器的最佳公司之一。但是,您始終可以使用您想要的任何服務。
Cloudflare DNS 位址
- 1.1.1.1
- 1.0.0.1
谷歌公共 DNS 位址
- 8.8.8.8
- 8.8.4.4
OpenDNS by Cisco DNS 位址
- 208.67.222.222
- 208.67.220.220
我已經使用 Google DNS 位址很長時間了,它們快速且可靠。此外,為了確保您獲得最佳體驗,您可以設定一項服務的主 DNS 位址,然後設定另一個服務的主位址。如果其中一項服務關閉,您仍將與輔助位址保持連線。
從「設定」更改 Windows 11 上的 DNS 伺服器
如果您不喜歡輸入命令,「設定」應用程式是更改 DNS 伺服器的最佳方法。您也可以輕鬆設定 DNS over HTTPS (DoH),它透過加密電腦的入站和出站 DNS 流量來提供更多隱私和安全性。
若要從「設定」變更 Windows 11 DNS 位址,請使用下列步驟:
-
開啟Windows 11 上的「設定」 。
-
點選網路和網際網路。
-
按一下乙太網路標籤。
快速說明:如果您有 Wi-Fi 連接,請按一下連接屬性選項以存取 DNS 設定。 -
按一下“DNS 伺服器分配”區段下的編輯按鈕。
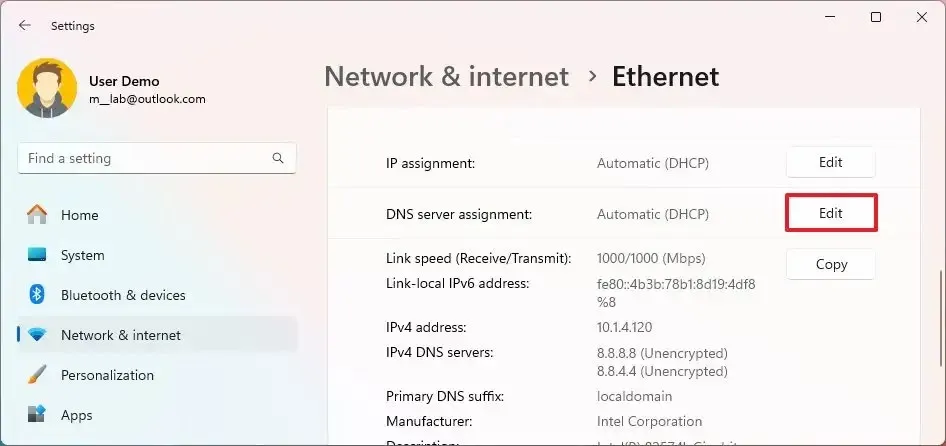
-
使用下拉式選單選擇手動選項。
-
開啟IPv4切換開關。
-
在「首選 DNS」部分下確認Cloudflare、Google、OpenDNS或其他服務的DNS 伺服器 IP 位址。
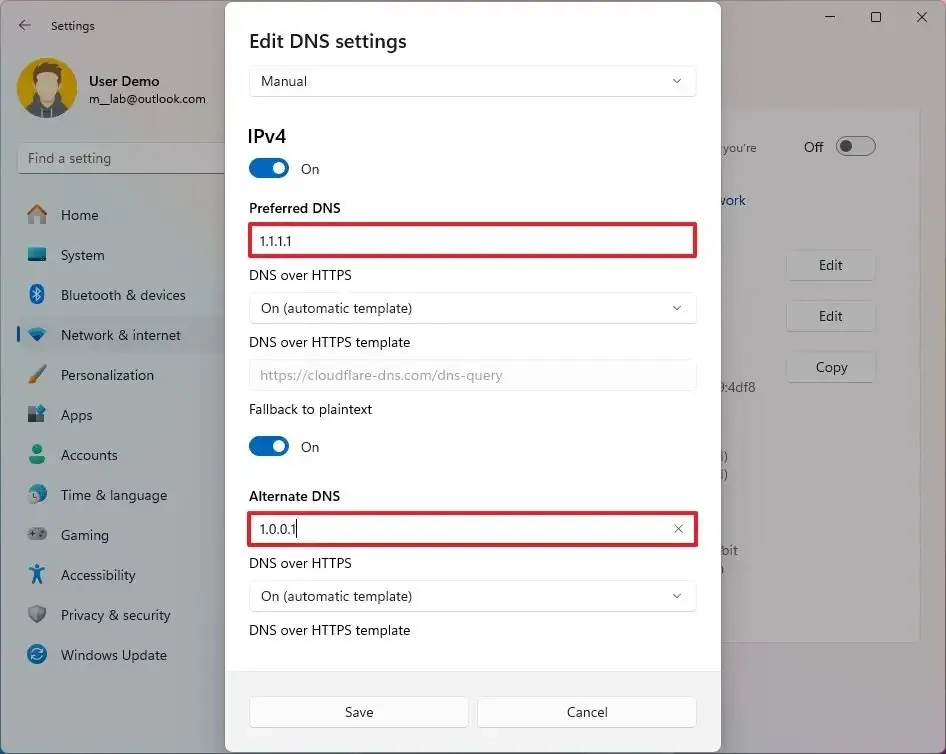
-
(可選)選擇“開啟(自動模板)”選項以在“首選 DNS 加密”部分下啟用 DNS 加密。
快速說明:只有當 Windows 11 偵測到該服務支援該技術時,啟用加密的選項才可用。 -
(可選)開啟「回退到純文字」切換開關,以便在 DoH 失敗時透過純文字發送未加密的 DNS 請求。
-
在「備用 DNS」部分下確認輔助 DNS 位址的 IP 位址。
-
(可選)選擇「開啟(自動範本)」選項以在「備用 DNS 加密」部分下啟用輔助伺服器的加密。
-
(可選)開啟「回退到純文字」切換開關。
-
點選“儲存”按鈕。
完成這些步驟後,電腦將繼續使用動態網路位址配置,但現在將使用您指定的靜態 DNS 伺服器。
從命令提示字元更改 Windows 11 上的 DNS 伺服器
在 Windows 11 上更改 DNS 伺服器的最快方法是使用命令提示符,儘管鍵入命令並不適合所有人。
若要使用命令提示字元變更 DNS 位址,請使用下列步驟:
-
打開開始。
-
搜尋「命令提示字元」,右鍵點選頂部結果,然後選擇「以管理員身分執行」選項。
-
鍵入以下指令查看目前網路設定並按Enter:
ipconfig /all -
在網路適配器部分下,確認適配器的名稱以及“IPv4”和“DNS 伺服器”位址。
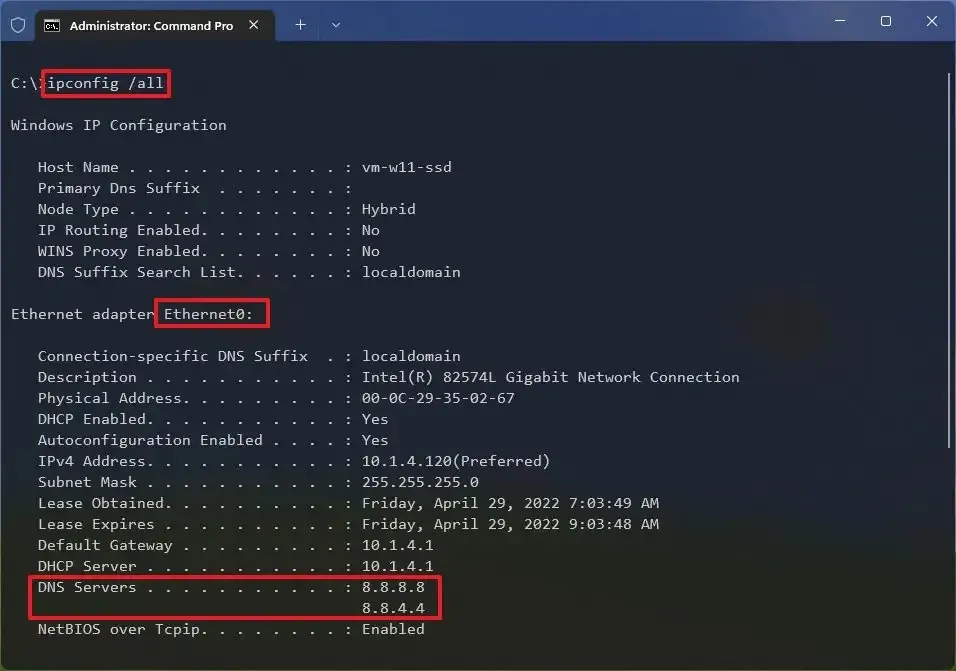
-
鍵入以下命令以在 Windows 11 上設定新的 DNS 伺服器位址,然後按Enter:
netsh interface ip set dns name="Ethernet0"static 1.1.1.1在命令中,將「Ethernet0」變更為適配器的名稱,將「1.1.1.1」變更為要使用的服務的 DNS 伺服器位址。您也可以指定本機 DNS 伺服器的位址(如果適用)。
-
鍵入以下命令設定備用 DNS 伺服器位址並按Enter:
netsh interface ip add dns name="Ethernet0"1.0.0.1 index=2在命令中,將「Ethernet0」變更為適配器的名稱,將「1.0.0.1」變更為首選備用 DNS 伺服器位址。
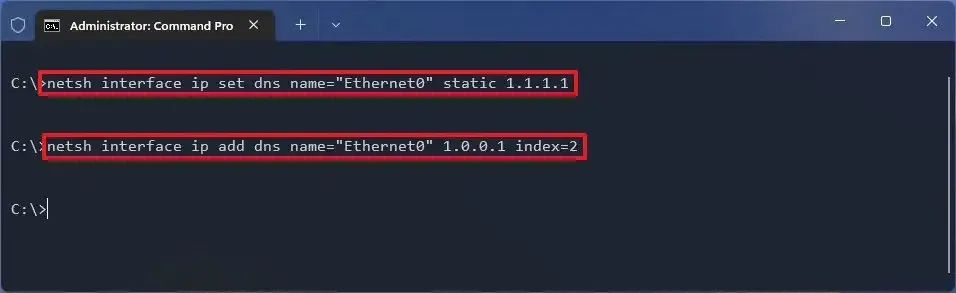
完成這些步驟後,您可以使用該ipconfig /all命令確認新設定。
從 PowerShell 變更 Windows 11 上的 DNS 伺服器
您也可以將NetTCPIP模組與 PowerShell 結合使用來管理 Windows 11 上的 DNS 伺服器設定。
若要在 Windows 11 上透過 PowerShell 變更 DNS 位址,請使用下列步驟:
-
打開開始。
-
搜尋PowerShell,右鍵點選結果,然後選擇「以管理員身分執行」選項。
-
鍵入以下命令以查看目前的網路配置,然後按Enter:
Get-NetIPConfiguration確認命令輸出中「InterfaceIndex」和「DNSServer」 的值。
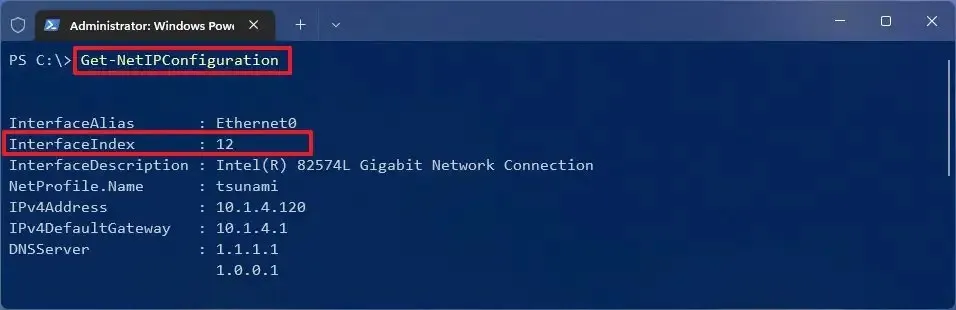
-
鍵入以下命令來指派主 DNS 伺服器位址,然後按Enter:
Set-DnsClientServerAddress -InterfaceIndex 12 -ServerAddresses 208.67.222.222
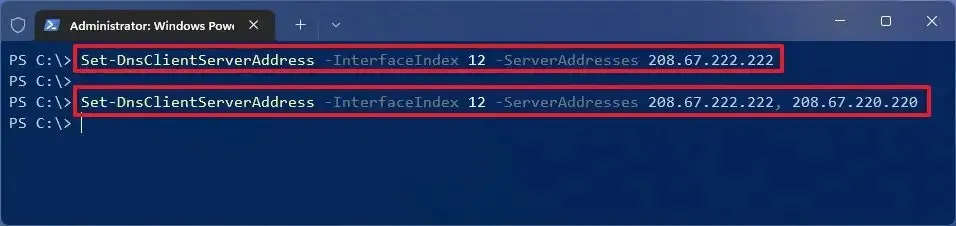
(可選)如果您需要設定輔助 DNS 伺服器位址,可以使用相同的命令,但新增一個逗號並附加第二個位址:
Set-DnsClientServerAddress -InterfaceIndex 12 -ServerAddresses 208.67.222.222, 208.67.220.220在命令中,將「InterfaceIndex」 編號變更為與您的網路介面卡對應的編號,並將「ServerAddresses」變更為 DNS 位址。
完成這些步驟後,您可以使用這些說明來檢查網路流量是否正在使用您已設定的 DNS 解析器。
從控制台更改 Windows 11 上的 DNS 伺服器
或者,仍然可以使用控制台變更 Windows 11 上的 DNS 設定。
若要從舊版控制台變更 Windows 11 的 DNS 位址,請使用下列步驟:
-
打開控制面板。
-
按一下網路和 Internet。
-
按一下網路和共用中心。
-
按一下左側窗格中的“變更適配器設定”選項。

-
右鍵單擊網路介面卡並選擇屬性選項。
-
選擇“Internet 協定版本 4 (TCP/IPv4)”選項。
-
點選屬性按鈕。
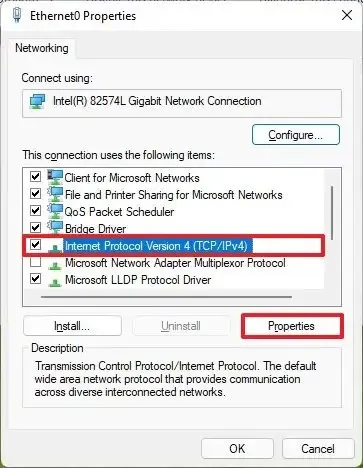
-
確認“首選 DNS 伺服器”,它是“使用以下 DNS 伺服器位址”部分下的Cloudflare、Google、OpenDNS或其他服務的伺服器位址。
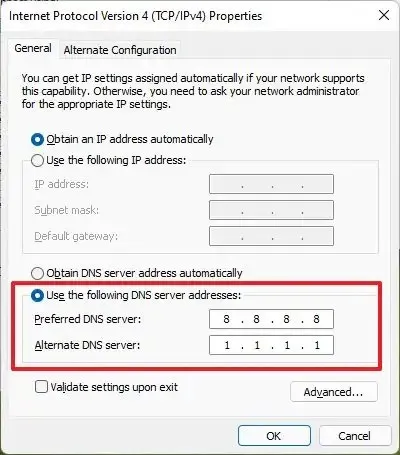
-
(可選)指定「備用 DNS 伺服器」以及您的裝置在無法到達首選伺服器位址時將使用的 DNS 位址。
-
按一下“確定”按鈕。
-
點選關閉按鈕。
完成這些步驟後,您可以使用DNS 洩漏測試等服務確認新配置。
您可以使用控制台在 Windows 11 上指定任何 DNS 伺服器,但無法開啟「DNS over HTTPS」功能。您只能透過「設定」應用程式執行此操作。可以透過命令提示字元啟用 DoH,但這不是受支援的選項。
無論您使用什麼方法,請確保為 DNS 伺服器使用正確的 IP 位址。否則,您將無法連接到網路。另外,這應該不是必要的,但我過去曾經歷過,系統可能需要重新啟動才能應用設定。
需要注意的是,您可以在 Windows 11 上變更 DNS 伺服器位址。只有當您無法控製網路或具有使用不同位址的特定網路需求時,才應在電腦上繼續進行此設定。
2024 年 7 月 5 日更新:本指南已更新,以確保準確性並反映流程的變更。
發佈留言