如何變更 Windows 11 上的顯示縮放比例

對於 Windows 11 上的顯示縮放,我們都有不同的偏好。有些人喜歡大圖標,有些人喜歡小圖標。然而,我們都同意正確的縮放比例很重要。
糟糕的字體縮放或過度縮放的模糊圖像可能會成為工作時真正的生產力殺手,因此您需要知道如何對其進行自定義,以充分利用系統的功能。
自訂縮放的好處:
- 對於閱讀螢幕上的文字有困難的人來說,這是一個有用的功能。
- 它可以幫助您一次在螢幕上看到更多內容。
- 您可以建立僅適用於某些顯示器和應用程式的自訂縮放設定檔。
- 可以幫助提高低階硬體的效能。
- 它使您可以更好地控制螢幕上的內容。
如何更改 Windows 11 中的縮放比例?
1. 使用“設置”應用程序
- 按鍵Windows 並選擇“設定”。
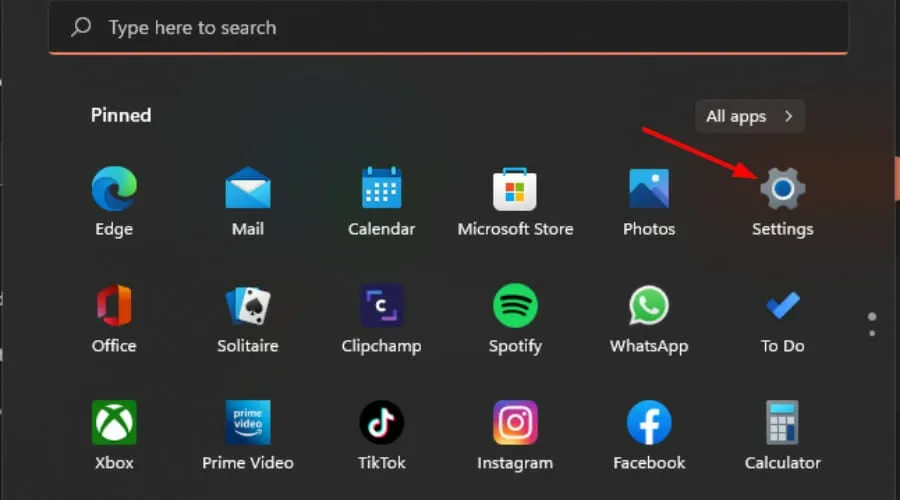
- 選擇“系統”,然後按一下“顯示”。
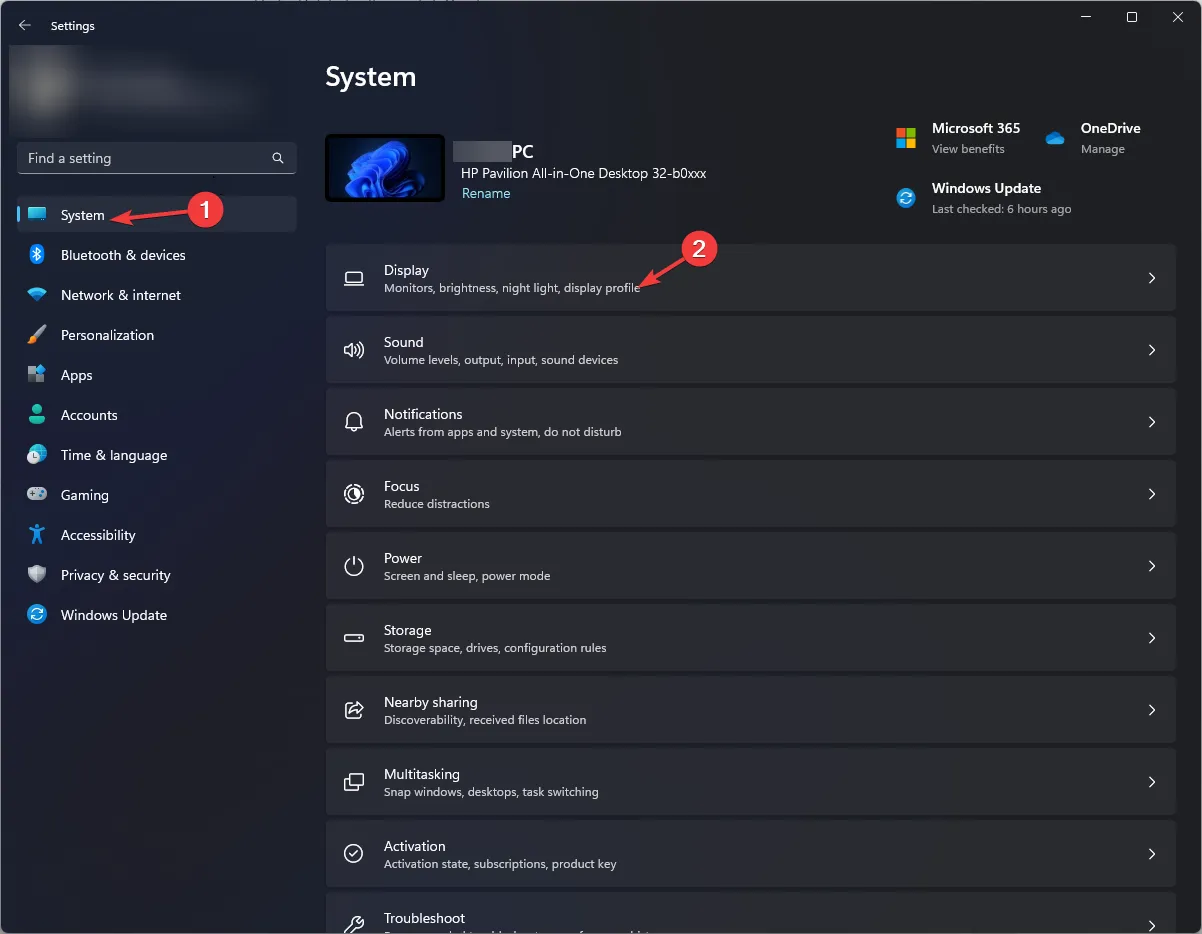
- 在「比例和版面配置」下,按一下「比例」選項,按一下下拉式選單,然後選擇最能滿足您需求的比例。
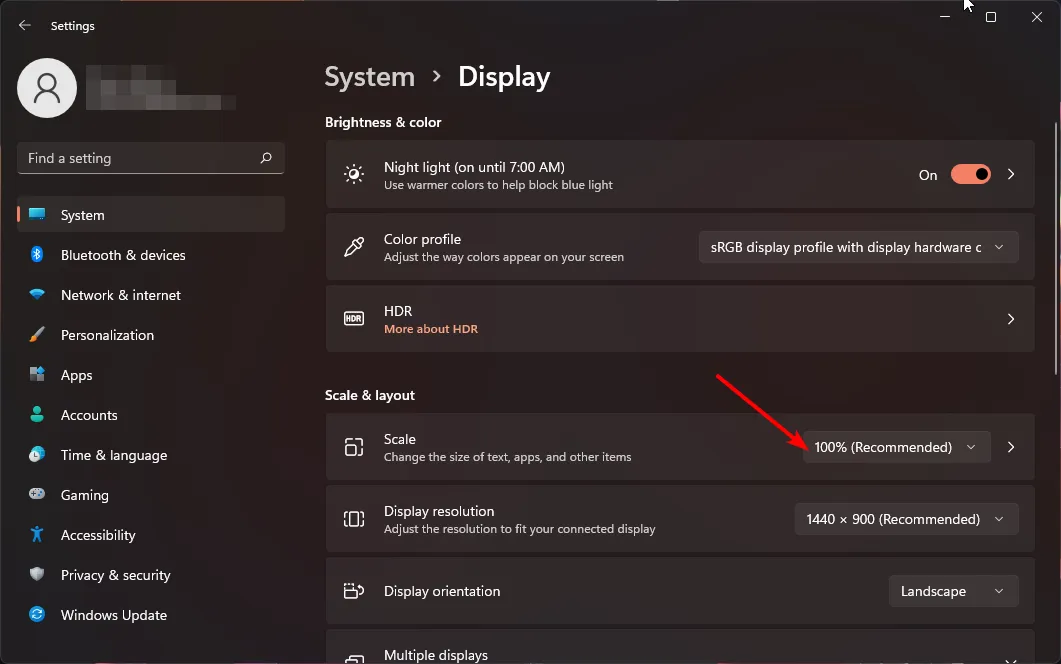
- 對於自訂縮放選項,請傳回「縮放」並輸入 100 到 500 之間的值。
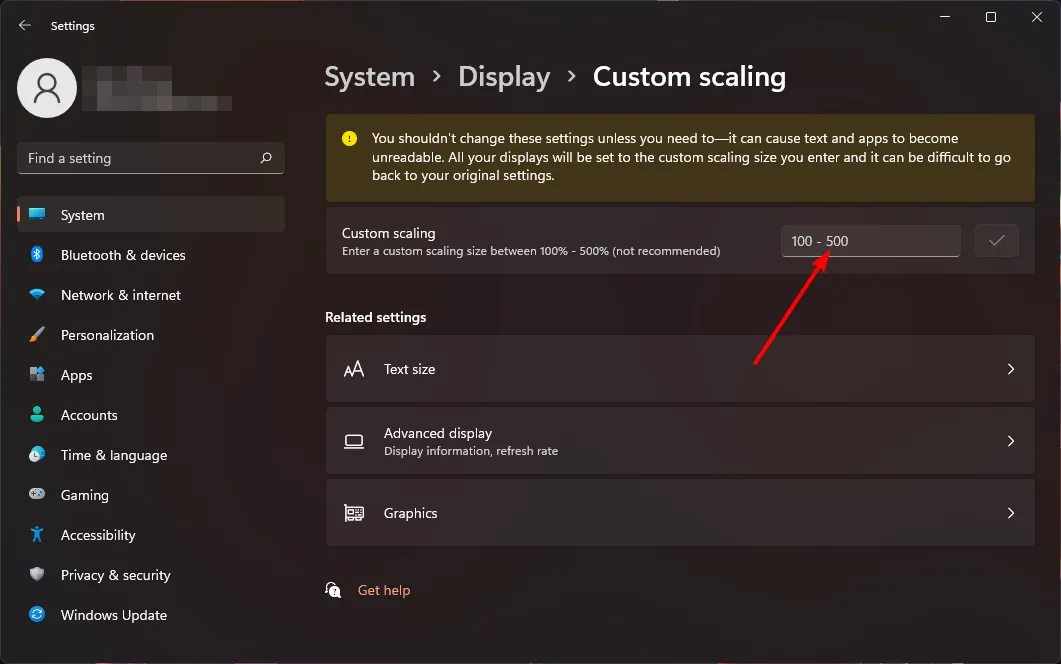
- 重新啟動您的電腦。
2.使用登錄編輯器
- 按Windows+R鍵開啟“執行”指令。
- 在對話框中鍵入regeditEnter並點選。
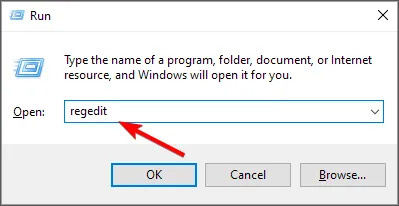
- 導航到以下位置:
HKEY_CURRENT_USER\Control Panel\Desktop - 找到右側的 LogPixels 鍵,但如果不可用,請右鍵點選空白處,選擇New>DWORD (32-bit) Value,然後命名。

- 雙擊它,然後在數值資料下輸入下表中的數字之一。
| 按百分比縮放 | 價值數據 |
| 100%(建議) | 96 |
| 125% | 120 |
| 150% | 144 |
| 200% | 192 |
| 250% | 240 |
| 300% | 288 |
| 400% | 第384章 |
| 500% | 第480章 |
- 接下來,找到Win8DpiScaling條目,如果不可用,請按照上面 4 中的詳細資訊建立它。
- 雙擊它,選取十六進位方塊作為Base,輸入與上面 5 相同的值數據,然後按一下「確定」。
- 重新啟動您的電腦。
請記住,不鼓勵手動編輯註冊表,因為萬一出現問題,這會導致災難性的後果。如果必須,請確保建立還原點,以便可以安全地返回。
為什麼我的縮放設定在 Windows 11 中顯示為灰色?
- 基於應用程式的設定– 某些應用程式不支援更改顯示比例。您可能需要使用第三方擴充工具來應對此限制。
- 您使用的是較舊的硬體– 當使用具有過時顯示卡的舊顯示器或筆記型電腦時,通常會發生這種情況。更新 GPU 驅動程式應該可以解決該問題。
- 過時的作業系統– 如果您的 Windows 尚未更新,您的顯示設定可能無法使用。嘗試檢查更新並查看是否可以解決問題。
- 非管理員帳戶– 如果您沒有任何管理權限,這些設定將不可用於您的本機設定檔。切換到管理員帳戶進行變更。
- 顯示大於顯示器– 使用多個顯示器時,最終的顯示可能會大於顯示器尺寸。
不用說,理想的顯示尺寸將取決於您的喜好和需求。如果其中一種方法不適合您並且您遇到一些擴充問題,請嘗試另一種方法。把事情搞混一點並沒有什麼好可恥的。
如果您對本指南有任何疑問或回饋,請在下面發表評論。我們很樂意聽取您的意見!



發佈留言