如何在 PowerPoint 中更改部分圖片的顏色
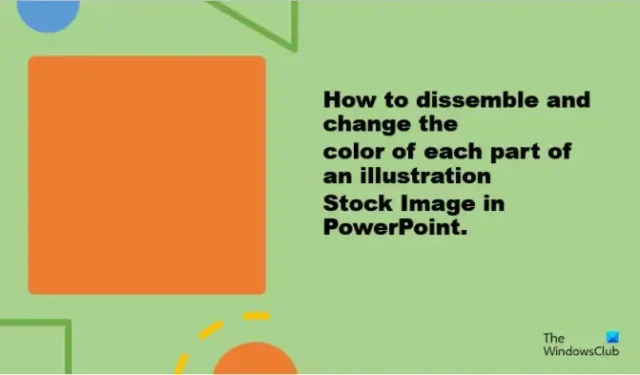
PowerPoint 是全球許多人使用的演示平台,尤其是那些想向觀眾展示他們的研究成果的人。人們有時會在他們的 PowerPoint 演示文稿中插入圖像以使其更具吸引力或展示示例。在 Microsoft PowerPoint 中,人們可以將圖像從他們的 PC 文件、在線或 Stock 圖像插入到他們的幻燈片中。PowerPoint 中的庫存圖像是由照片、插圖和圖標組成的圖形。庫存圖像可在 Microsoft Word、Excel 和 Outlook 中找到。在本教程中,我們將解釋如何在 PowerPoint 中更改部分圖片的顏色。
如何在 PowerPoint 中更改部分圖片的顏色
要在 PowerPoint 中分解和更改插圖庫圖像每個部分的顏色,請按照下列步驟操作:
- 啟動 PowerPoint。
- 將幻燈片更改為空白。
- 單擊插入選項卡,單擊圖片,然後單擊庫存圖像。
- 點按“插圖”,選擇一個插圖,然後點按“插入”。
- 單擊圖形格式選項卡上的轉換為形狀按鈕。
- 將插圖分開,現在它已轉換為形狀。
- 單擊形狀格式 > 單擊形狀填充按鈕並選擇一種顏色。
打開PowerPoint演示文稿。
將 PowerPoint 幻燈片更改為空白。

在“插入”選項卡上,單擊“圖片”按鈕並從其菜單中選擇“庫存圖像”。

當Stock Image對話框打開時,單擊 Illustration 選項卡,選擇一個圖像,然後單擊 insert。
一張圖片將被插入到幻燈片中。
圖形格式選項卡將打開。

單擊轉換為形狀按鈕。這會將插圖轉換為形狀。

您會注意到插圖被分成了多個正方形。
嘗試將插圖的一部分拖開。
您會注意到插圖被分開了。
在 PowerPoint 中,您不僅可以分解 Stock 圖像插圖,還可以將每個部分著色為不同的顏色。
單擊插圖的任意部分,將出現“形狀格式”選項卡。
將出現“形狀格式”選項卡而不是“圖形格式”選項卡,因為您已將 Stock 圖像插圖轉換為形狀。

在“形狀格式”選項卡上,單擊“形狀填充”按鈕並從其菜單中選擇一種顏色。
您會注意到顏色發生了變化。
我們希望您了解如何在 PowerPoint 中分解和更改插圖庫圖像每個部分的顏色。
庫存圖片有什麼用?
庫存圖片有多種用途,例如營銷、個人項目、商業廣告、博客和網站。在 Microsoft PowerPoint 中,您可以從各種庫存照片中選擇插入到您的演示文稿中。庫存圖像可以講述一個故事並平衡幻燈片,使您的演示文稿更具說服力。
PowerPoint 庫存圖片是否免版稅?
如果你是 Microsoft 365 訂閱者,則可以訪問數以千計的免版稅圖像等。您可以在 Microsoft 365 中的文檔、演示文稿、工作簿和 SharePoint 中使用這些圖像。



發佈留言