如何更改 Windows 中的啟動菜單顯示順序
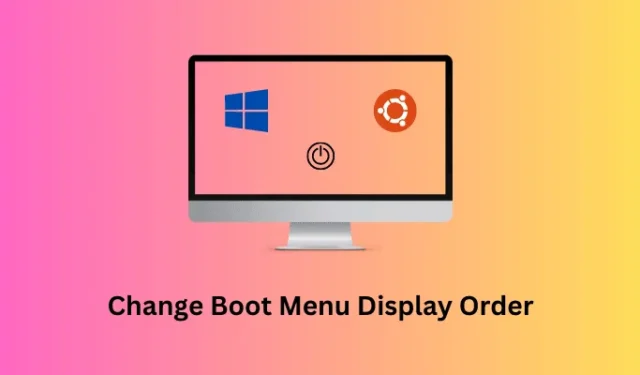
許多用戶喜歡使用具有雙啟動配置的設備。當您雙啟動您的設備時,您的設備總是會啟動到第一個條目,除非您手動選擇另一個。在本文中,我們提出了一個解決方案,您可以使用該解決方案自定義更改 PC 上的啟動菜單顯示順序。
如果您幾天使用一個引導條目,然後在一個月的剩餘時間內使用第二個引導條目,那麼這是一項非常重要的任務。例如,您在 PC 上同時使用 Windows 和 Linux (Ubuntu)。通過這篇博文中討論的步驟,您可以直接從計算機的啟動屏幕輕鬆地在 Windows 和 Ubuntu 之間切換。
請啟用JavaScript
什麼時候需要更改引導菜單顯示順序?
如果您使用多個操作系統,如 Windows 11、10、Linux 或任何其他操作系統,Windows 啟動管理器會將所有這些操作系統存儲為不同的啟動項。每當您嘗試啟動計算機時,除非您另有選擇,否則默認啟動會自動啟動。
設置啟動菜單顯示順序可以讓您使用您經常使用的操作系統。通過列出不同的啟動順序,您可以強制特定操作系統自動啟動。原因可能因人而異。讓我們了解在 Windows 或 Linux PC 上的啟動管理器菜單中更改操作系統順序的步驟。
如何修復 Ubuntu 無法打開終端問題
在 Windows 中更改引導菜單顯示順序
如果你確實想更改 Windows 11 或 10 PC 上的啟動菜單顯示順序,請按照以下簡單步驟操作 –
- 按Windows + X啟動電源菜單。
- 選擇Terminal (Admin),當 UAC 窗口出現提示時,點擊Yes。
- 按Ctrl + Shift + 2在終端中啟動命令提示符。
- 在提升的控制台上,鍵入以下內容,然後按Enter –
bcdedit
- 向下滾動到Windows Boot Loader並記下標識符旁邊的內容。請參閱下面的快照。
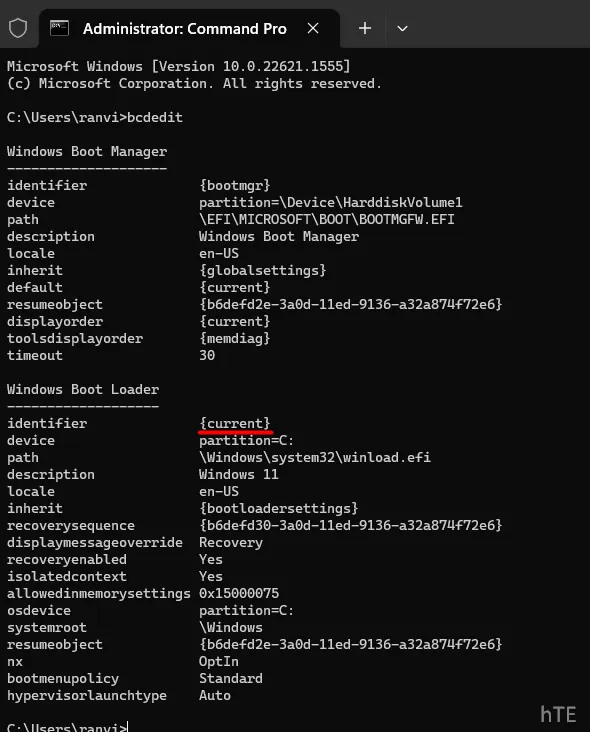
- 繼續向下滾動並記下下面進一步顯示的其他標識符。
- 現在您知道啟動菜單中可用的每個標識符,執行以下命令來交換啟動顯示順序 –
bcdedit /displayorder {IDENTIFIER-FIRST} {IDENTIFIER-SECOND}
確保替換上述命令中的標識符詳細信息。下面提供了一個例子——
bcdedit /displayorder {622f303d-7db3-11ed-87e2-cc3ac6da2c50} {current}
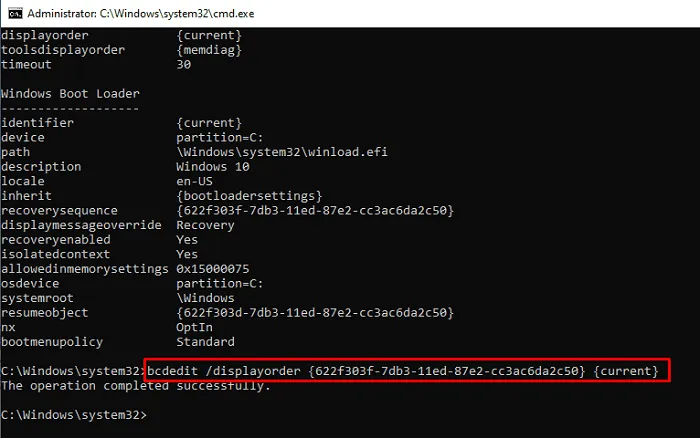
- 如果您想在計算機上指定默認啟動項,請複制/粘貼以下代碼並按Enter。
bcdedit /displayorder {IDENTIFIER} /addfirst
請務必將括號中的 IDENTIFIER 替換為您自己的標識符信息。為了更好地理解這一點,以您在 CMD 上運行以下代碼為例。
bcdedit /displayorder {current} /addfirst
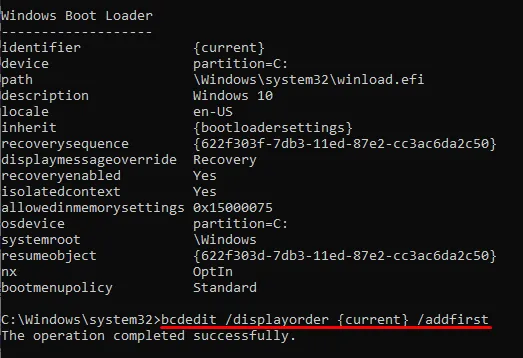
上面的代碼將使“當前”標識符(當前操作系統安裝)成為您的默認引導條目,即引導管理器中的第一個引導條目。
關閉終端和後台運行的其他選項卡或窗口,然後重新啟動您的 PC。當您的設備重新啟動時,這將默認加載到第一個啟動項中。
我可以改為在 Windows PowerShell 上運行上述命令鏈嗎?
雖然可以使用 Windows PowerShell 更改 Windows 中的啟動顯示順序,但我們不建議這樣做。這是因為這些代碼可能會模糊運行,從而可能會損壞您的 Windows 操作系統。
因此,無論何時需要對引導數據或管理器進行任何更改,請確保直接在具有管理員權限的命令提示符上運行代碼。
修復 – Ubuntu 在虛擬機中凍結



發佈留言