如何更改 iPhone、iPad 和 Mac 上的藍牙名稱

藍牙對於共享文件以及將 iPhone 連接到耳機來說非常方便。每個設備都有一個唯一的藍牙名稱,以區別於其他設備。在 iOS 上,默認情況下,藍牙名稱是您設備的名稱和型號。值得慶幸的是,Apple 允許您自定義藍牙名稱。在這裡我將分享如何更改iPhone、iPad或Mac上的藍牙名稱。
- 為什麼要更改設備上藍牙的默認名稱?
- 如何更改 iPhone 和 iPad 上的藍牙名稱
- 如何重命名連接到 iPhone 和 iPad 的藍牙設備
- 如何更改 Mac 上的藍牙名稱
- 如何重命名連接到 Mac 的藍牙設備
為什麼要更改設備上藍牙的默認名稱?
更改 Apple 設備上的藍牙名稱的一些常見原因是:
- 避免保留典型的藍牙設備名稱(例如 iPhone 14 Pro Max)並將其變成更個性化的名稱(例如 My Home Desk)。
- 如果您有多個類似的設備,例如兩台 iPhone 14,為它們指定一個唯一的名稱以便於識別會很有幫助。
- 更改已連接設備的名稱可以清理藍牙屏幕並確保快速連接,沒有任何麻煩。
如何更改 iPhone 和 iPad 上的藍牙名稱
- 在 iPhone 上啟動“設置”應用程序。
- 點擊常規→關於→ 選擇名稱。
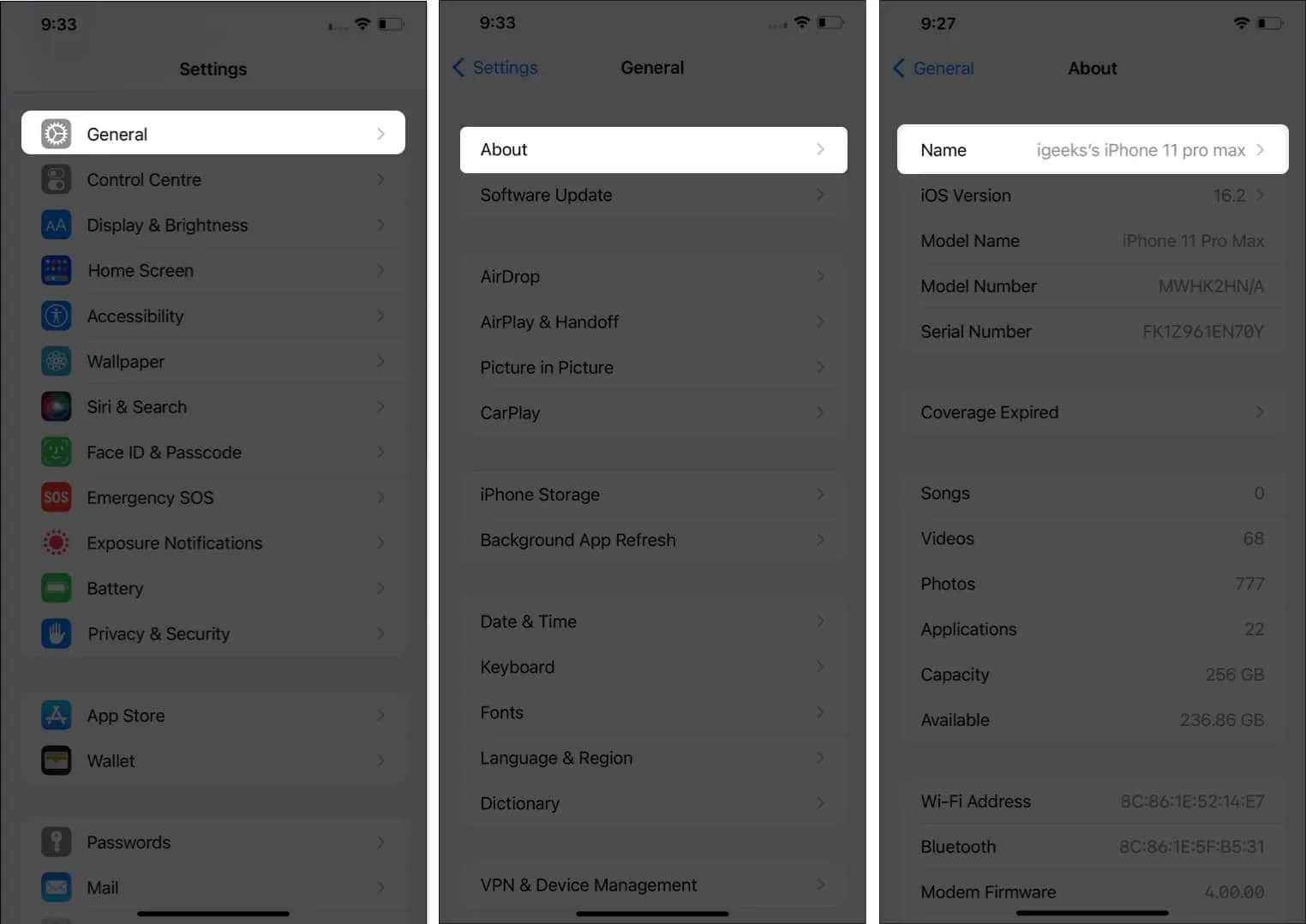
- 輸入您要使用的名稱 → 點擊“完成”。
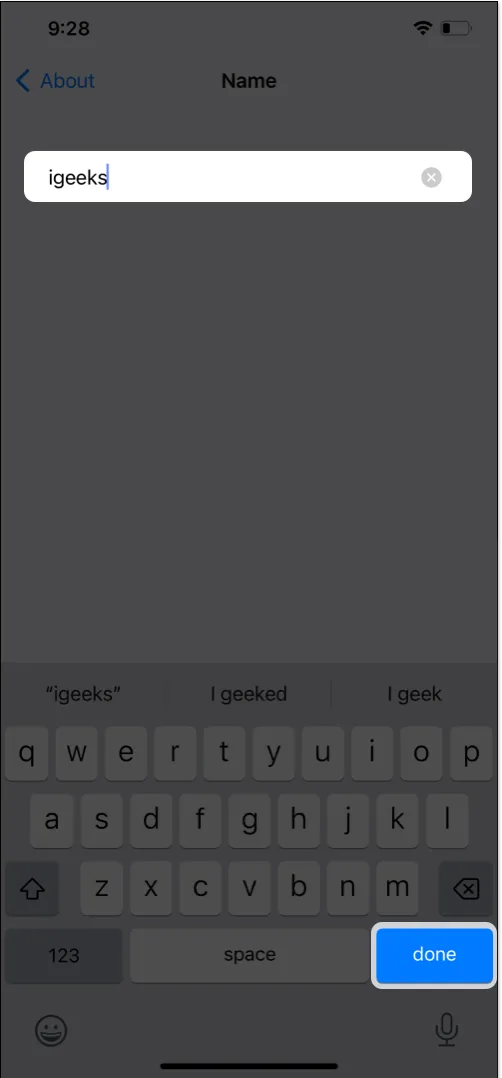
如何重命名連接到 iPhone 和 iPad 的藍牙設備
連接到 iPhone 或 iPad 的每個配件都會在設備上顯示一個默認名稱。通過為配件指定自定義名稱,您可以簡化工作。
- 打開設置→藍牙。確保啟用藍牙並連接到所需的配件。
或者,從控制中心打開藍牙設置。 - 點擊您想要更改的配件名稱旁邊的“i”圖標 → 選擇名稱。
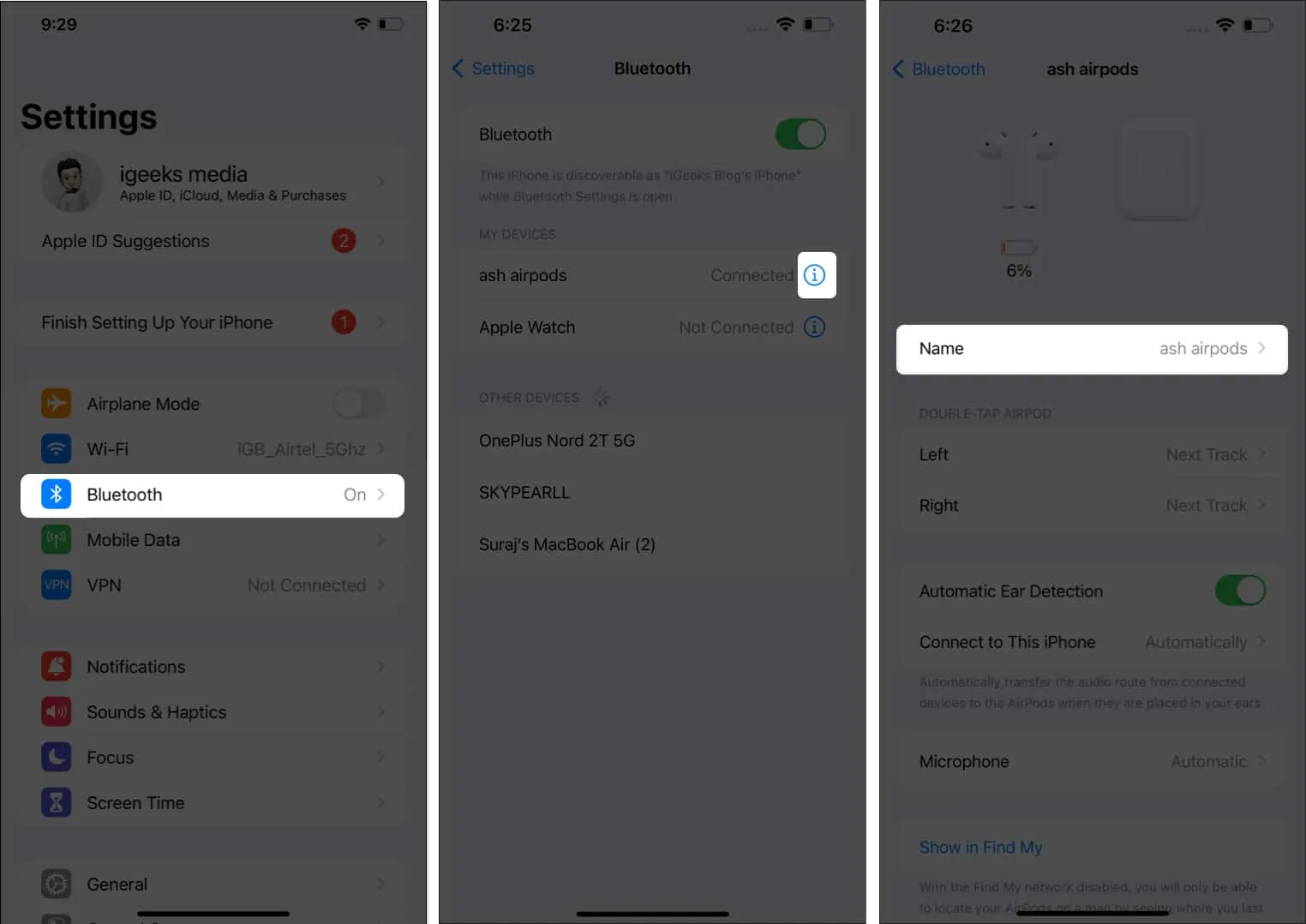
- 輸入您想要顯示的名稱 → 點擊完成。
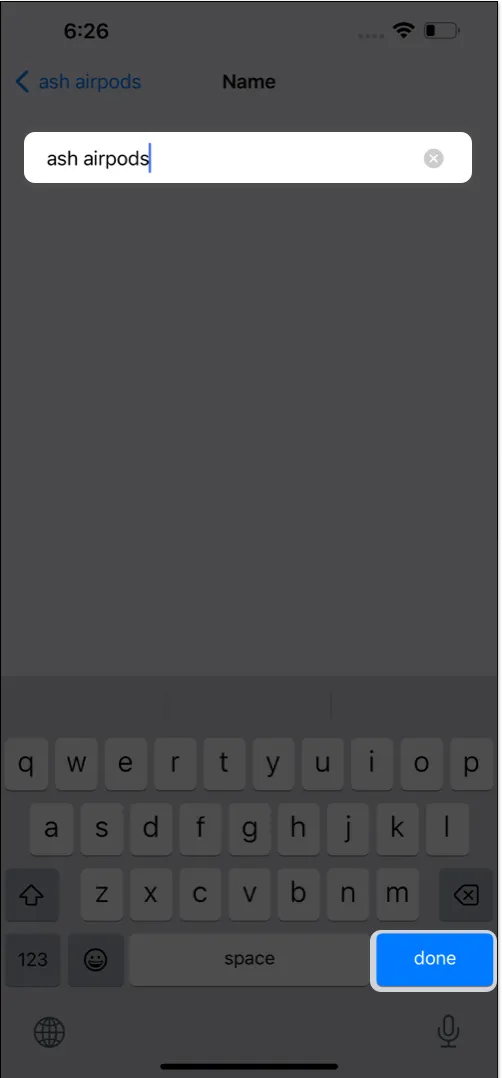
瞧!iPhone、iPad連接的藍牙配件名稱已成功更改。
如何更改 Mac 上的藍牙名稱
在 macOS Sonoma、Ventura 和 Monterey 上更改藍牙名稱的過程有點不同。所以,你可以這樣做:
在 macOS 索諾瑪或文圖拉中
- 啟動Apple 菜單 >系統設置。
- 單擊常規。
- 選擇關於→名稱。
- 單擊名稱旁邊的文本並輸入新名稱。
您的 Mac 的名稱已更改。與您的藍牙名稱相同的名稱將可見。
在 macOS 蒙特利中
- 啟動Apple 菜單 →系統偏好設置。
- 點擊共享→名稱。
- 在“計算機名稱”部分中,鍵入所需的名稱。
- 點擊編輯。
如何重命名連接到 Mac 的藍牙設備
在這裡,您還需要針對 macOS Sonoma、Ventura 和 Monterey 執行不同的步驟:
在 macOS 索諾瑪或文圖拉中
- 啟動Apple 菜單 →系統設置。
- 選擇藍牙。
或者,打開控制中心 → 藍牙 → 藍牙設置。 - 單擊配件名稱旁邊的“i”圖標。確保設備已連接到 Mac 的藍牙。
- 更改名稱。
- 單擊“完成”。
在 macOS 蒙特利中
- 啟動Apple 菜單 →系統偏好設置。
- 單擊藍牙。
或者,您可以點擊菜單欄上的藍牙選項。點擊藍牙設置。 - 右鍵單擊或按住 Control 鍵單擊藍牙設備的現有名稱。
- 單擊重命名→ 根據您的選擇更改名稱。
- 選擇重命名進行更改。
包起來…
使用藍牙將數據從一台設備共享到另一台設備變得輕而易舉。然而,有多個設備具有相同的默認藍牙名稱,這可能會造成很多混亂。這就是為什麼將默認藍牙名稱更改為個性化名稱更好的原因。如果您在執行上述步驟時遇到問題,請在下面評論!



發佈留言