如何在 Windows 11 S 模式下變更應用程式建議設置
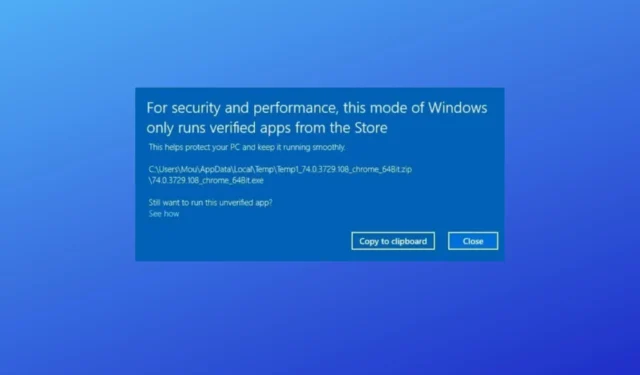
除非您在 Windows 11 S 模式中變更應用程式推薦設置,否則您將無法使用 Microsoft Store 以外的任何應用程式。
相反,你會收到一條錯誤訊息,內容為「為了安全性和效能,此模式的 Windows 僅運行來自應用程式商店的經過驗證的應用程式」。要擺脫它,您需要了解以下內容:
如何在 Windows 11 S 模式下變更我的應用程式建議設置
更改應用程式建議設定的唯一方法是從 S 模式切換到 Windows 11 專業版/Windows 11 家用版,並允許 Windows 從任何地方取得應用程式。
請依照下列步驟關閉 Windows 11 S 模式:
- 輸入Windows key +I 開啟“設定”。
- 進入系統>啟動。
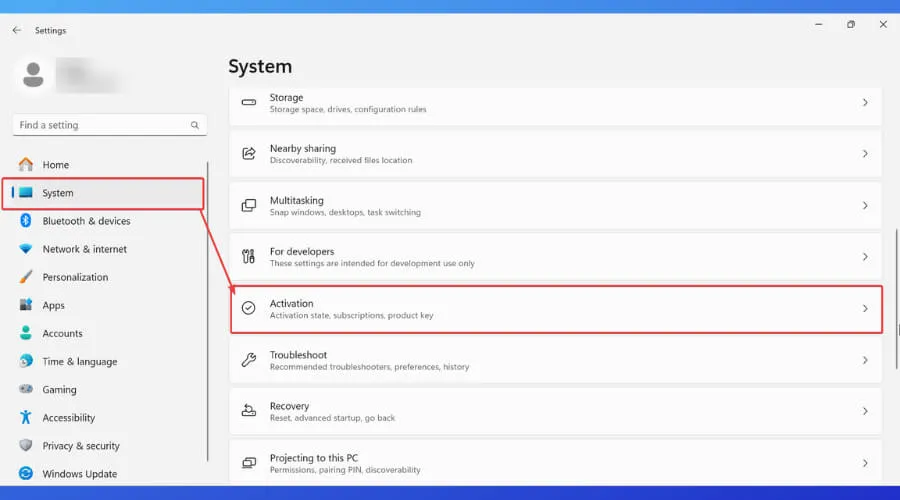
- 按一下S 模式旁的向下箭頭,然後按一下開啟商店。
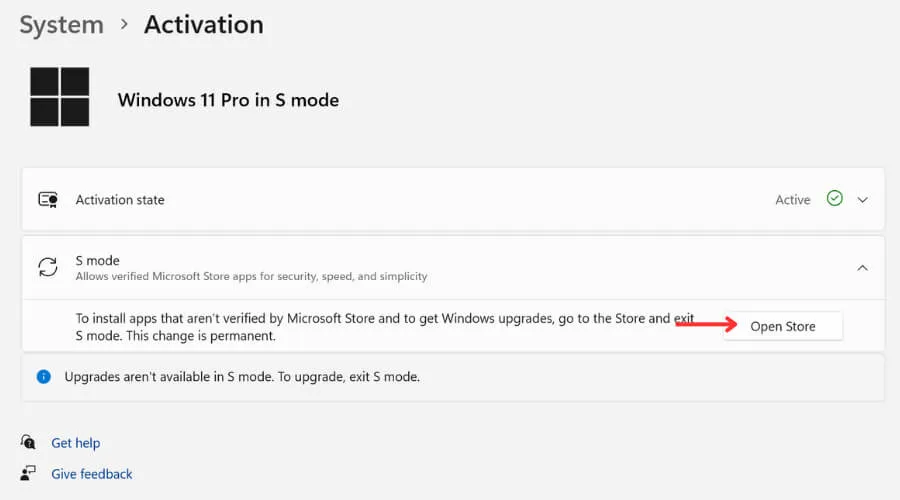
- 您將看到一個 Microsoft Store 頁面,其中解釋了更改的含義以及更改是不可逆的。點擊“獲取”按鈕繼續。
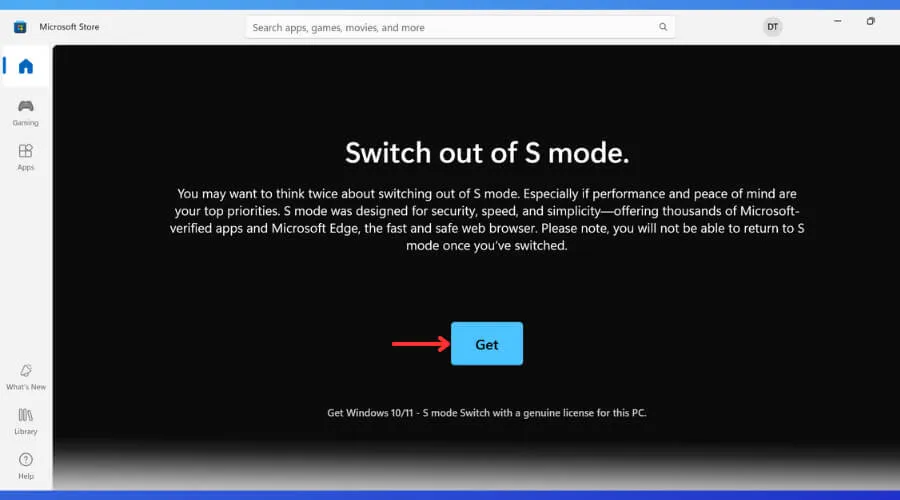
- 該過程完成後,您將看到一個確認視窗。
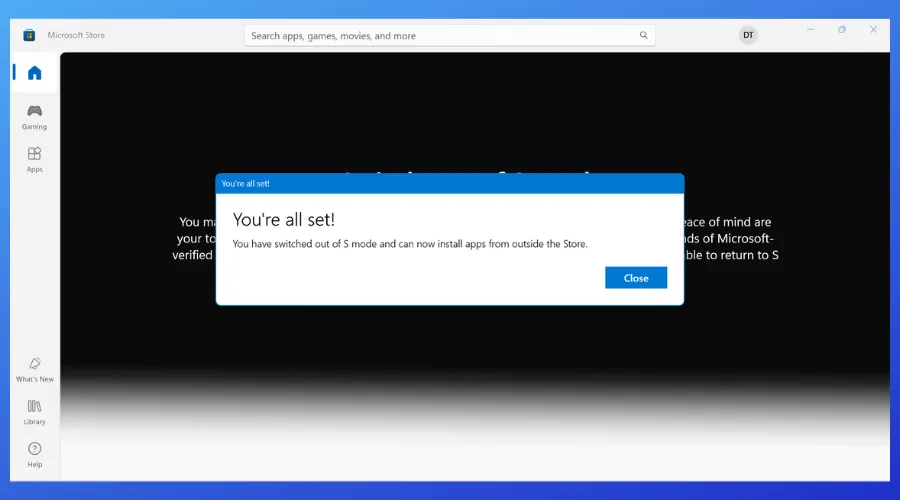
- 返回“設定”。
- 選擇應用程式 > 進階應用程式設定。
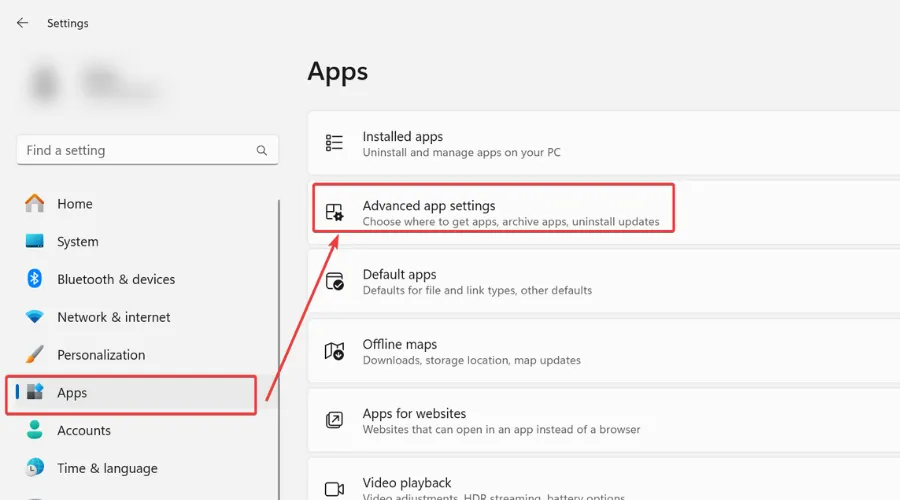
- 確保“選擇從何處取得應用程式”設定為“任意位置”。
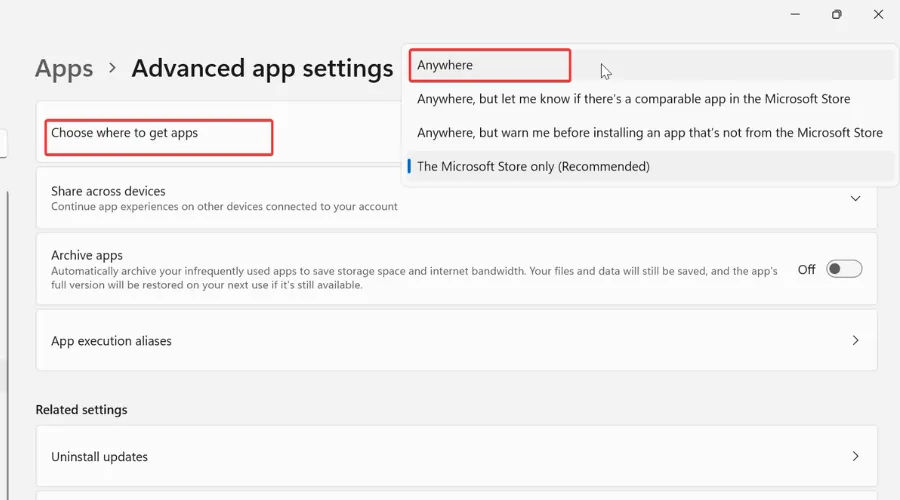
現在,您將能夠安裝和使用任何應用程序,無論其來源為何。
假設您想保持系統的高度安全性,請確保始終使用可靠的防毒程式。
它會在有問題的應用程式有機會造成任何損害之前檢測到任何可能的問題。
可以在 Windows 11 中重新開啟 S 模式嗎?
一旦停用 Windows 11 S 模式,您將無法從「設定」中重新啟用它,就像 Microsoft 在您要進行變更時警告您一樣。
恢復使用它的唯一方法是在關閉並還原它之前創建系統映像備份。
底線
只有當您切換到常規版本的 Windows 時,才可以在 Windows S 模式下變更 Windows 應用程式建議設定。
這樣做可以讓您更自由地下載應用程式。為了維護系統的安全,請僅從信譽良好的來源下載並始終保持即時防毒保護。



發佈留言