如何在 Windows 上更改應用程序圖標
許多應用程序的圖標並不美觀,僅此一項就可能會擾亂您的桌面外觀!幸運的是,您可以通過多種方式更改應用程序圖標或文件夾圖標來個性化您的 Windows PC。
如何在 Windows 中更改應用程序圖標
要在 Windows 中更改應用程序的圖標,您需要為其創建快捷方式。在許多情況下,當某個程序安裝到您的系統上時,它還會在桌面上創建一個快捷方式,但這並不適用於您 PC 上的所有應用程序。
- 要為任何應用程序創建快捷方式,請找到它的。執行文件。它應該在“C -> Program Files”或“C -> Program Files (x86)”目錄中。
- 右鍵單擊。EXE 文件並選擇“發送到 -> 桌面(創建快捷方式)”。
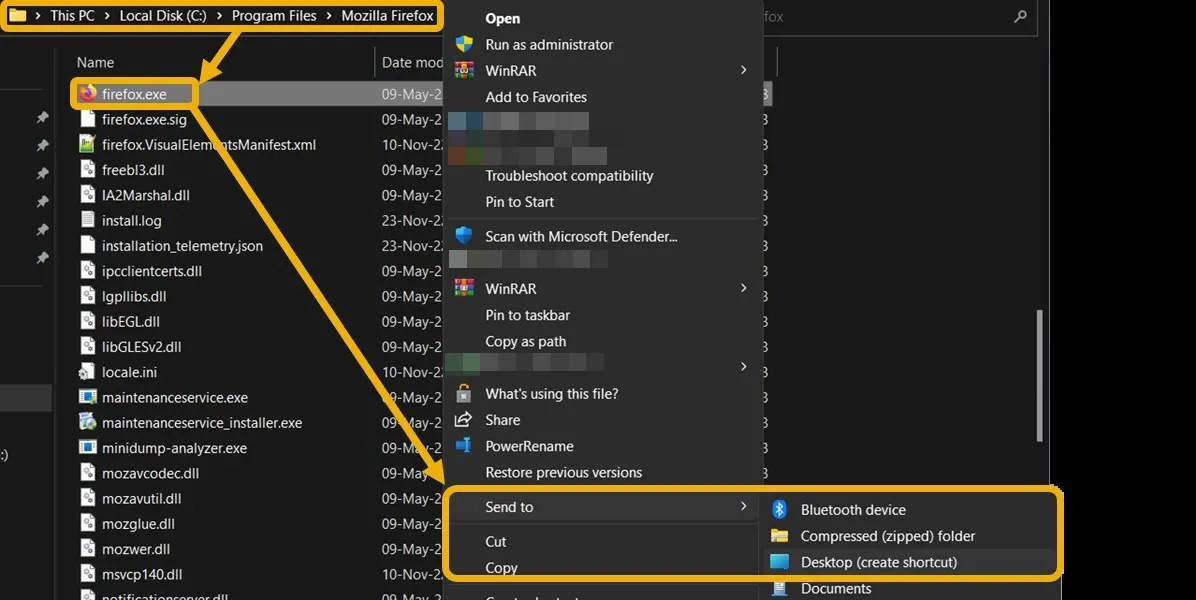
- 要更改圖標,請右鍵單擊快捷方式並選擇“屬性”,然後選擇“更改圖標”。
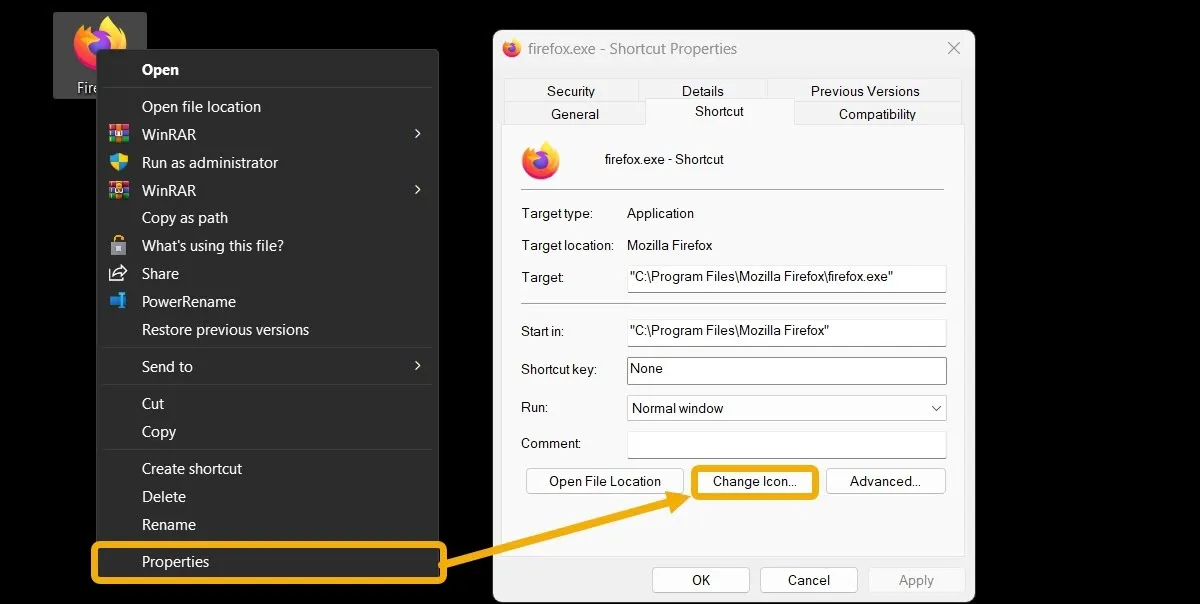
- 從可用的默認選項中選擇一個圖標。
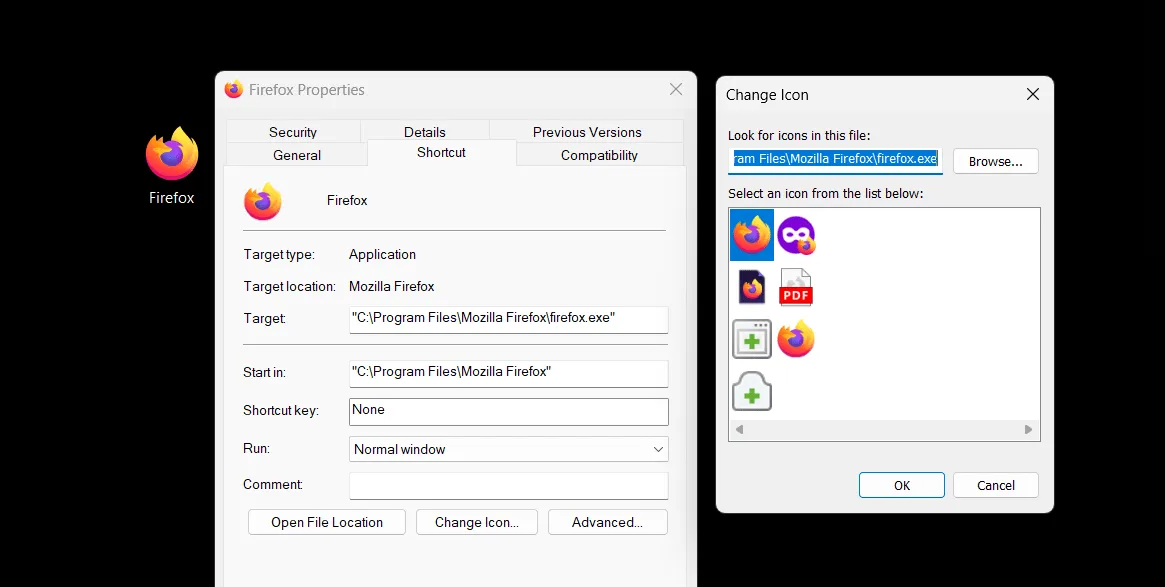
- 或者,單擊“瀏覽”並上傳您自己的圖標。獲取應用程序圖標的最佳地點之一是IconArchive網站。它允許您下載無版權的圖標以在任何您想要的地方使用。另一種選擇是Pichon免費應用程序,可通過 Microsoft Store 獲得。
- 在網站上找到您喜歡的圖標。按“所有下載格式”,然後選擇“下載圖標”選項。
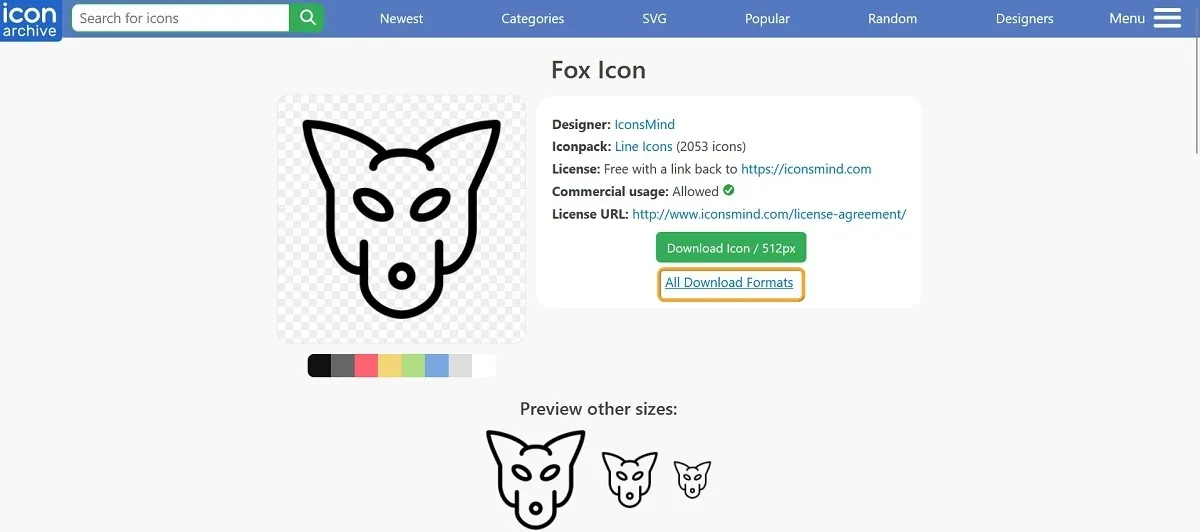
- 通過應用程序的“屬性”窗口添加自定義圖標。
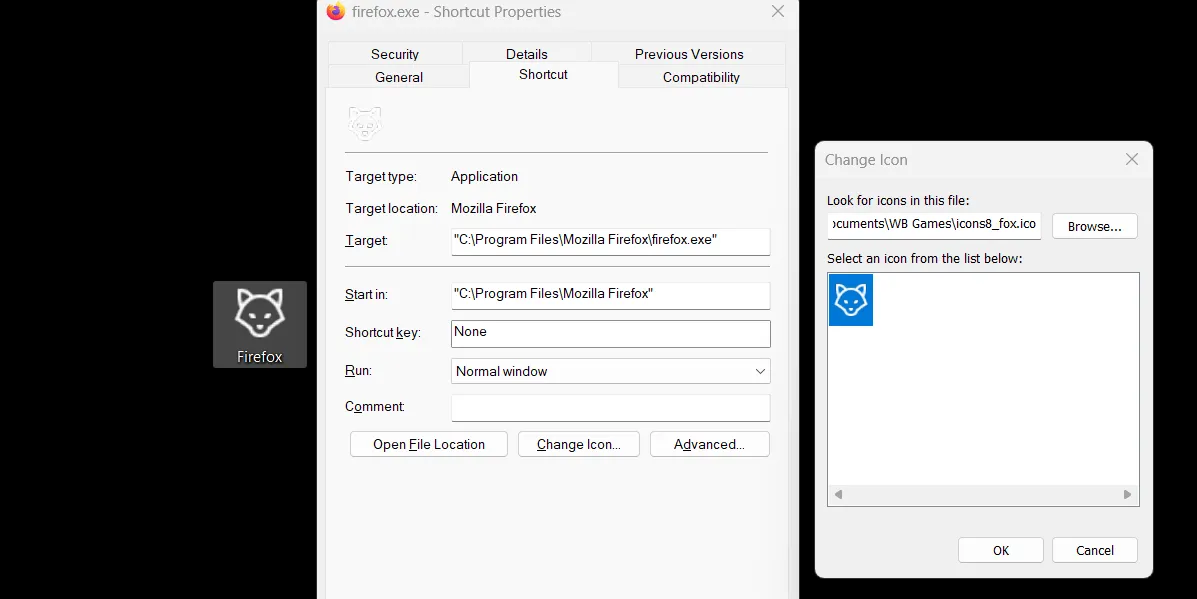
如何更改 Microsoft Store (UWP) 應用程序圖標
更改 Microsoft Store 應用程序的應用程序圖標有點不同。您不能如前一節所示為其創建快捷方式,因為它的文件(包括 .EXE 文件)在WindowsApp 文件夾中受到保護。但是,有一個解決方法:
- 若要創建打開 UWP 應用的快捷方式,你需要 AppID。要找到它,請以管理員身份打開 PowerShell並運行以下命令。
get-StartApps | Format-Table | Out-String -width 9999
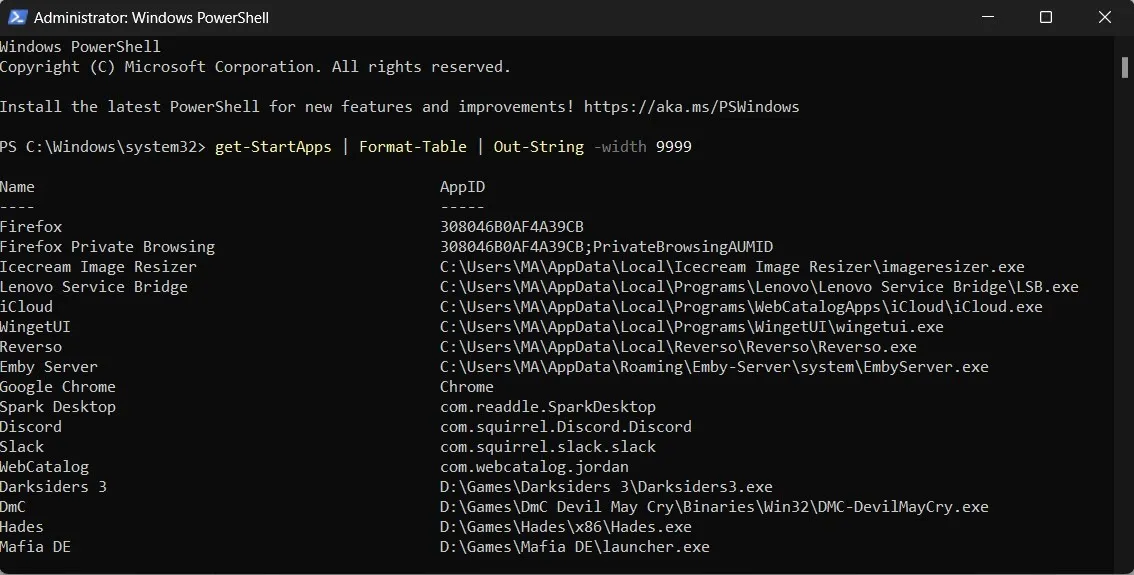
- PowerShell 將列出 Windows 設備上所有程序的所有 AppID。找到您要為其創建自定義快捷方式的應用並複制其 AppID。在此示例中,我們以 Netflix 為目標。
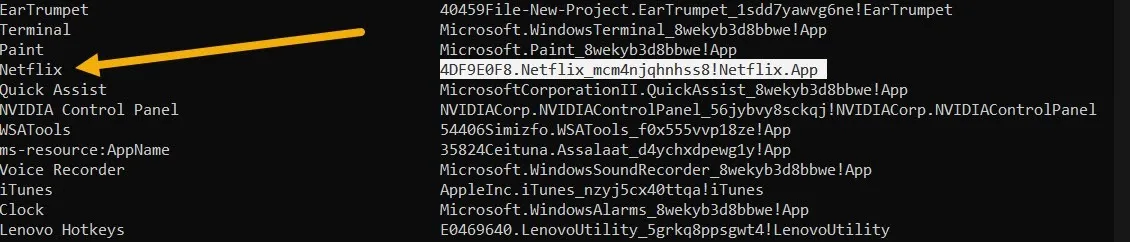
- 轉到桌面,右鍵單擊任何空白區域,然後選擇“新建 -> 快捷方式”。
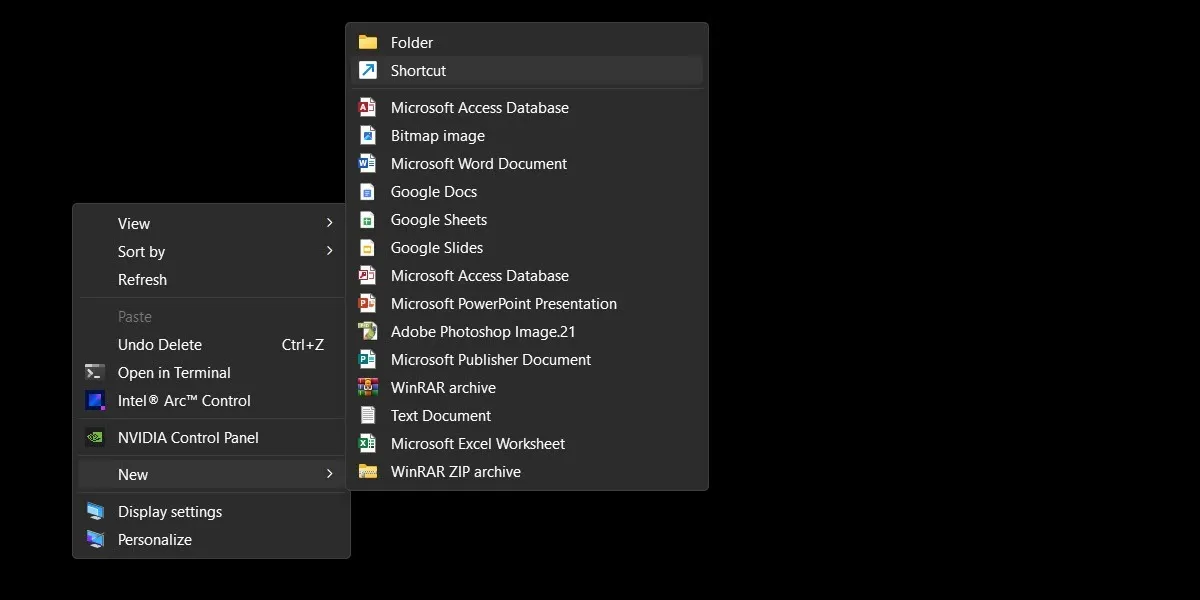
- 在位置字段中,粘貼以下命令,將 AppID 替換為您在上一步中復制的特定 ID。點擊下一步。”
explorer.exe shell:appsFolder\AppID
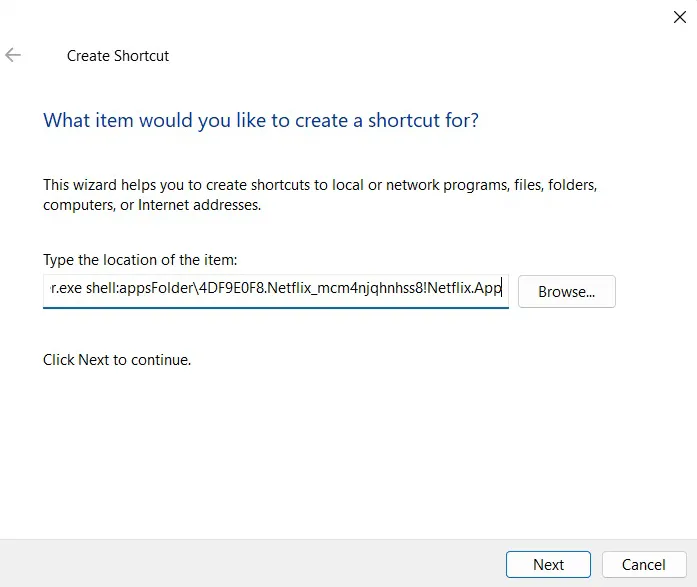
- 該嚮導將要求您為快捷方式命名。這樣做並按“完成”。
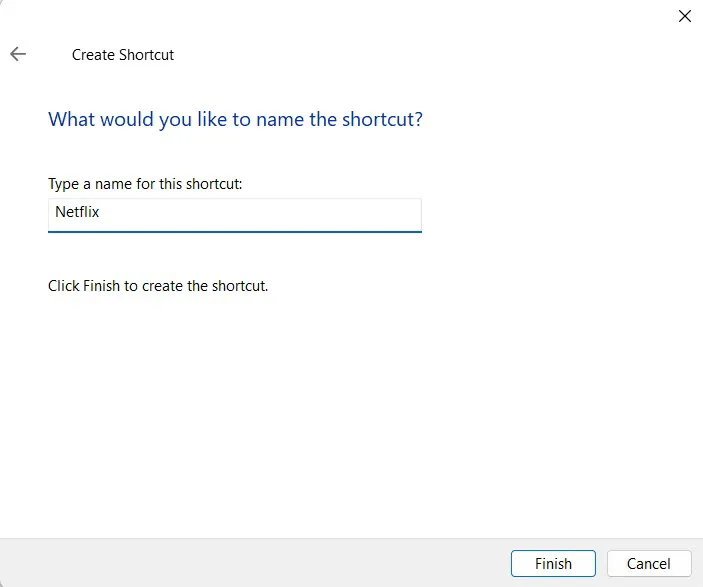
- 新創建的快捷方式看起來像一個文件夾。右鍵單擊它並選擇“屬性”,然後將其圖標更改為您的自定義圖標。
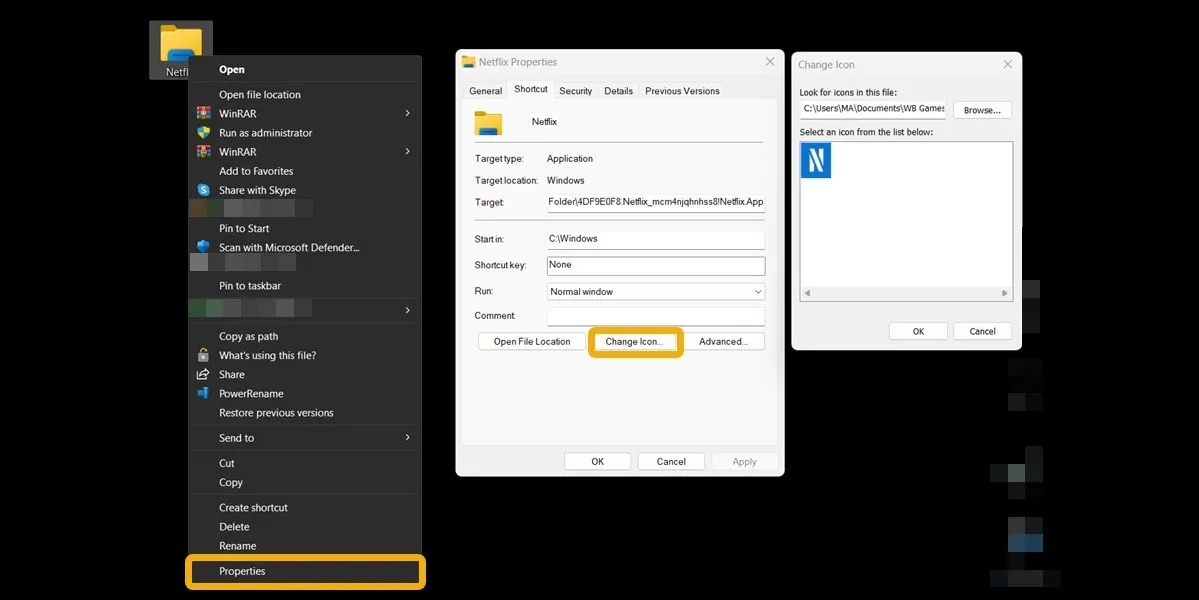
- 現在你有一個可以啟動 UWP 應用程序的自定義圖標。但是,當您啟動它時,該應用程序的原始圖標將出現在任務欄上。

如何更改 Windows 中的文件夾圖標
更改文件夾的圖標比更改應用程序更直接,因為您可以直接自定義它而無需創建快捷方式。此外,Windows 為您提供了許多內置圖標供您選擇文件夾。
- 找到帶有您要更改的圖標的文件夾並右鍵單擊它,然後選擇“屬性”。
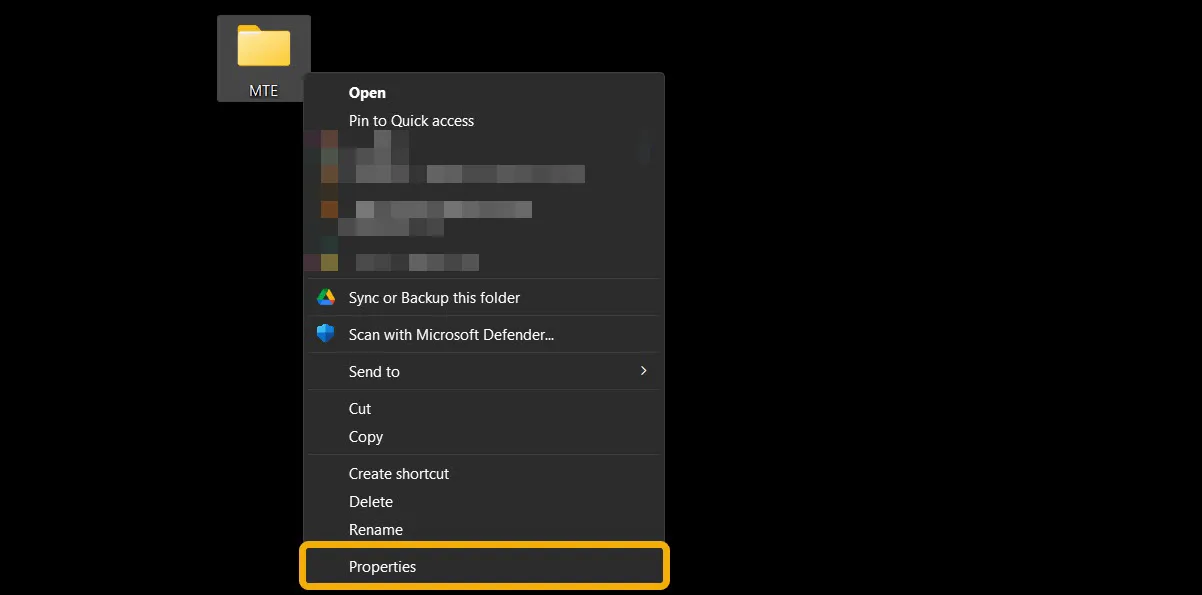
- 導航到“自定義”選項卡並選擇“更改圖標”。從 Windows 中的可用圖標中選擇,或從 IconArchive、Pichon 或其他任何地方下載並使用您最喜歡的圖標。
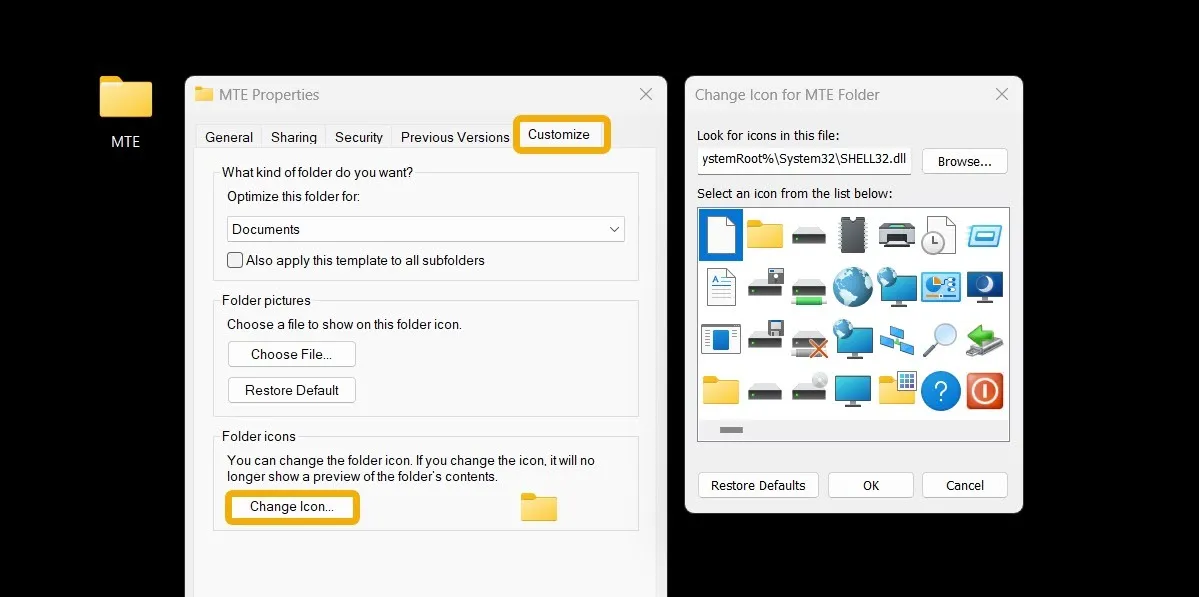
如何在 Windows 中更改文件類型圖標
更改文件類型的默認圖標意味著該類型的每個文件都將具有相同的圖標。例如,如果您更改了DOCX 文件類型的圖標,您設備上的每個 Word 文件都會顯示新圖標。
- 要更改文件類型圖標,請使用NirSoft 的免費軟件FileTypesMan 。它與 Windows 版本 XP 到 11 兼容。
- 啟動該程序以列出系統中所有已知的文件類型。向下滾動以找到您的目標文件類型。或者,使用“查找”選項。
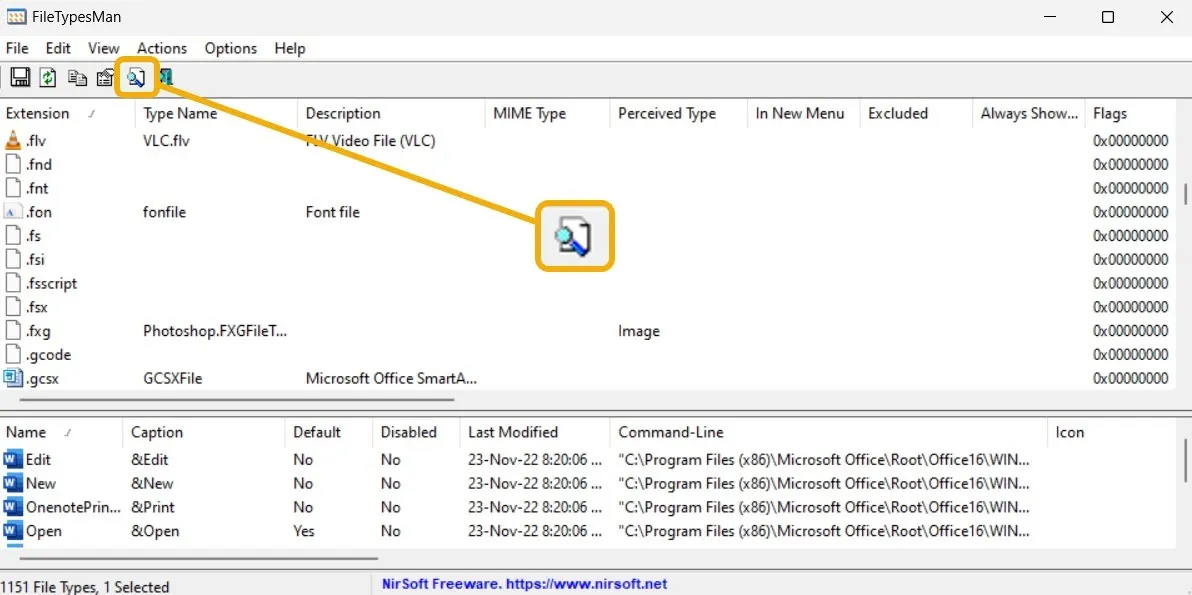
- 找到類型後,右鍵單擊它並選擇“編輯所選文件類型”選項。
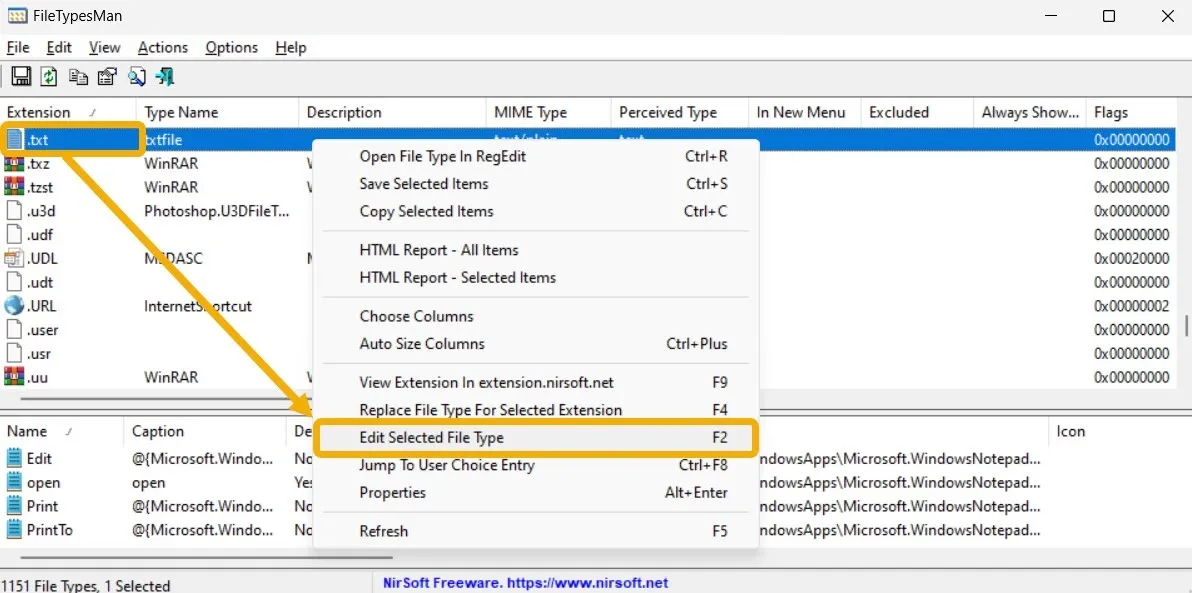
- 在“編輯文件類型”窗口中,確保複製“默認圖標”路徑並將其保存在某處。如果您願意,可以使用它來恢復默認圖標。
- 單擊“默認圖標”字段旁邊的“瀏覽”按鈕。
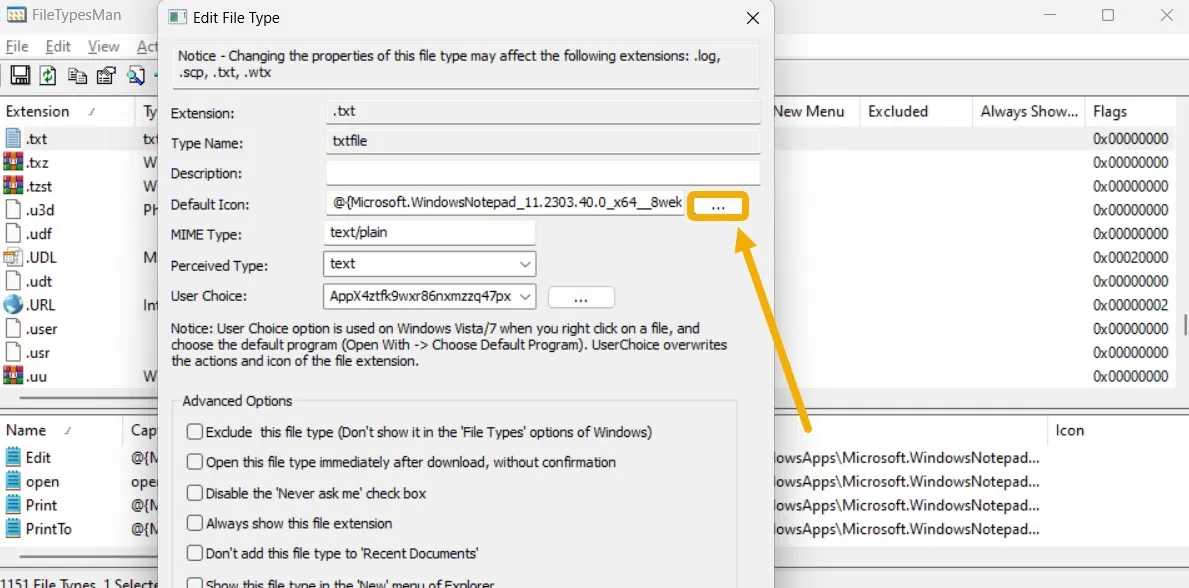
- 如果您喜歡列出的圖標之一,請選擇它。否則,單擊“瀏覽”按鈕選擇您自己的自定義圖標。
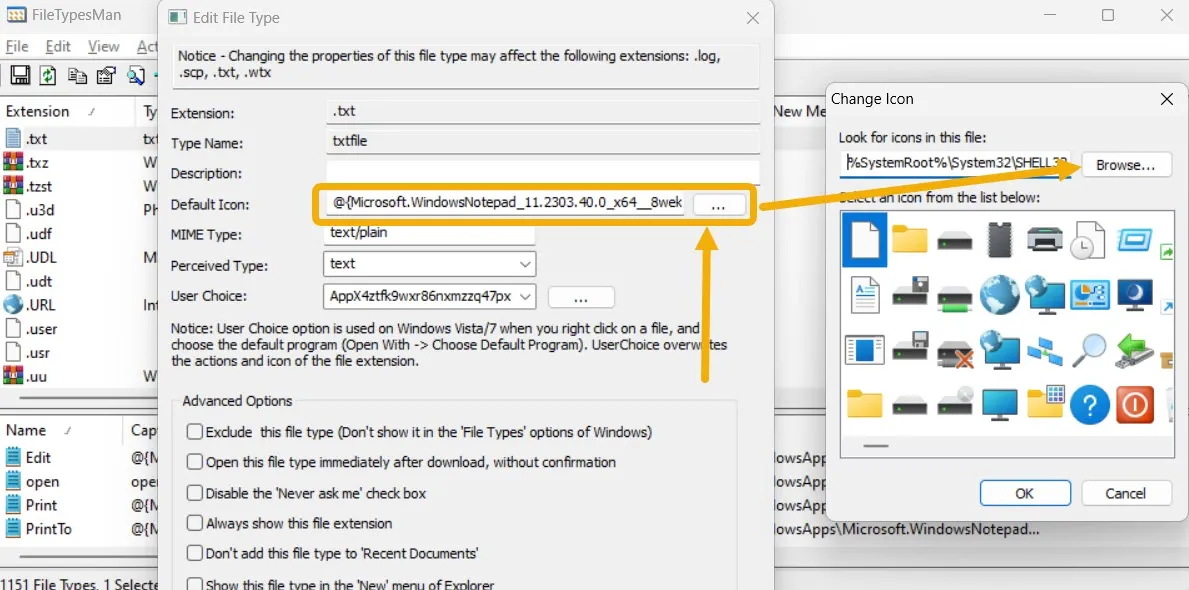
- 所選圖標將列在“更改圖標”窗口中。選擇它並單擊“確定”按鈕。
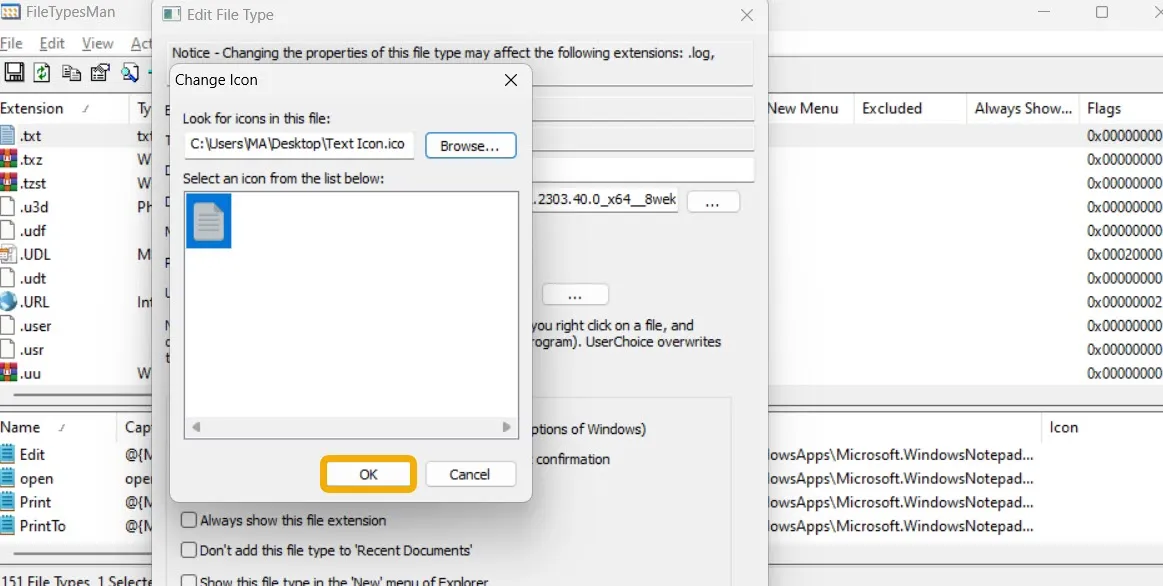
- 單擊“確定”按鈕以保存更改。
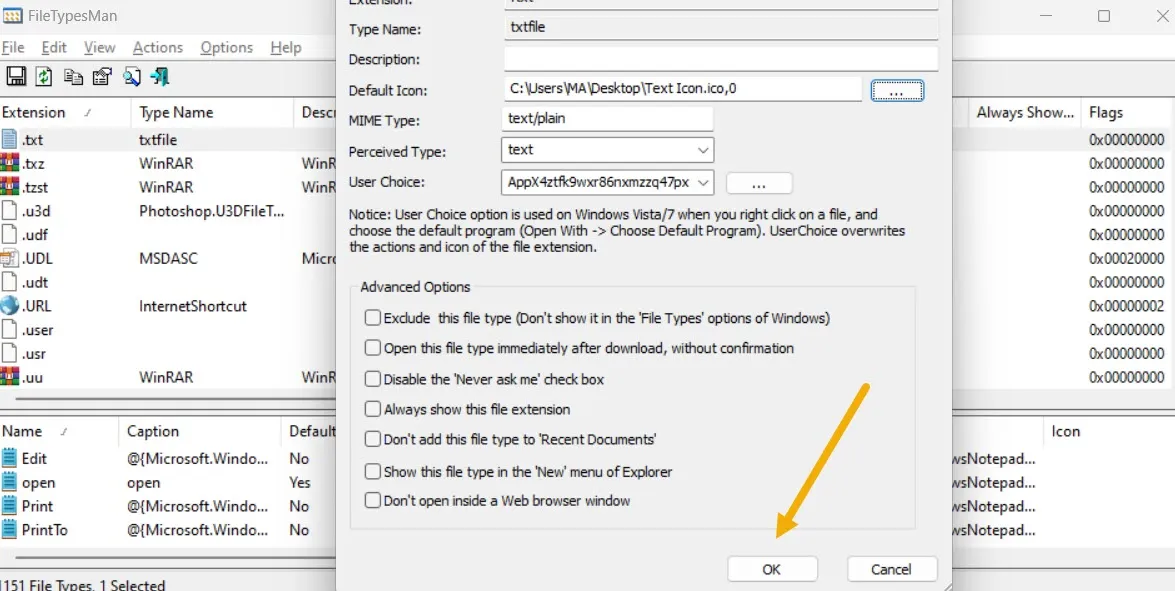
- 文件類型圖標將立即更改。

- 如果您想改回默認圖標,請再次執行相同的步驟,但將自定義圖標路徑替換為您之前複製的默認圖標路徑。
經常問的問題
我可以更改“開始”菜單應用程序圖標嗎?
是的。打開“開始”菜單,然後單擊“所有應用”。右鍵單擊該應用程序並選擇“打開文件位置”。(您可能需要先單擊“更多”。)這會將您帶到最初存儲快捷方式的位置。右鍵單擊快捷方式並選擇“屬性 -> 更改圖標”。
我可以更改文件夾圖標的顏色嗎?
是的。您需要為此下載一個名為Folder Colorizer的應用程序。安裝後,您可以導航到要著色的任何文件夾,右鍵單擊它並從可用選項中選擇“設置文件夾顏色”。
我可以創建一個不可見的文件夾嗎?
通過管理文件夾圖標,您可以使任何文件夾在 Windows 中不可見。創建一個新文件夾或按F2重命名現有文件夾,然後按住Alt并快速按0160。這將創建一個空符號,使文件夾看起來沒有名稱。接下來,右鍵單擊該文件夾並選擇“屬性”。切換到“自定義”選項卡,然後單擊“更改圖標”。瀏覽圖標,直到找到透明圖標。現在您有一個不可見的文件夾,但一旦您選擇它所在的區域或按Ctrl+A選擇所有文件時,它就會出現。
我可以將自定義應用程序圖標固定到任務欄嗎?
是的。創建任何自定義快捷方式後,您可以右鍵單擊它並選擇“固定到任務欄”。請注意,在啟動 UWP 應用程序時,應用程序的原始圖標將改為顯示在任務欄中。
Mustafa Ashour 提供的所有屏幕截圖和圖片。



發佈留言