如何在 Windows 11 上將帳戶變更為管理員
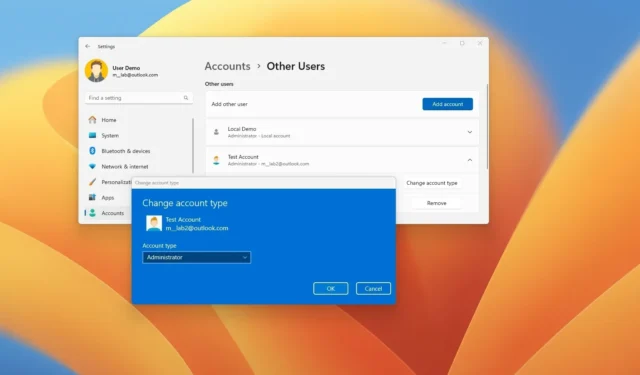
- 若要將帳戶類型變更為 Windows 11 上的管理員,請開啟“設定” > “帳戶” > “其他使用者”,選擇帳戶,按一下“變更帳戶類型”,選擇“管理員”,然後按“確定」。
- 您也可以使用命令提示字元和 PowerShell 命令。
如果您必須將帳戶從“標準使用者”變更為“管理員”,您可以從“設定”應用程式、命令提示字元或 PowerShell 完成此任務,在本指南中,我將教您在 Windows 11 上如何操作。
在 Windows 11 上,您通常會使用兩種帳戶類型之一:「管理員」或「標準使用者」。管理員類型屬於「管理員」和「使用者」群組,它提供不受限制的存取權限,這意味著使用者可以更改全域設定、安裝應用程式和執行提升的命令。
標準使用者類型僅屬於「使用者」群組,這意味著對設備的存取受到限制。用戶仍然可以運行應用程式並更改設置,但無法更改全域設定、安裝應用程式或運行提升的命令。
儘管建議您使用標準使用者帳戶來使用 Windows 11,但有時您可能有理由切換到管理員帳戶。如果您必須變更帳戶類型,您至少可以透過三種方式進行操作。
在本指南中,我將教您在 Windows 11 上將帳戶類型從標準使用者變更為管理員的步驟。
在 Windows 11 上將帳戶類型變更為管理員
在 Windows 11 上,您可以從「設定」應用程式、PowerShell 或命令提示字元變更帳戶類型以使使用者成為管理員。
請務必注意,您必須使用不同的管理員帳戶登入才能變更帳戶類型。當您登入標準帳戶時,您無法變更該帳戶。
設定應用程式方法
若要在 Windows 11 上將帳戶類型變更為管理員,請使用下列步驟:
-
在 Windows 11 上登入(以管理員身分)。
-
打開設定。
-
按一下「帳戶」。
-
按一下其他使用者標籤。
-
選擇「其他使用者」部分下的帳戶,然後按一下「變更帳戶類型」按鈕。
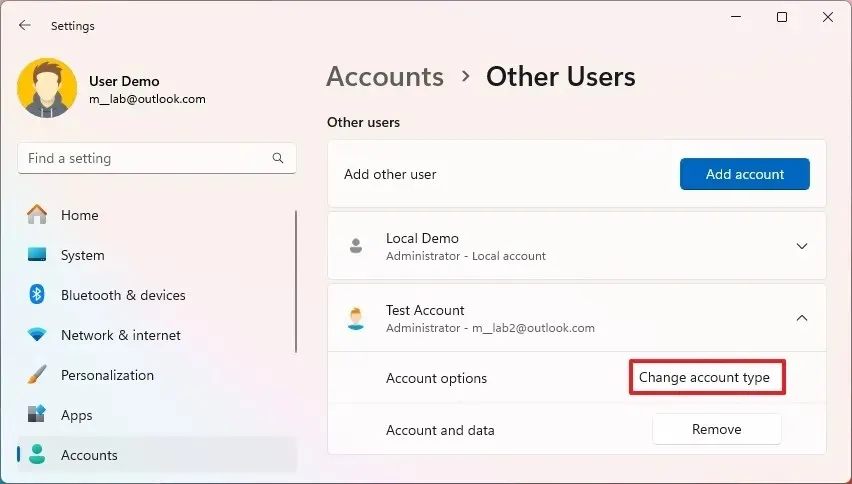
-
選擇管理員選項。

-
按一下“確定”按鈕。
完成這些步驟後,該帳戶將可以不受限制地存取更改設定、安裝應用程式和運行提升的命令。
命令提示字元方法
若要從命令提示字元建立使用者帳戶管理員,請使用下列步驟:
-
打開開始。
-
搜尋「命令提示字元」,右鍵點選頂部結果,然後選擇「執行管理員」選項。
-
使用具有管理員權限的帳號登入。
-
鍵入以下命令列出可用用戶,然後按Enter:
net user -
鍵入以下命令將帳戶新增至管理員群組,然後按Enter:
net localgroup Administrators "ACCOUNT-NAME"/add
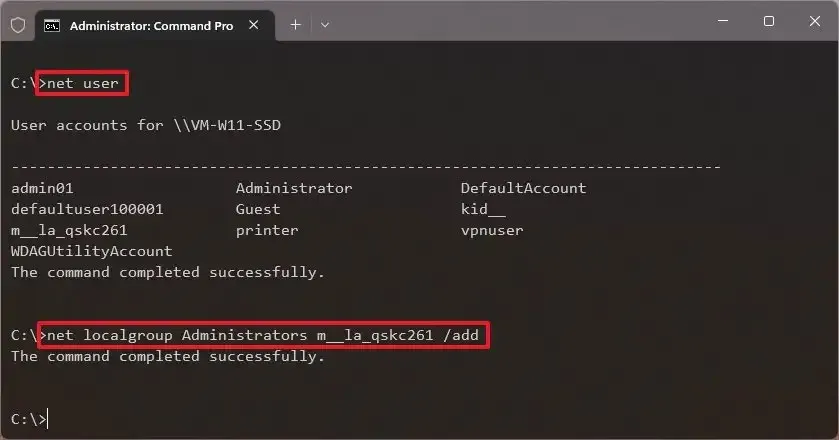
完成這些步驟後,登出並重新登入帳戶以套用變更。然後,開始以管理員身分使用該帳戶。
PowerShell方法
或者,您也可以使用 PowerShell 將標準使用者帳戶設為管理員。您可以在以標準使用者身分登入時執行此操作。
若要透過 PowerShell 將帳戶類型變更為管理員,請使用下列步驟:
-
打開開始。
-
搜尋PowerShell,右鍵點擊頂部結果,然後選擇「以管理員身份執行」選項。
-
鍵入以下命令列出可用用戶,然後按Enter:
Get-LocalUser -
鍵入以下命令將帳戶類型變更為“管理員”,然後按Enter:
Add-LocalGroupMember -Group "Administrators"-Member "ACCOUNT-NAME"
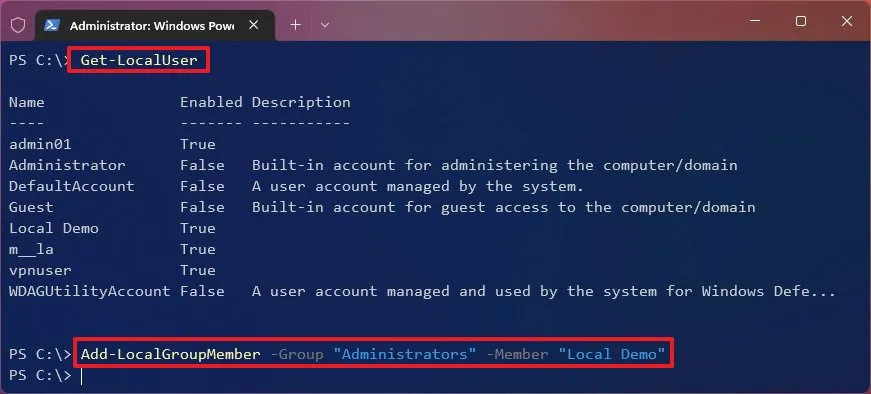
在命令中,將“ACCOUNT-NAME”變更為帳戶名稱。僅當名稱中有空格時才需要引號。
完成這些步驟後,標準使用者帳戶將成為管理員帳戶。
2024 年 6 月 19 日更新:本指南已更新,以確保準確性並反映流程的變更。



發佈留言