如何在 Windows 11 上使用 Powershell 更改帳戶密碼
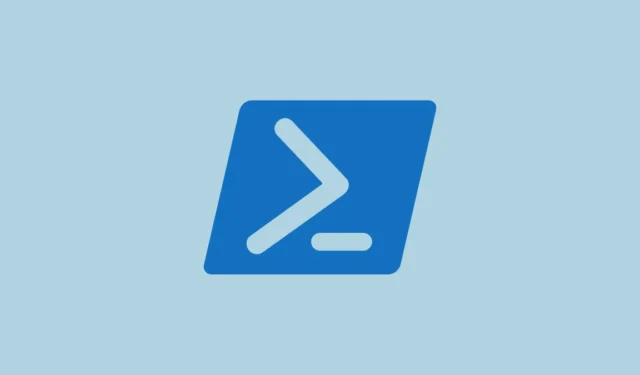
使用 PowerShell 更改密碼對於需要自動化、自定義以及輕鬆管理多個帳戶的能力的管理員、IT 專業人員和高級用戶來說尤其有用。這可以節省大量時間,並使事情更有組織性和可控性。
請記住,PowerShell 只能用於更改計算機本身本地帳戶的密碼,而不能用於更改用於登錄 PC 的 Microsoft 帳戶的密碼。對於 Microsoft 帳戶,您需要通過 Microsoft 網站或帳戶設置更改密碼。
在本文中,我們將探討使用 PowerShell 更改 Windows 11 本地帳戶密碼的幾種不同命令。
使用 PowerShell 在 Windows 11 上更改帳戶密碼
在 PowerShell 中,有多種不同的命令可用於更改本地用戶帳戶的密碼。這是語法和一些示例:
PowerShell首先,在“開始”菜單中搜索,單擊右側窗格中的“以管理員身份運行”將其打開。然後,在出現用戶帳戶控制提示時單擊“是”。
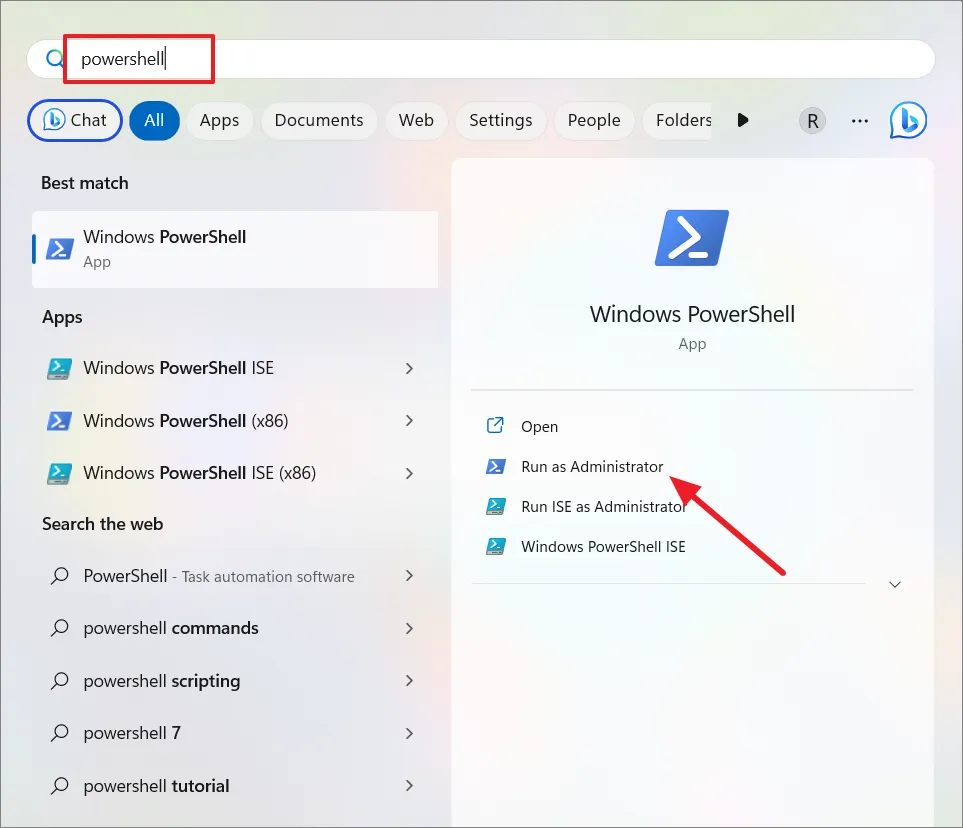
使用網絡用戶命令
net user 命令是 Windows 中長期存在的一個命令行實用程序。它用於直接從命令提示符或 PowerShell 管理用戶帳戶,包括密碼更改。
在 PowerShell 窗口中,鍵入以下命令以更改密碼並點擊Enter:
net user Username NewPassward
替換Username為您要更改密碼的帳戶的實際用戶名,以及NewPassword您要設置的新密碼。
例子:
例如,如果用戶名是“Kalki51”,並且您想要將新密碼設置為“Saht!3225”,則命令將為:
net user kalki51 Saht!3225
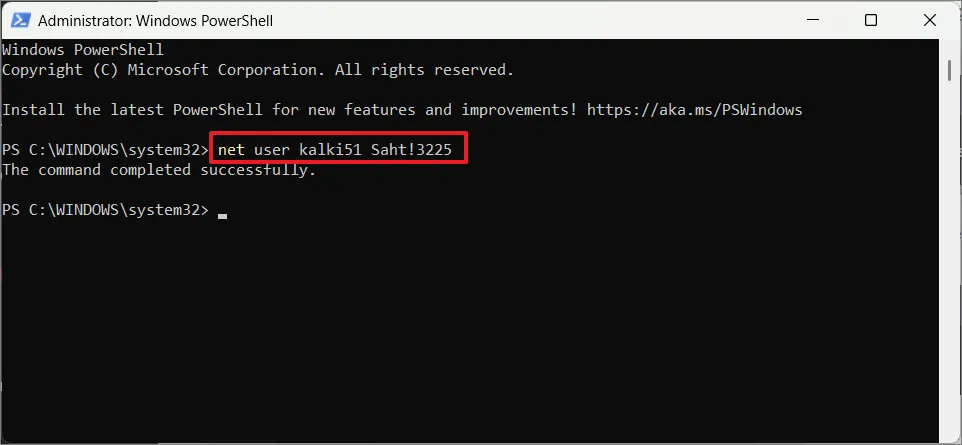
雖然此命令可以更改用戶帳戶的密碼,但通常不建議在命令行中以明文形式輸入密碼。由於命令可以存儲在命令歷史記錄中,因此有權訪問計算機的任何人都可以查看它。您應該清除歷史記錄或使用如下所述的安全方法。
使用 Set-LocalUser 命令
您還可以使用 Set-LocalUser cmdlet 更改用戶帳戶的密碼:
Set-LocalUser -Name "Username"-Password (ConvertTo-SecureString -AsPlainText "NewPassword"-Force)
替換Username為您帳戶的實際用戶名和NewPassword您要設置的新密碼。
該ConvertTo-SecureStringcmdlet 用於將純文本密碼轉換為安全字符串格式。該-AsPlainText參數指定您以純文本形式提供密碼,並且該-Force參數用於禁止顯示任何確認提示。
例子:
Set-LocalUser -Name "kalki51"-Password (ConvertTo-SecureString -AsPlainText "tax234@52"-Force)

運行該命令後,它不會提供任何確認消息。要驗證密碼是否已更改,您可以嘗試使用新密碼登錄。
使用 WMI Win32_UserAccount 類命令
另一個可用於為用戶帳戶設置新密碼的命令是 Windows Management Instrumentation (WMI) 工具。鍵入以下命令並按Enter每一行:
$user = Get-WmiObject Win32_UserAccount -Filter "Name='<Username>'" $user.SetPassword("<NewPassword>")
例子:
$user = Get-WmiObject Win32_UserAccount -Filter "Name='<kalki52>'"
$user.SetPassword("<pswd12345>")
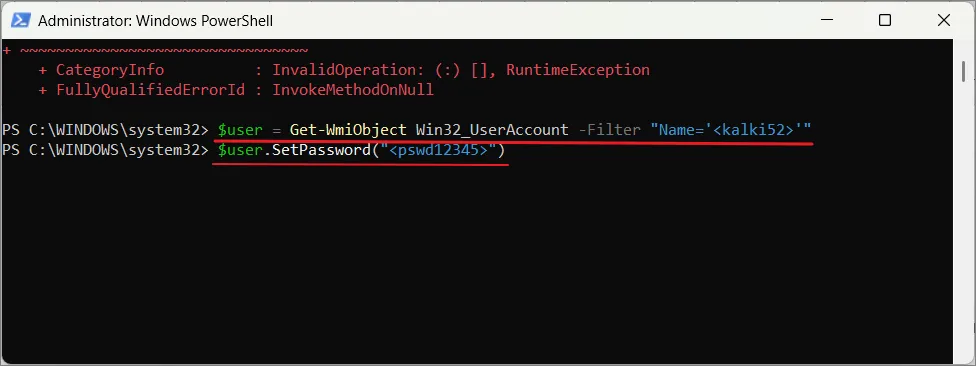
使用 Get-LocalUser 和 Set-LocalUser cmdlet
輸入以下命令列出計算機上的所有可用帳戶,然後按Enter:
Get-LocalUser
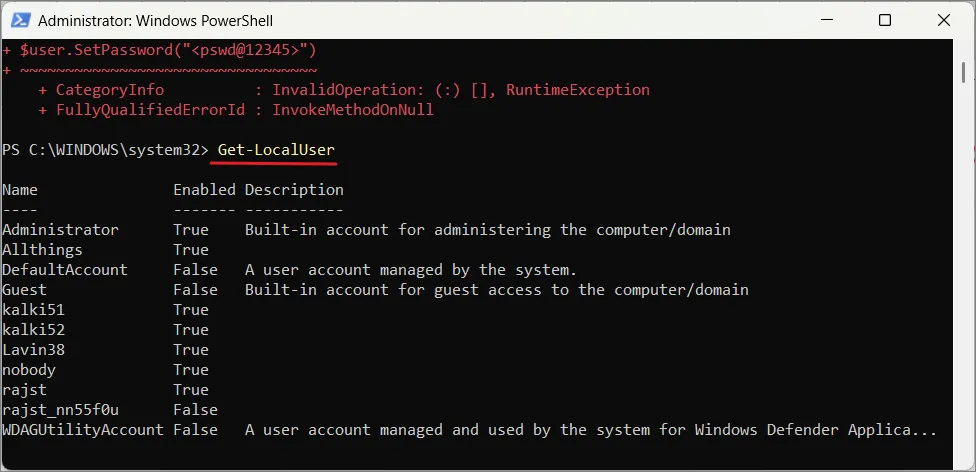
輸入以下命令生成新密碼並將其存儲在變量中,然後按Enter:
$Password = Read-Host "Enter new password"-AsSecureString
輸入帳戶的新密碼並點擊Enter。
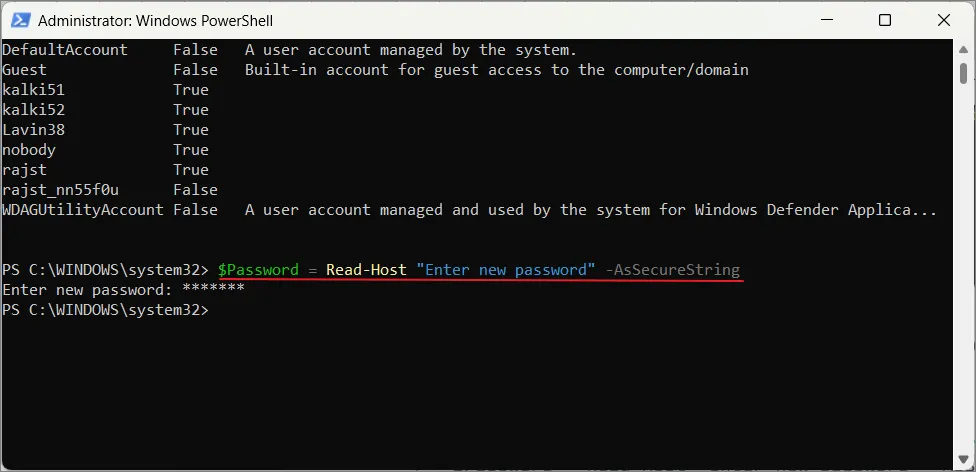
輸入以下命令並Enter在輸入每一行後點擊。這將為本地帳戶設置新密碼。
$UserAccount = Get-LocalUser -Name "kalki51" $UserAccount | Set-LocalUser -Password $Password
替換Username為帳戶名。

就是這樣。無論您出於何種原因需要更改密碼,您都可以使用 Powershell 來更改 Windows 11 中的帳戶密碼。



發佈留言