如何在 Windows 10 上變更強調色
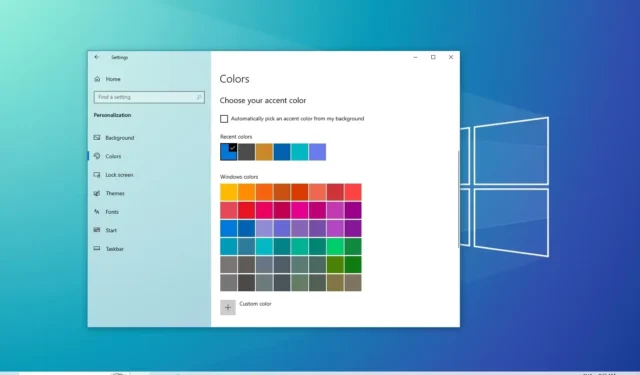
- 若要在 Windows 10 上變更強調色,請開啟「設定」 > 「個人化」> 「顏色」 ,選擇預設顏色,點選「自訂顏色」以建立新顏色,或選擇「自動從我的背景中選擇一種強調色”選項。
2023 年 10 月 30 日更新:在Windows 10上,可以透過三種方式更改顏色強調,以使您的體驗更加個性化,在本指南中,我將概述完成此配置的步驟。
「強調色」是突出顯示使用者介面的某些元素的顏色,例如「開始」功能表、工作列、標題列和視窗邊框。您可以從預設顏色中選擇強調色,也可以建立自己的自訂顏色,也可以讓系統根據桌面桌布的主色自動選擇顏色。
在本指南中,我將教您在 Windows 10 上更改強調色的三種方法。
更改 Windows 10 上的強調色
在 Windows 10 上,您可以透過「設定」應用程式以三種方式使用強調色自訂桌面體驗,具體方法如下。
1. 使用預設顏色
若要變更 Windows 10 上的強調色,請使用下列步驟:
-
在 Windows 10 上開啟「設定」。
-
點擊個性化。
-
單擊顏色。
-
在「選擇您的強調色」部分下,選擇最近的顏色或可用的顏色之一。
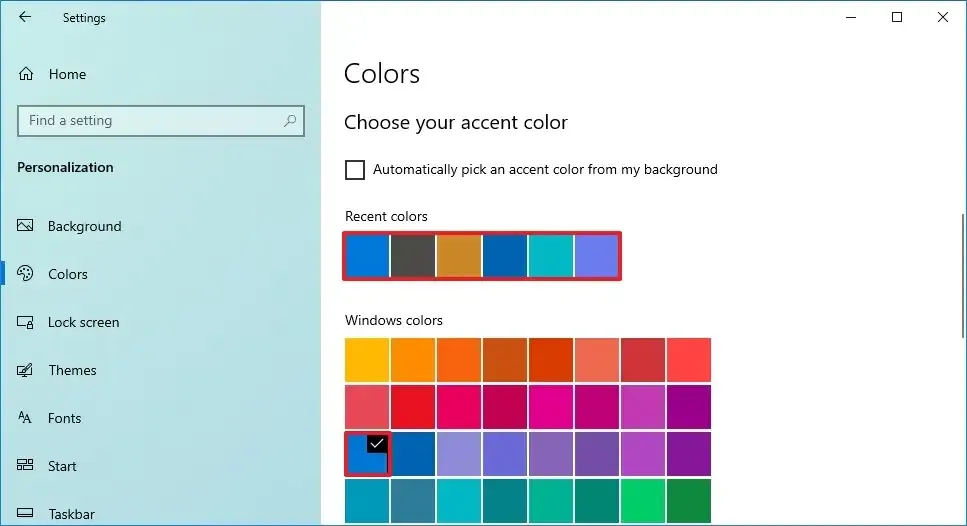
-
(可選)勾選「開始、工作列和操作中心」選項以在工作列和開始功能表中顯示強調色。
快速說明:您必須為「選擇模式」設定選擇「深色」或「自訂」選項(將「選擇預設視窗模式」設為「深色」)。否則,該選項將不可用。 -
(可選)選取「標題列和視窗邊框」選項以在檔案總管和其他應用程式中顯示強調色。
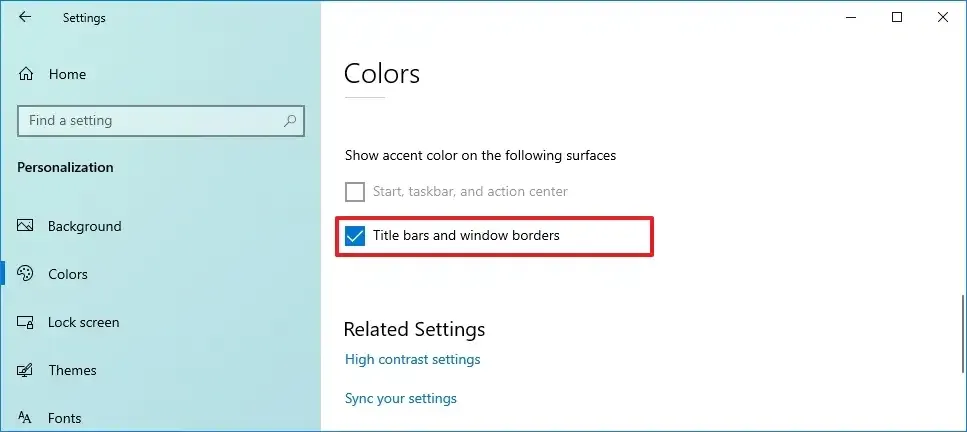
完成這些步驟後,顏色強調將反映在圖示、連結、按鈕、開始功能表、工作列、操作中心和其他元素上,具體取決於您的配置。
2.使用自訂顏色
若要在 Windows 10 上建立自訂強調色,請使用下列步驟:
-
打開設定。
-
點擊個性化。
-
單擊顏色。
-
在「選擇您的強調色」部分下,按一下自訂顏色選項。
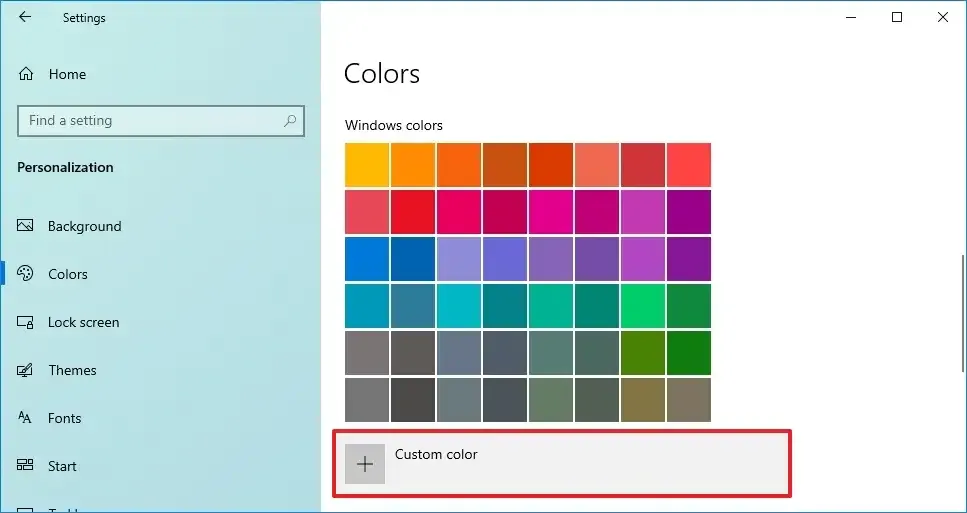
- 使用可用工具建立自訂顏色。
-
點選“完成”按鈕。
完成這些步驟後,自訂強調色將會套用到您目前的配置。
3.使用自動顏色
若要在 Windows 10 上自動變更強調色,請使用下列步驟:
-
打開設定。
-
點擊個性化。
-
單擊顏色。
-
在「選擇你的強調色」部分下,選取「自動從我的背景中選擇強調色」選項,以允許系統從桌面桌布中確定主色,將其設定為強調色。
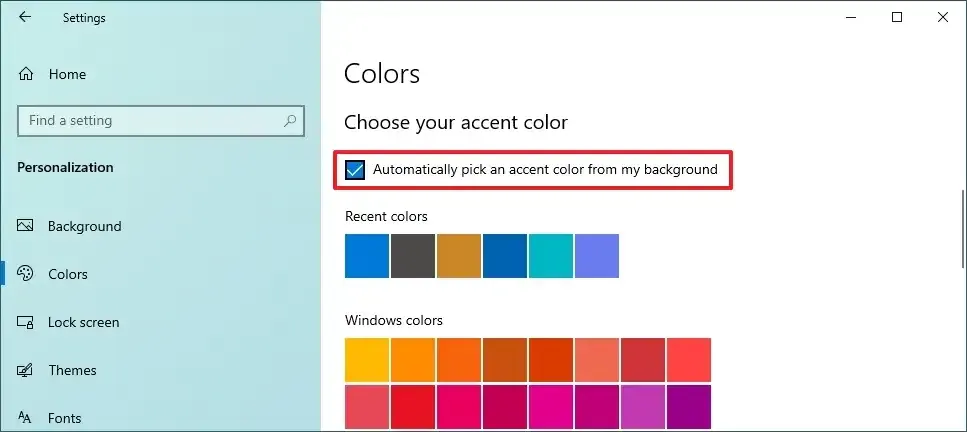
完成這些步驟後,Windows 10 將分析背景影像並自動設定強調色。使用此選項時,每次桌面桌布變更時,強調色都會自動變更。
“強調色”不要與“顏色模式”混淆,因為系統僅提供兩種顏色模式,包括“淺色”和“深色”,來確定介面的整體亮度,強調顏色突出顯示元素螢幕上。
2023 年 10 月 30 日更新:本指南已更新,以確保說明的準確性並反映新的變更。



發佈留言