如何將手機投射到 PC:5 種方法解釋
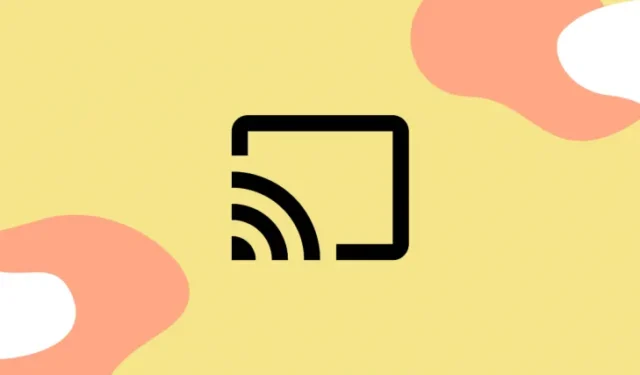
要知道什麼
- 使用 Android 的「螢幕投射」設定和 Windows 快速設定中的「投射」選項將 Android 投射到 PC。
- 如果您的電腦上缺少投射選項,請從「設定」>「系統」>「選用功能」中搜尋並啟用「無線顯示」。
- 您還可以使用Team Viewer等第三方遠端管理應用程序,以及Android和iOS版本的Airdroid、Apowermirror、Reflector和Letsview等第三方投影和直播應用程式。
複製設備螢幕是一個長期的目標,隨著2011 年底Miracast 的發布,這一目標首次得到解決。長足的進步。現在,您可以使用 WiFi 連線、BT 連線、直接連線或高速伺服器將螢幕傳輸到另一台裝置。這些改進使得將手機螢幕投射或串流傳輸到電腦顯示器變得非常容易。您可以使用以下方法之一將手機螢幕複製到電腦顯示器上。
方法 1:從 Android 將螢幕投射到 PC
將 Android 螢幕鏡像到 PC 的最佳方法是使用內建的投射方法。大多數現代 Android 裝置都具有內建投射功能,運行 Windows 8.1 或更高版本的 Windows PC 也是如此。請按照下面的指南使用投射功能將 Android 顯示器鏡像到 PC。
必需的
- 執行 Windows 8.1 或更高版本的 Windows PC。
- 內建投射功能的 Android 裝置。
指導
- 開啟 Android 裝置上的「設定」應用程式,然後點選「已連線的裝置」。
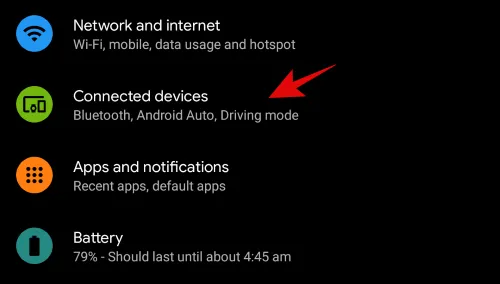
- 現在點選「連線首選項」。
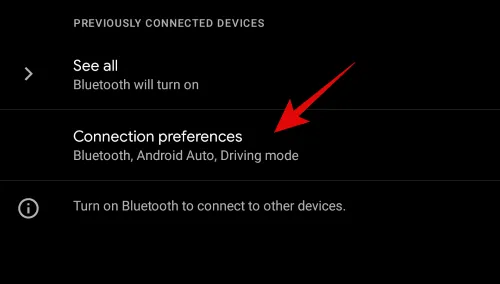
- 點選並選擇“投射”。
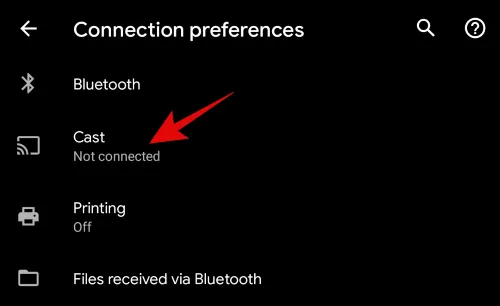
- 現在點擊螢幕右上角的「三點」選單圖示。
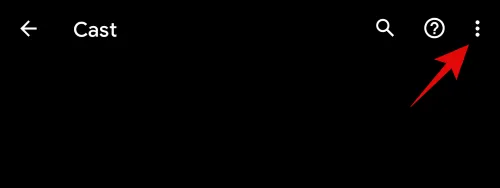
- 選取“啟用無線顯示”複選框。
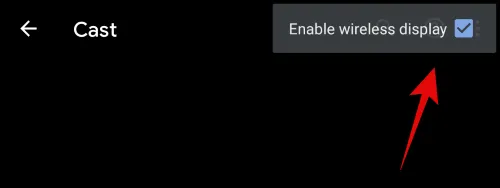
- 現在轉到您的電腦並點擊右下角的“通知中心”圖示。
- 點擊“投射”。
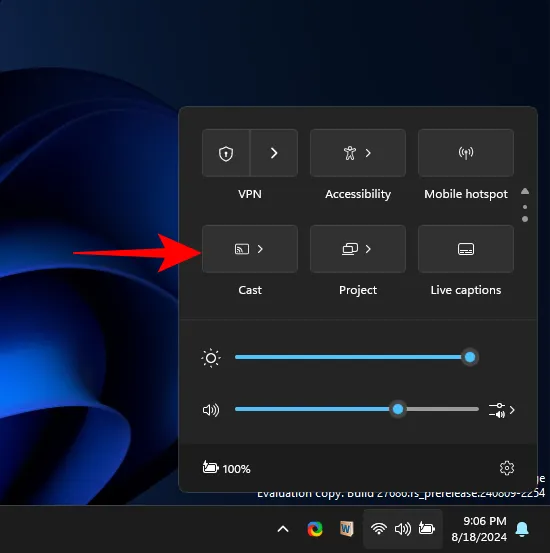
- 現在返回 Android 裝置並從頂部向下滑動以存取通知欄。點選「投射」的快速設定圖示。
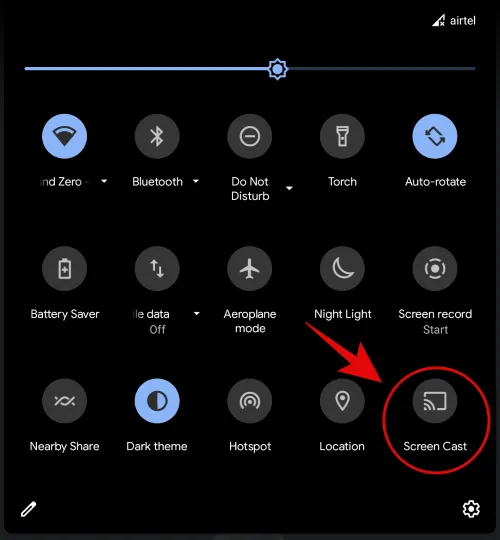
- 您的 Android 設備現在將開始尋找附近的設備,一旦您的 PC 出現在此列表中,請點擊它。
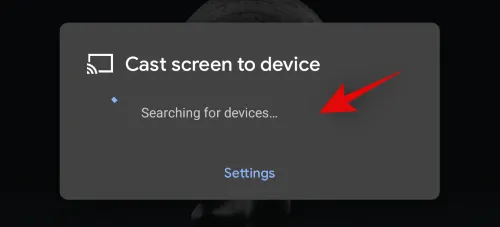
您的裝置螢幕現在將投影到您的電腦上,現在應該顯示在您的顯示器上。
連接應用程式丟失?從“設定”安裝
在這種情況下,您需要安裝 Connect 應用程式作為選購功能。隨著 Windows 2020 的發布,Connect 應用程式作為內建實用程式被刪除,並移至「選用功能」部分。使用下面的指南將其安裝到您的電腦上。
- 按下鍵盤上的“Windows + I”,開啟“設定”應用程式。轉到“系統”,然後轉到“可選功能”。
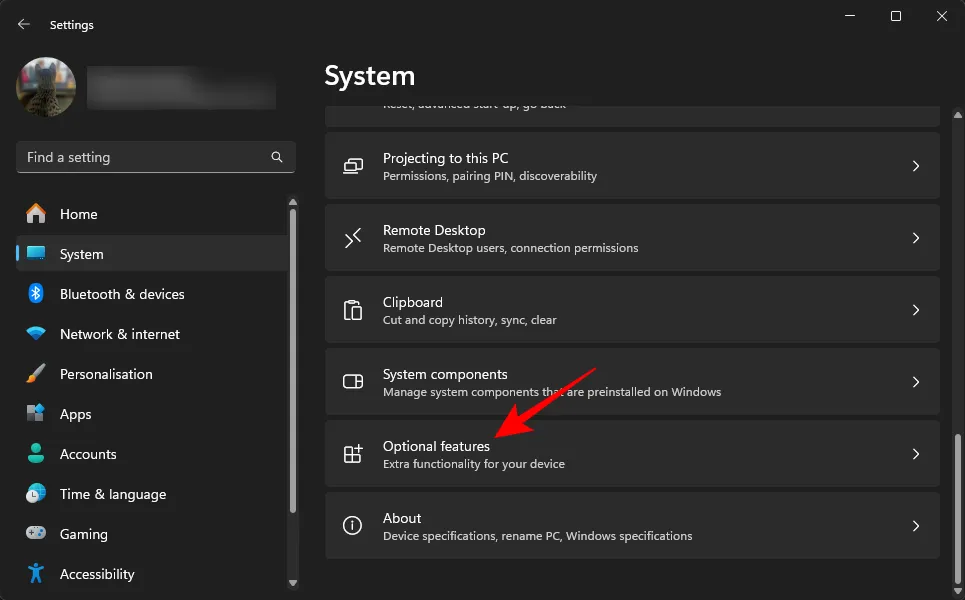
- 現在點擊“+ 新增功能”。
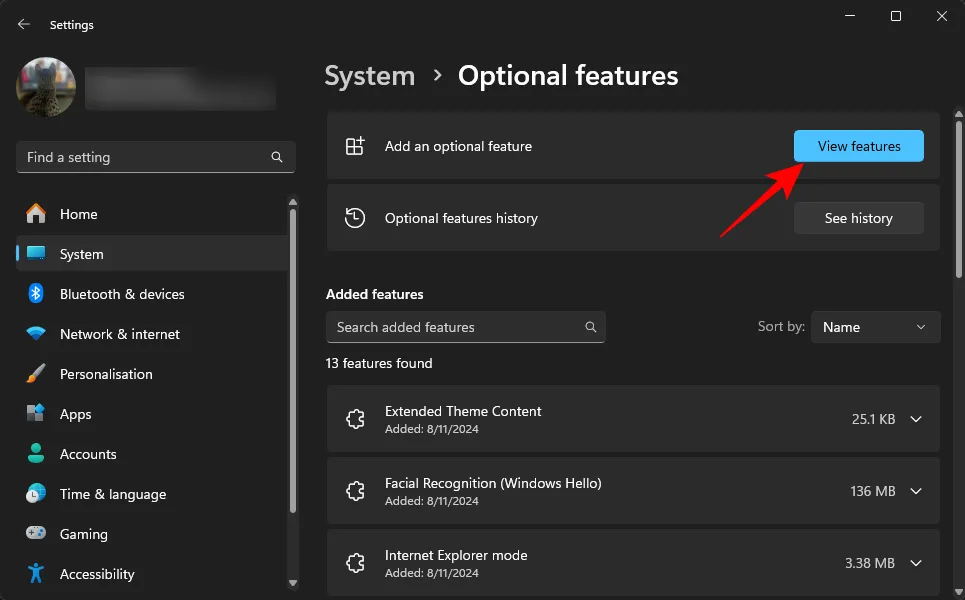
- 搜尋“無線顯示”。
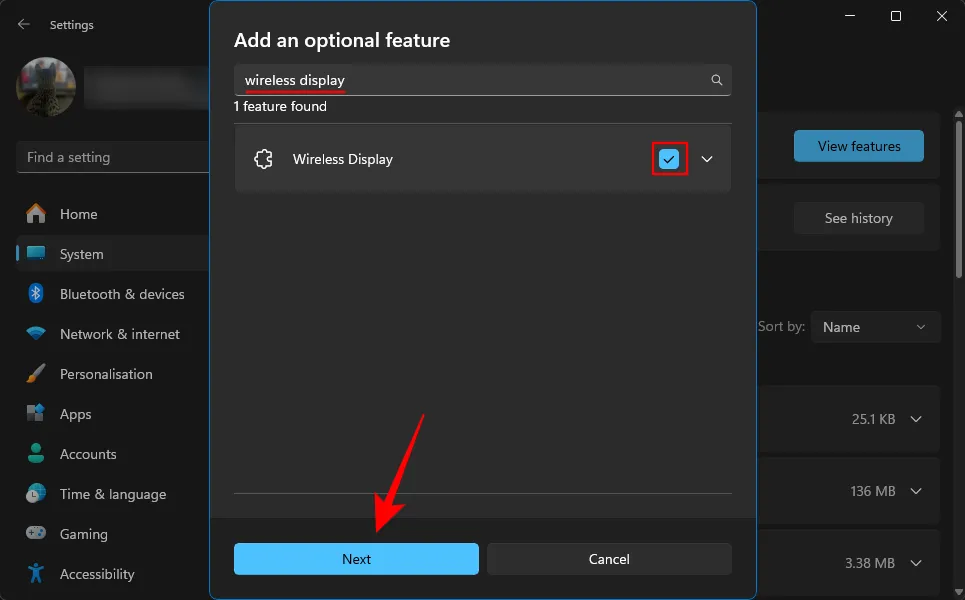
- 一旦該功能出現在搜尋結果中,請選取該功能的核取方塊。檢查後,點擊底部的“安裝”。
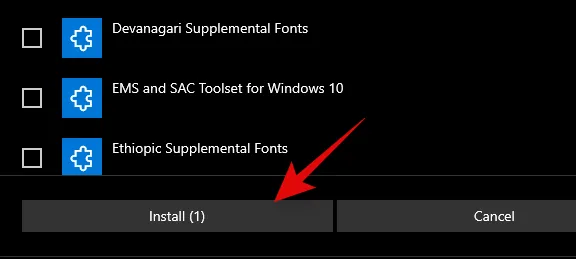
該功能現在將安裝在您的電腦上。安裝後,您應該能夠透過「Windows 搜尋」或使用通知中心中的快速存取圖示來存取 Connect 應用程式。
PC 未顯示在投射裝置清單中?嘗試這個修復
以下是一些可能阻止您將 Android 螢幕投影到 PC 上的原因。請按照以下指南檢查並解決任何問題。
- 確保 Android 和 Windows PC 連接到相同 Wifi 網路。
- 如果您的 Windows PC 使用 Android 裝置的熱點,那麼您將無法進行投射。
- 確保您沒有執行任何第三方應用程式來管理您的投射。
- 解除安裝並重新安裝無線顯示功能。
- 確保您的筆記型電腦/桌上型電腦支援投射功能。
方法二:使用第三方遠端管理應用
除了傳統的投射方法外,您還可以使用遠端管理應用程式在 PC 上顯示 Android 螢幕。它們最終還將為您提供更多控制權,在某些情況下,您甚至可以從 PC 啟動和終止應用程式。以下是可用於此功能的遠端管理應用程式。
- 團隊檢視器
- 任意桌面
- Chrome 遠端桌面
在本指南中,我們將重點放在 Team Viewer。但是,您也可以選擇上述任何替代方案。
對於安卓
以下介紹如何使用 Team Viewer 在桌面上查看 Android 螢幕。
必需的
指導
- 在您各自的裝置上下載並安裝上面連結的兩個應用程式。
- 安裝後,在桌面上啟動 Team Viewer 並確認教學步驟,直到進入主畫面。

- 現在,在 Android 裝置上開啟 Team Viewer Quick Support 並等待幾秒鐘,直到您的 ID 顯示在螢幕底部。
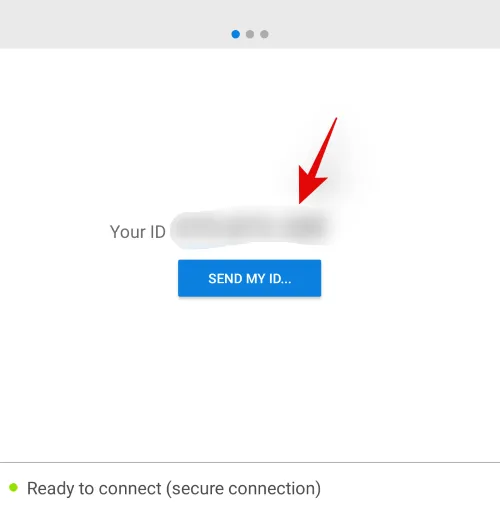
- 在「合作夥伴 ID」下的「控制遠端電腦」部分輸入 Android 裝置的 ID。

- 選擇“遠端控制”。

- 現在點選「連線」。
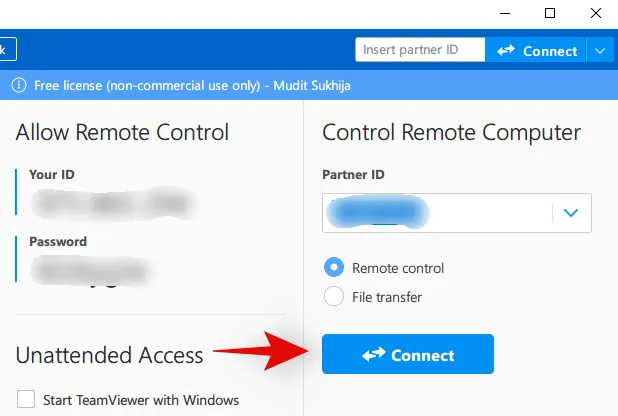
- 點擊 Android 裝置上的「允許」以允許遠端連線。

- 當系統提示您開始廣播時,點選「立即開始」。
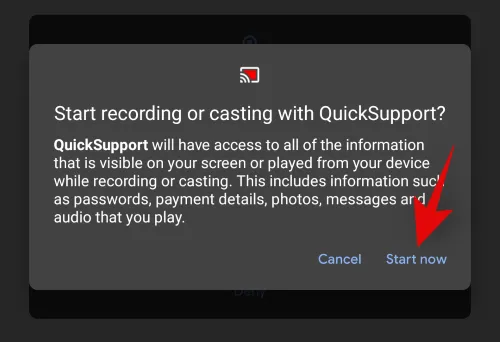
就是這樣!現在將與您的 Android 裝置建立遠端連接,您現在應該能夠在 PC 上查看其螢幕。
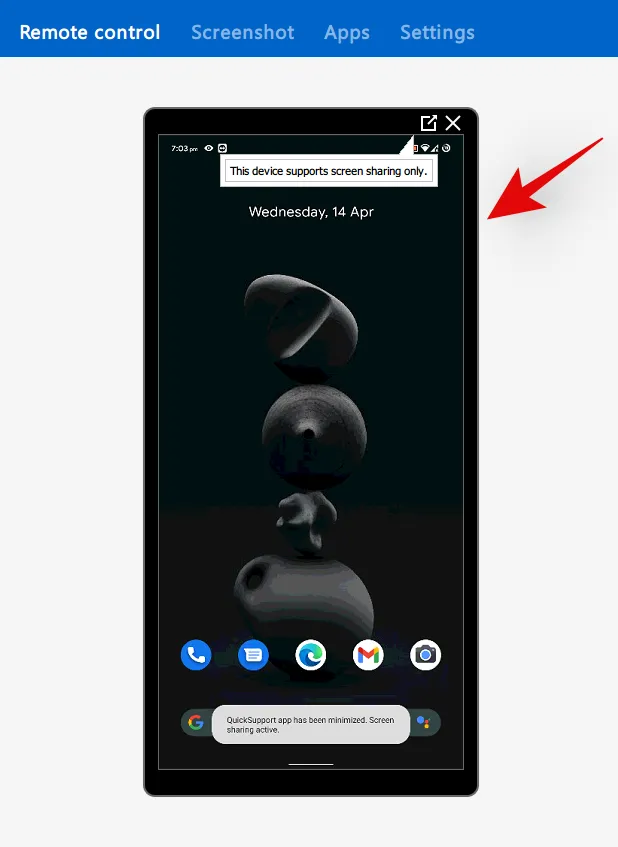
適用於 iOS
必需的
指導
- 在您各自的裝置上下載並安裝上面連結的兩個實用程式。
- 安裝後,在您的 iOS 裝置上開啟 Team Viewer 快速支援並接受必要的條款和條件。
- 進入主畫面後,等待幾秒鐘,直到您的個人 ID 顯示在底部。
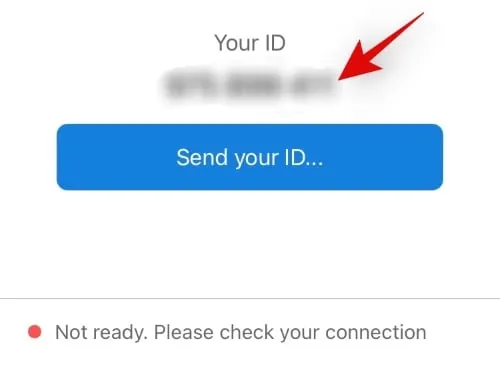
- 現在在桌面上啟動 Team Viewer,並在右側的「合作夥伴 ID」部分中輸入 iOS 裝置上的 ID。
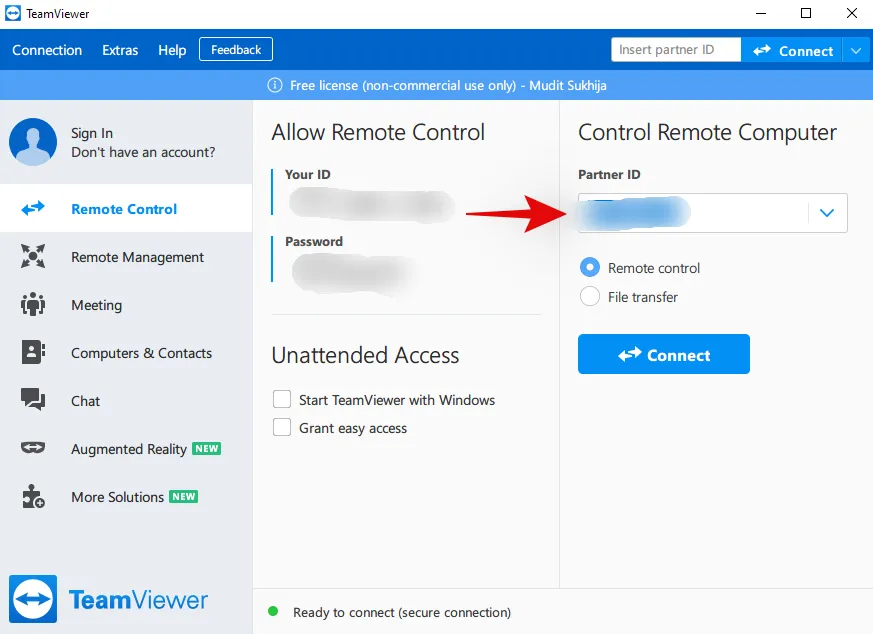
- 選擇“遠端控制”作為您選擇的連線。
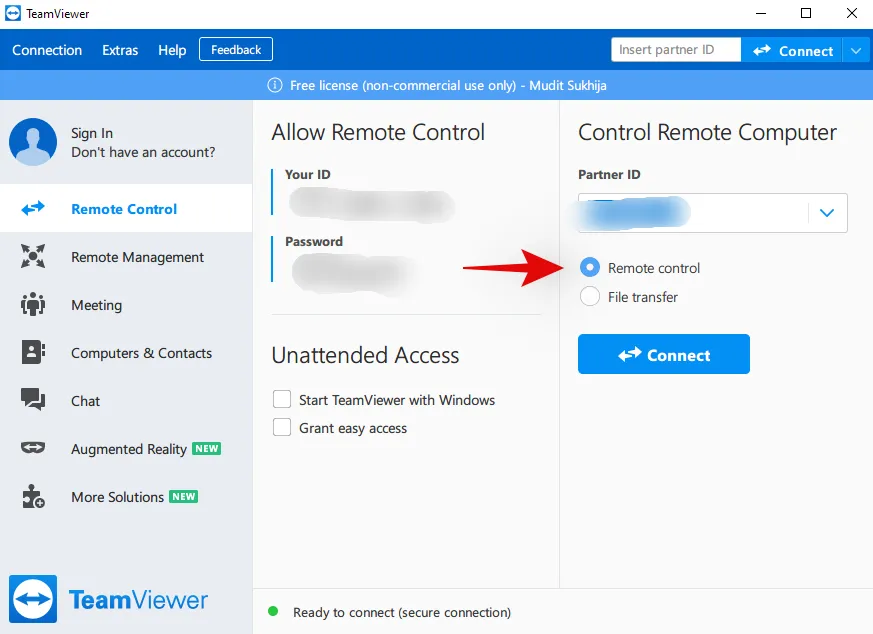
- 選擇後,按一下“連線”。
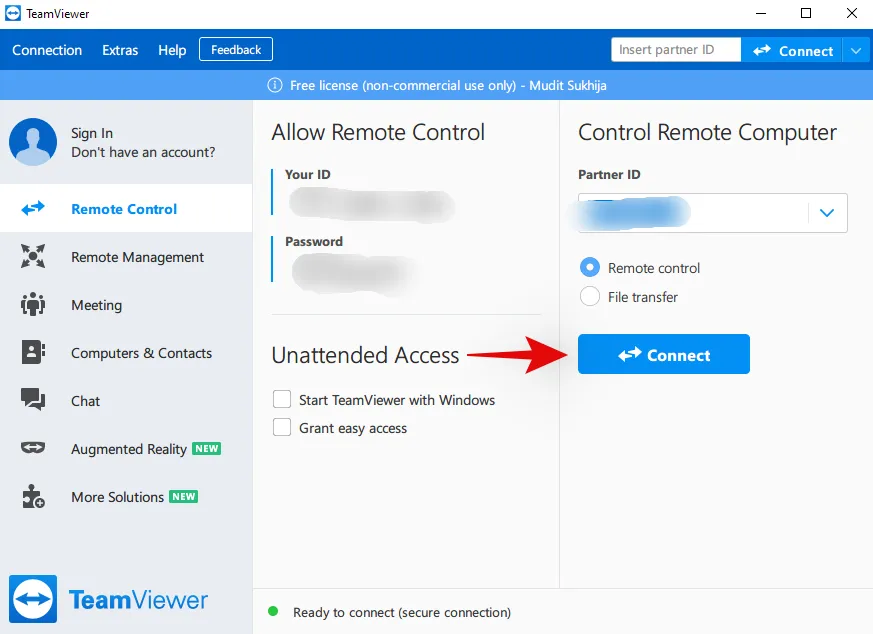
- 現在返回您的 iOS 裝置並授予必要的請求權限,並在請求「遠端支援」時點擊「允許」。
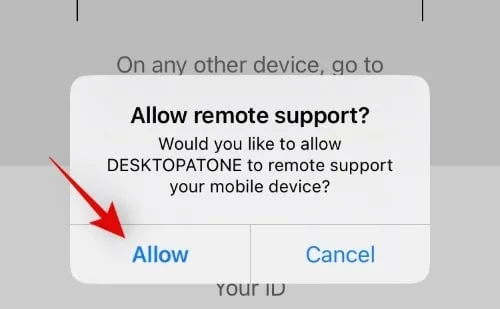
- 點選“開始廣播”。
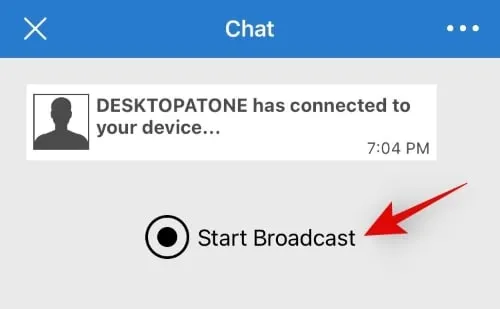
- 現在再次點擊底部的「開始廣播」。
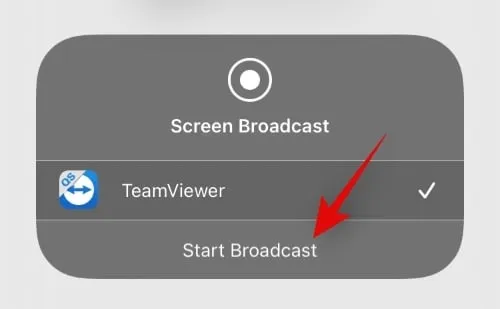
- 現在點擊 iOS 螢幕上的任意位置。
- 此時,您應該能夠在 PC 上查看移動螢幕。如果仍然沒有顯示,請等待幾秒鐘。
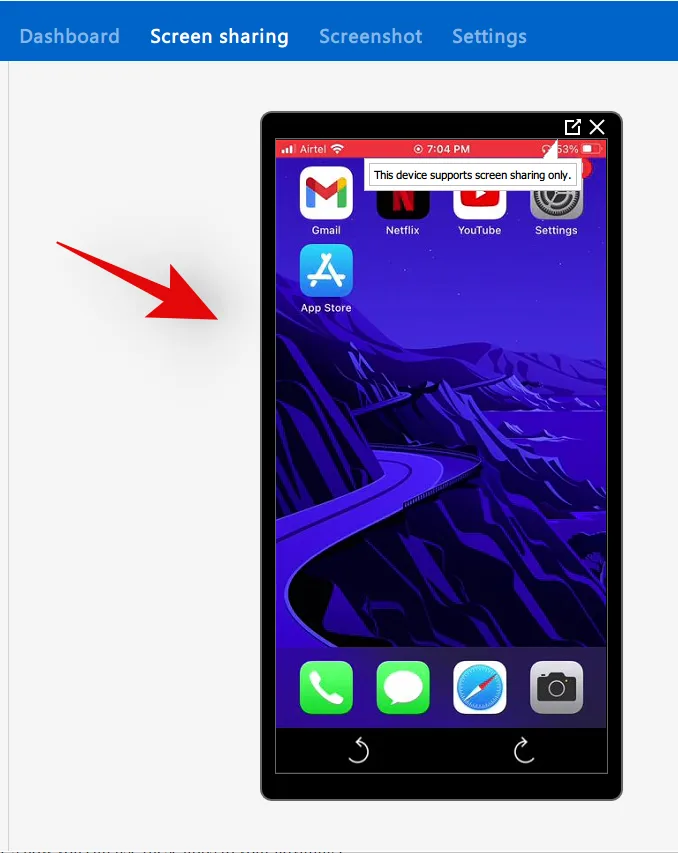
此過程可能需要幾分鐘,具體取決於兩個裝置上的網路速度和可用頻寬。
方法 3:使用第三方投射和串流應用程式
除了遠端管理應用程式之外,還有專用的投射和串流應用程序,它們使用自己的 API 在兩個裝置之間建立安全連接。這些應用程式還支援將內容串流和投射到不受支援的裝置。以下是您如何利用這些應用程式來發揮自己的優勢。
- 空中機器人
- 傲威魔鏡
- 反射鏡
- 觀景
在本指南中,我們將使用 Apowermirror,但您可以使用上面連結的任何一種最適合您當前需求和要求的替代方案。
對於安卓
必需的
指導
- 在相應的裝置上下載並安裝上面連結的兩個實用程式。
- 安裝完成後,在電腦上啟動Apowermirror並跳過教學課程以查看主畫面。
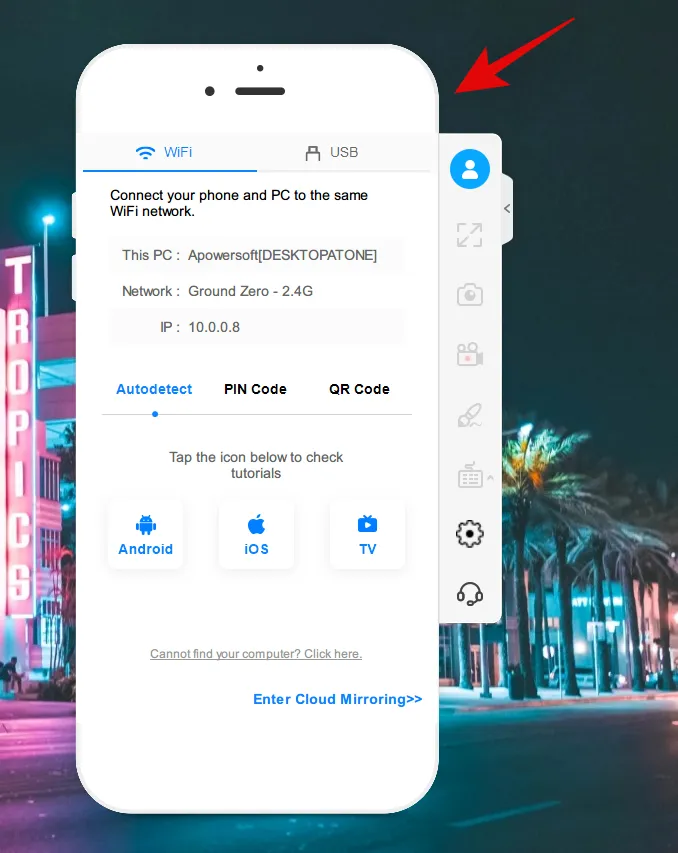
- 現在在您的Android裝置上啟動Apowermirror並授予其必要的權限。授予後,點擊底部的“本地鏡像”。
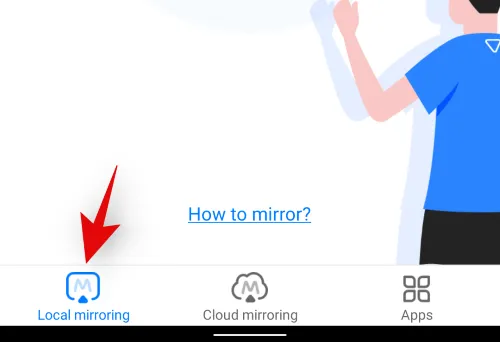
注意:如果您不在同一網路上,請點選雲端鏡像。 - 點擊“鏡子”。
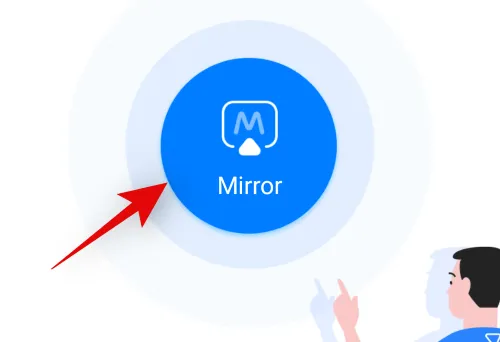
- 您的裝置現在將開始尋找同一網路上的相容設備。一旦您的電腦出現在此列表中,請點擊它。
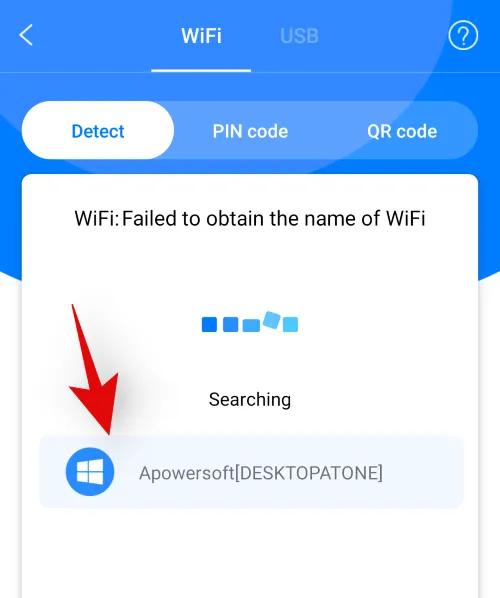
- 點擊並選擇“將手機鏡像到電腦”。
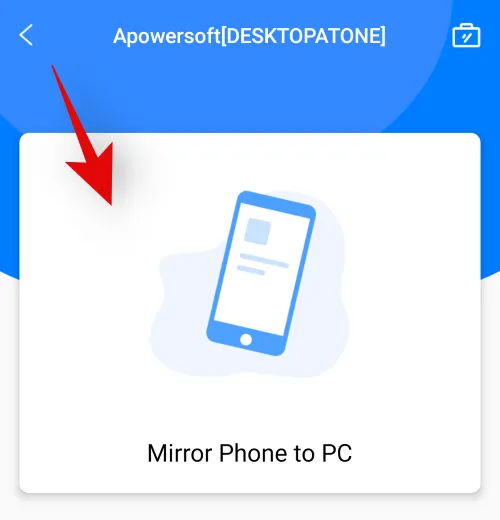
- 現在會提示您進行傲魔鏡投影螢幕。點擊“立即開始”即可開始投射。
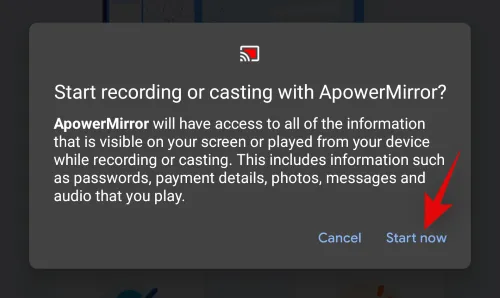
就是這樣!現在將建立連接,建立後,您應該能夠在 PC 上輕鬆查看手機螢幕。
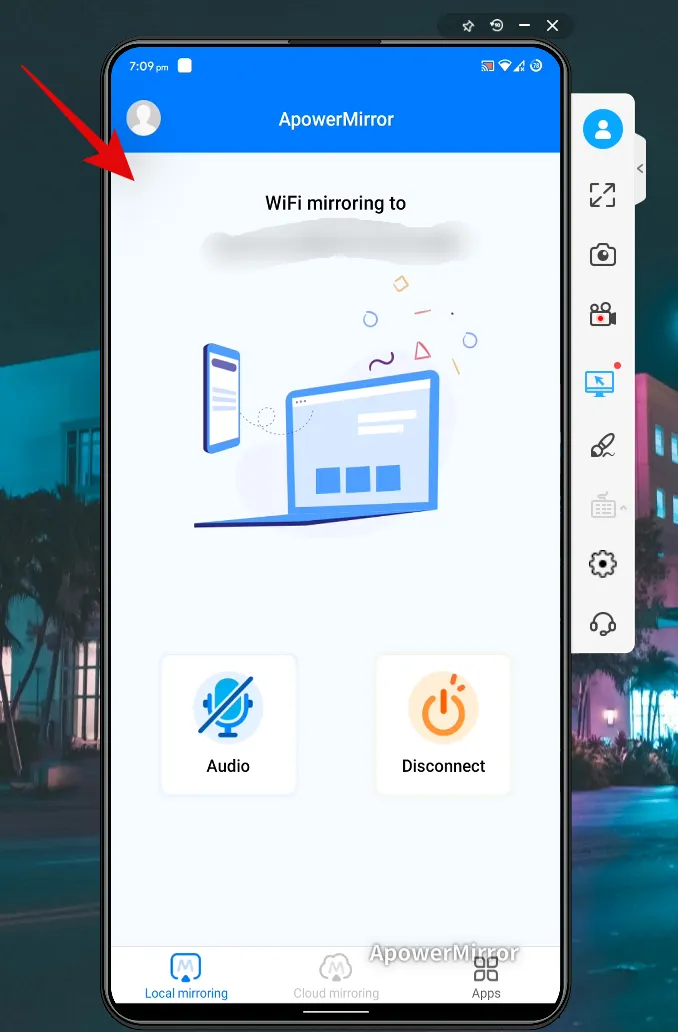
適用於 iOS
您可以使用以下指南在您的iOS和iPadOS裝置上設定Apowermirror。
必需的
指導
- 在您各自的裝置上下載並安裝上面連結的應用程式。
- 安裝完成後,在您的iOS設備和PC上啟動Apowermirror並授予必要的權限。進入行動裝置的主畫面後,點選「鏡像」。
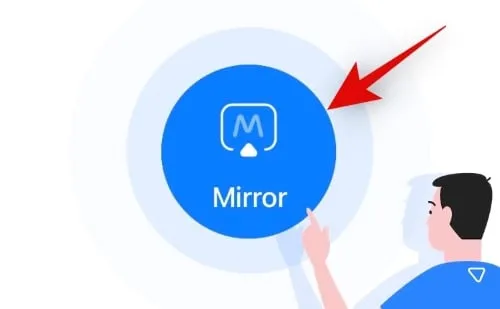
- iOS 裝置有時會遇到偵測相同網路上相容桌面的問題,因此我們將使用二維碼方法連接兩個裝置。點擊頂部的“二維碼”。
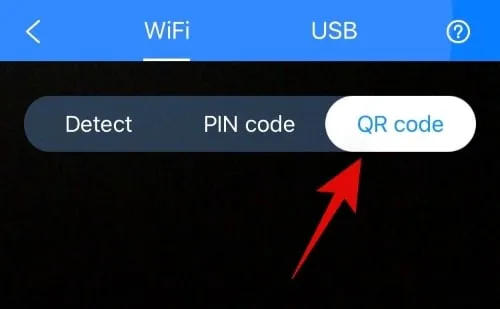
- 現在前往您的電腦,點擊「二維碼」而不是「自動偵測」。
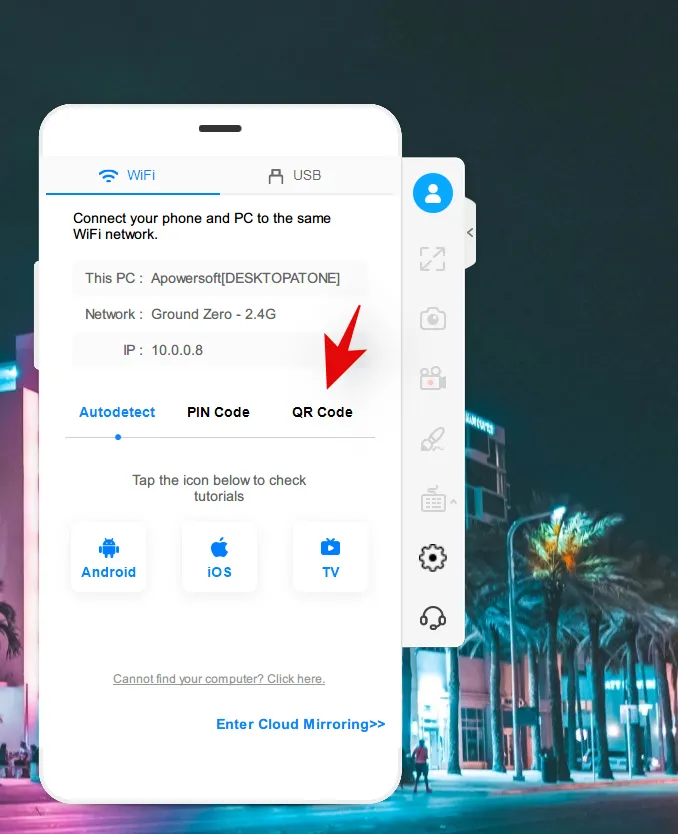
- 使用iOS設備上Apowermirror目前啟動的觀景窗掃描桌面上的二維碼。
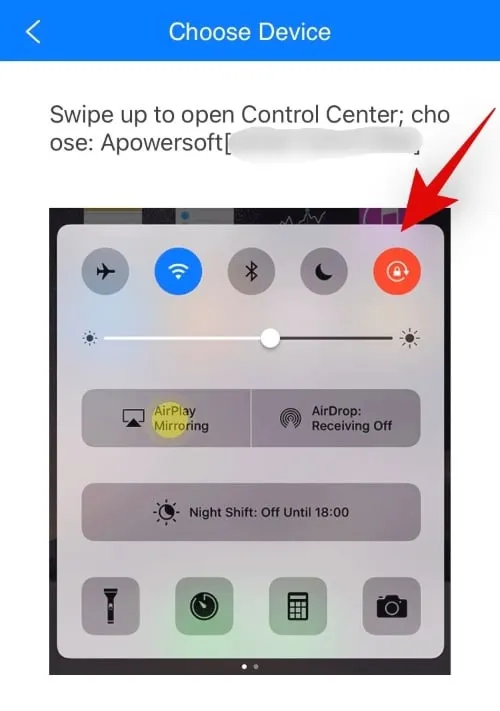
- 裝置現已連接,您現在可以開始鏡像螢幕。造訪您的控制中心並點擊「螢幕鏡像/Airplay」模組。
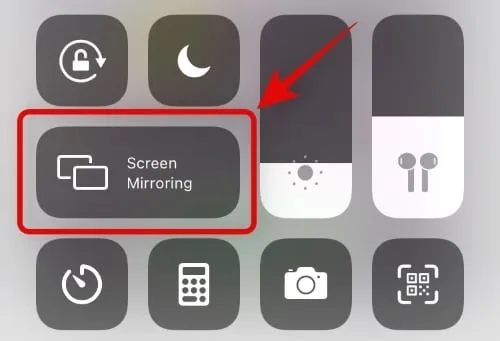
- 現在,一旦桌面出現在此列表中,請點擊它。
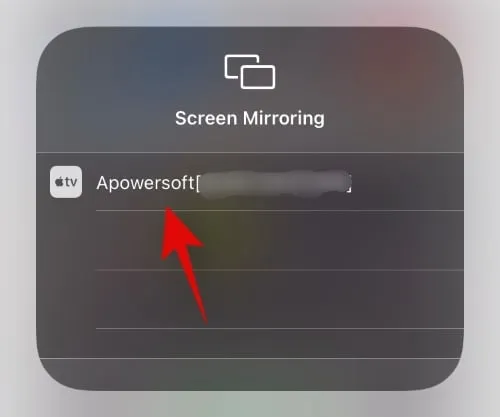
就是這樣!您的螢幕現在將自動鏡像到您的 Windows PC。
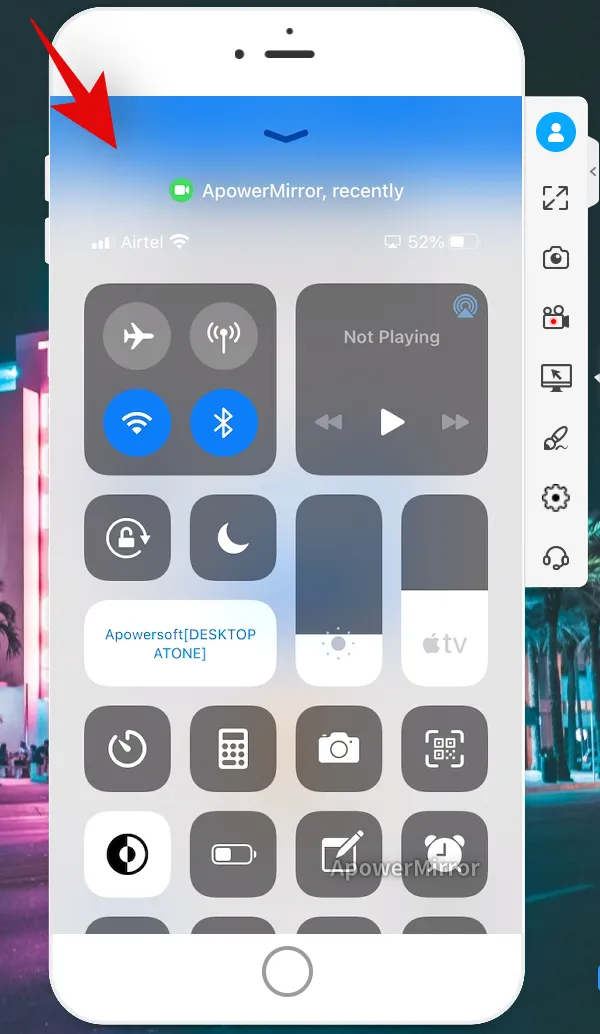
使用Apowermirror時如何斷開螢幕鏡像?
- 要斷開連接,請訪問控制中心並點擊螢幕鏡像模組。
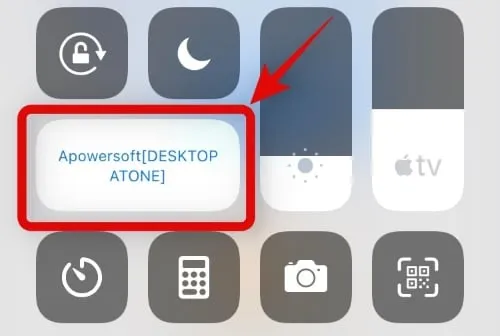
- 點擊底部的「停止鏡像」。
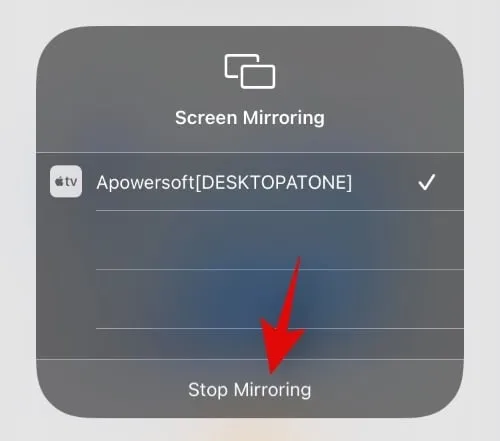
兩個設備之間的連接現在將終止。
方法 4:使用有線連接選項
網路連線提供了許多易用性,但如果您嘗試使用媒體內容或玩遊戲,它們也會帶來延遲、延遲和音訊問題。這些問題可以透過使用有線連接來解決。有線連接還可以在擁擠的網路(多設備之間共享頻寬)上提供無縫體驗。使用下面列出的最適合您當前需求的有線連接方法之一。
維索爾
Vysor 是另一個漂亮的實用程序,可協助您透過有線連接將手機螢幕顯示在 Windows PC 上。使用下面的指南開始使用 Vysor。
必需的
指導
- 在您的兩台裝置上下載並安裝 Vysor。安裝後,透過電纜將 Android 裝置連接到 PC,並在兩台裝置上啟動 Vysor。
- 您的 PC 應用程式將自動偵測您的設備,並將其顯示在螢幕頂部。
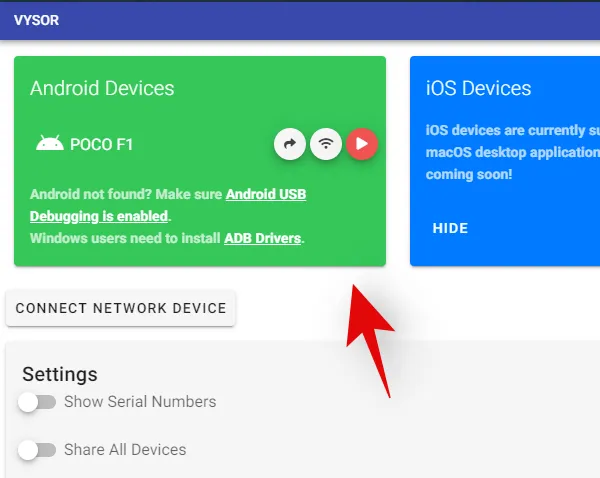
- 按一下“播放”圖示。
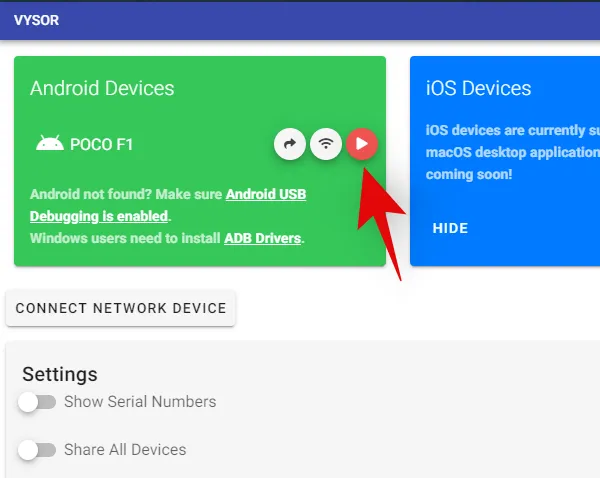
就是這樣!您的螢幕現在將開始鏡像到您的 Windows PC。
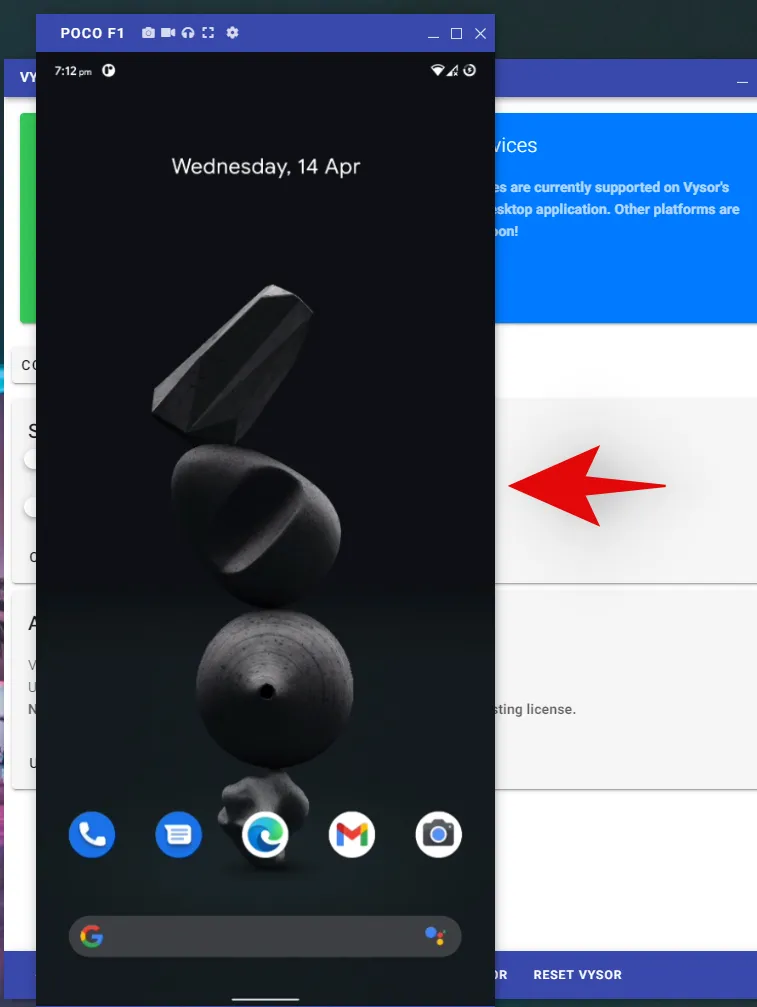
使用ADB(有線連接)
您也可以使用 ADB 命令和工具在 PC 上查看 Android 螢幕。這是一種完全免費的方法,沒有任何限制,讓您可以自由選擇自己的位元率、解析度、影像大小以及幀速率。此方法的缺點是您需要在 PC 上安裝和設定第三方擴展,這可能會很麻煩。但是,如果您正在尋找沒有限制的簡單解決方案,那麼這可能是您的完美選擇。使用我們提供的本指南,使用 ADB 命令將您的 Android 螢幕鏡像到您的 PC。
Micro-USB/USB-C 轉 HDMI 連接線
如果您正在尋找最佳的螢幕投射/鏡像體驗,那麼我們建議您為您的 Android 裝置購買 OTG HDMI 轉接器。大多數現代設備都具有內建 OTG 支援以及輸出高解析度 HDMI 視訊的能力。您可以在包括亞馬遜在內的大多數購物網站上輕鬆找到適合您設備的廉價 HDMI OTG 轉接器。這將允許您使用一條電纜將行動裝置直接連接到顯示器,而不需要任何額外的步驟或解決方法。我們在下面列出了適合現代智慧型手機的最佳 HDMI 轉接器的首選。
- QGeem USB C 轉 HDMI 轉接器 |關聯
- Anker USB C 轉 HDMI 轉接器 |關聯
- Uni USB C 轉 HDMI 連接線 |關聯
- Warrky USB C 轉 HDMI 連接線 |關聯
- 通用 Micro USB 轉 HDMI 連接線 |關聯
- Mirascreen Micro USB 與 USB-C 轉 HDMI 連接線 |關聯
- 野華 Micro USB 和 USB-C 轉 HDMI 連接線 |關聯
抄襲
Scrcpy 是一個社群開發的開源工具,可讓您幾乎即時地在 PC 上查看 Android 手機的螢幕。它是一個易於執行的 PowerShell 工具,可讓您管理幀速率和位元率。 Scrcpy 還提供低延遲連接,最短時間在 30 毫秒到 75 毫秒之間。 Scrcpy 最好的部分是它完全免費,定期更新,您可以使用滑鼠和鍵盤控制您的 Android 裝置!以下是如何使用 Scrcpy 在 Windows PC 上查看手機螢幕。
必需的
- 抄襲 |下載連結
- USB線
- 您的裝置上啟用了 USB 偵錯
指導
- 使用上面的下載連結將 Scrcpy 下載到您的桌面上。 zip 格式。下載後,將內容解壓縮到方便的位置。
- 現在使用 USB 連接線將您的裝置連接到 PC 並啟動 Scrcpy.exe。
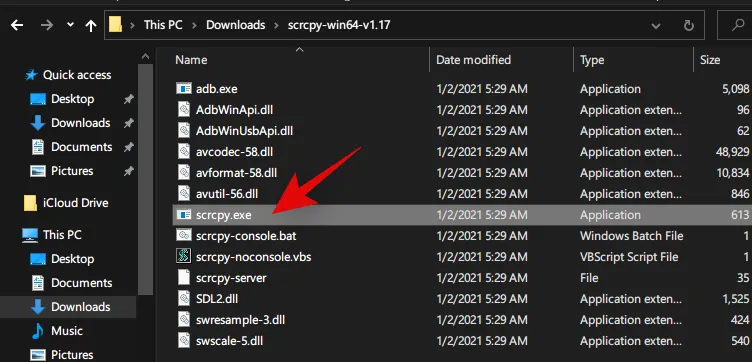
注意:請確保您的裝置已啟用 USB 偵錯並且您的 PC 有權存取您的檔案內容。 - 如果一切順利,Scrcpy 將根據預設設定自動建立連接,然後您的螢幕應該立即在顯示器上可見。
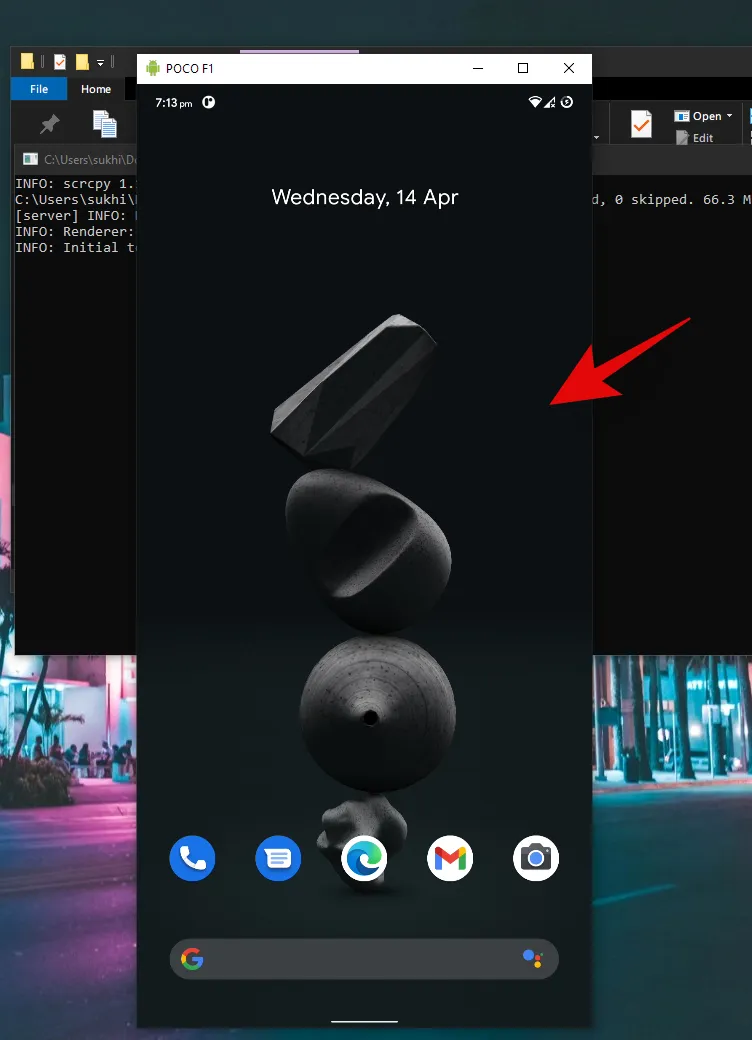
就是這樣!現在您可以直接從 PC 查看和控制您的行動裝置。
有用的 Scrcpy 指令
- 幫助:scrcpy –help
- 更改比特率:scrcpy -b XM
- 限制幀速率:scrcpy –max-fps X
- 無邊框視窗:scrcpy-window-borderless
- 保持視窗始終位於頂部:scrcpy –always-on-top
- 全螢幕:Scrcpy -f
- 顯示觸控:scrcpy –show-touches
還需要注意的是,顯示觸控和保持喚醒命令目前在 Android 11 上不起作用。
三星流程
Samsung Flow 是三星為其行動裝置推出的一款漂亮的行動實用程序,可讓您從桌面管理行動裝置。您可以回覆通知、管理訊息等等。該實用程式還可用於將裝置的螢幕鏡像到電腦上。如果您擁有三星行動設備,請使用以下指南鏡像您的螢幕。
必需的
指導
使用上面的連結在您的兩台裝置上下載並安裝 Flow。安裝後,在您的行動裝置上啟動應用程式並使用 USB 連接線將其連接到您的 PC。現在也在桌面上啟動該應用程序,兩個實用程式將自動同步連接。
同步後,您將收到 Windows 通知,說明相同的情況。現在您可以點擊桌面上 Flow 應用程式中的「Smartview」。
就是這樣!如果一切按預期運行,您現在應該能夠在 Windows PC 上查看行動螢幕。
方法 5:最後的手段:購買串流媒體設備
上述方法對某些用戶不起作用的原因有很多。您可能使用的是不相容的 Windows 版本,或者可能使用的是不支援現代鏡像解決方案的舊裝置。值得慶幸的是,谷歌在這種情況下會為您提供支持,因為該公司在過去十年中一直在所有 Android 設備上提供投射功能。因此,如果上述方法都不符合您目前的要求,那麼您很有可能始終選擇相容投射的顯示器/電視週邊設備。現代串流媒體棒和投射週邊設備可讓您將設備螢幕鏡像到大多數 HDMI 相容顯示器和電視。以下是我們針對此類案例的首選。
還需要注意的是,大多數現代有線電視盒還具有內建智慧功能。因此,您的有線電視盒很可能具有內建的投射相容性。我們建議您在投資第三方週邊設備之前先諮詢電纜提供者的相容性。
如何在不使用 Airplay 的情況下將 iPhone 或 iPad 鏡像到 Windows
如上所述,您可以使用遠端管理應用程式在 Windows PC 上遠端查看 iOS 顯示,而無需 Airplay。您也可以使用Apowermirror等第三方應用程式將顯示器鏡像到Windows PC。如果您希望直接從 Windows PC 控制 iOS 設備,VNC 伺服器也會對您有用。
如何透過USB將手機投影到電腦
透過 USB 連接線投射或鏡像是減少延遲並在 PC 螢幕上獲得高品質視訊的最佳方式。上述的有線連接方法都可以幫助您實現這一點。如果您對不同的方法感到困惑,那麼我們建議您使用 Scrcpy。它是一個開源實用程序,可幫助您以盡可能短的延遲將裝置的螢幕鏡像到 PC。它還允許您裁剪視訊來源、控制位元率、限制幀速率等等。 Scrcpy 完全免費,而且與本指南中的許多其他專用實用程式不同,沒有任何鏡像限制。
我們希望本指南可以幫助您輕鬆地將裝置的螢幕鏡像到 Windows PC。如果您遇到任何問題或對我們有任何疑問,請隨時在下面的評論部分中提出。



發佈留言