如何在 Windows 中擷取滾動螢幕截圖


Windows 提供了多種擷取螢幕截圖的方法,但所有這些方法僅允許您擷取顯示器檢視區域尺寸內的內容。如果您想要擷取網頁、文件或任何其他超出視覺區域的內容的捲動視窗的螢幕截圖,該怎麼辦?
本教學展示了在 Windows 中擷取滾動螢幕截圖的最佳工具。
在瀏覽器中擷取滾動螢幕截圖
要在任何 Windows 瀏覽器上抓取滾動螢幕截圖,您需要特定於該瀏覽器的選項或受支援的網路商店擴充功能。
1. 微軟邊緣
Microsoft Edge 具有一項整合功能,可讓您以捲動螢幕截圖的形式擷取整個網頁。
點擊 Edge 右上角的三點選單圖標,然後點擊螢幕截圖。或者,輸入Ctrl+ Shift+ S。您將在網站上看到一個透明的覆蓋層,其中有幾個螢幕截圖選項。
按捕獲整頁選項。這將產生當前網頁的滾動螢幕截圖。
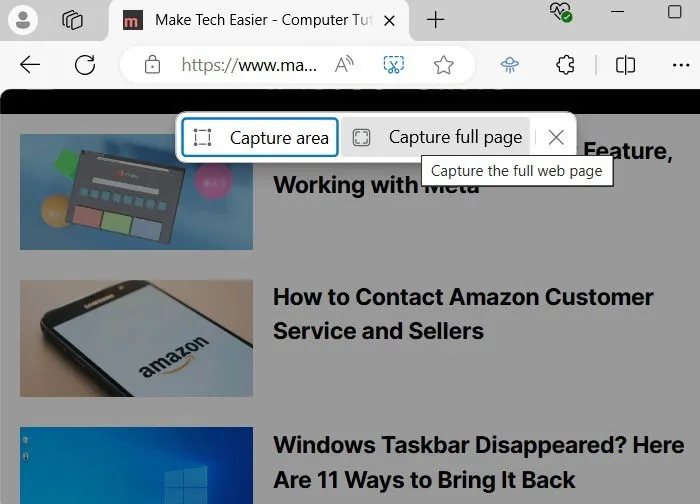
Edge 捲動螢幕截圖上有許多選項。例如,您可以在螢幕截圖上繪製或擦除。如果您按一下「共享」,它將透過「附近共享」、「團隊」、「Outlook」、「電話連結」和「截圖工具」產生共享選項。
點擊「儲存」圖示後,捲動螢幕截圖 JPEG 檔案將自動儲存到您的「下載」資料夾中。
2. 火狐瀏覽器
Mozilla Firefox 還具有在瀏覽器中擷取滾動螢幕截圖的整合方法。
點擊右上角的三行漢堡選單圖標,然後點擊更多工具->自訂工具列。在這裡您會找到許多項目,包括螢幕截圖。將其拖曳至右側的溢出選單。之後點選“完成” 。
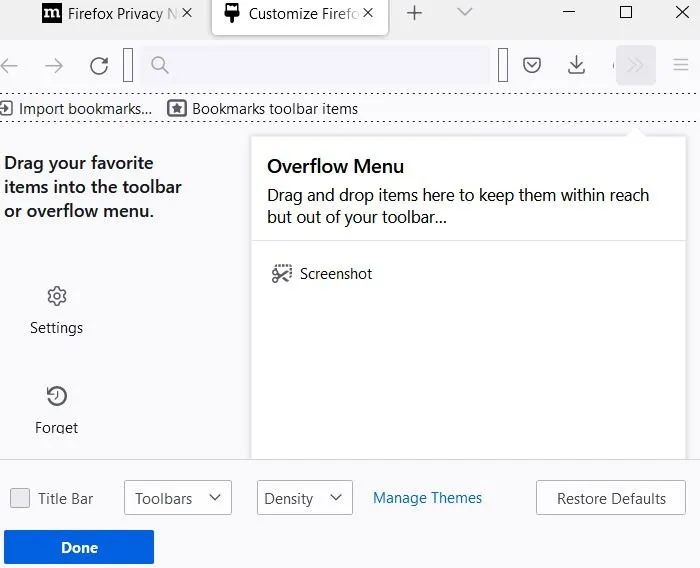
現在,您可以使用工具列中的「螢幕截圖」按鈕抓取 Firefox 瀏覽器視窗中的任何畫面。導航到該頁面並點擊工具列中的新螢幕截圖圖標,然後點擊“儲存完整頁面”。根據您的瀏覽器的顯示方式,您可能需要點擊「更多工具」圖示才能顯示螢幕截圖。
之後,會彈出滾動螢幕截圖,您可以透過點擊「下載」將其儲存到您的電腦。
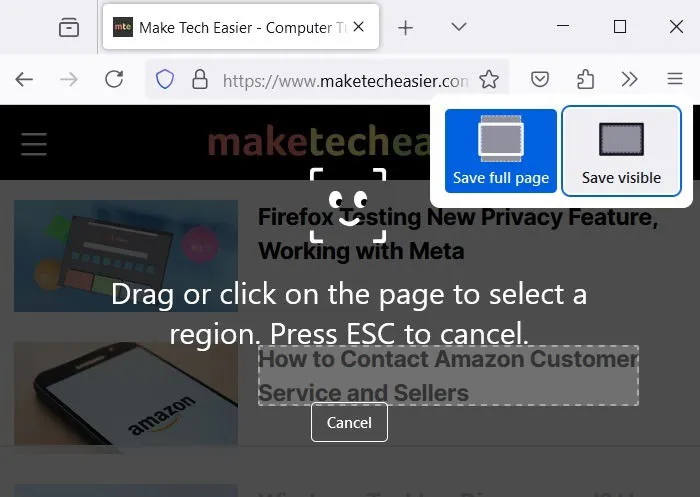
或者,您可以右鍵單擊網頁的任何區域,然後選擇“截取螢幕截圖”選項。
使用 Firefox 擴充
Firefox 內建的螢幕截圖工具足以滿足大多數用途。如果您需要更多進階選項,請下載並安裝名為FireShot 的擴充功能。新增後,將其固定到工具列。
每當您需要在 Firefox Web 瀏覽器上擷取捲動螢幕截圖時,請按一下 FireShot 圖示。它為您提供瞭如何保存圖像的更多選擇。您可以將其儲存為 JPEG、PDF 文件,也可以列印整個網頁。
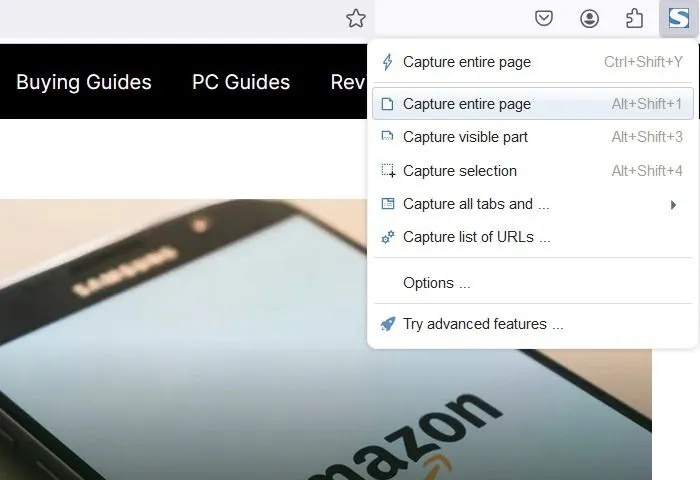
其他可協助您將整個網頁儲存為滾動螢幕截圖的 Firefox 擴充功能包括:
3. 谷歌瀏覽器
雖然 Google Chrome 沒有任何螢幕截圖集成,但還有另一種內建方法可以捕獲滾動頁面螢幕截圖。
點擊三點選單,然後點擊更多工具->開發人員工具。在控制台內,按一下「設定」(齒輪)圖示旁的三個點,然後在下拉清單中選擇「執行指令」 。
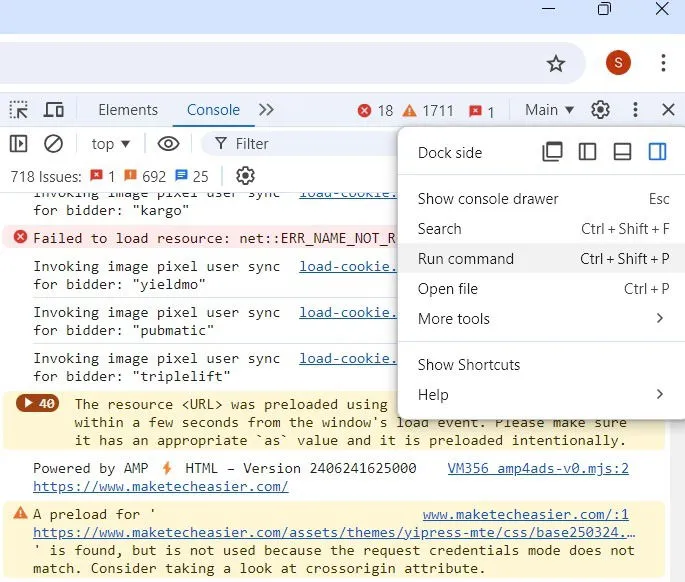
在“運行”命令旁邊鍵入“螢幕截圖”,以在瀏覽器中顯示螢幕截圖命令列表。
若要擷取整個瀏覽器視窗的全尺寸螢幕截圖,請選擇「擷取全尺寸螢幕截圖」。它會提示您將整個網頁視窗儲存為 JPEG/PNG 圖片。
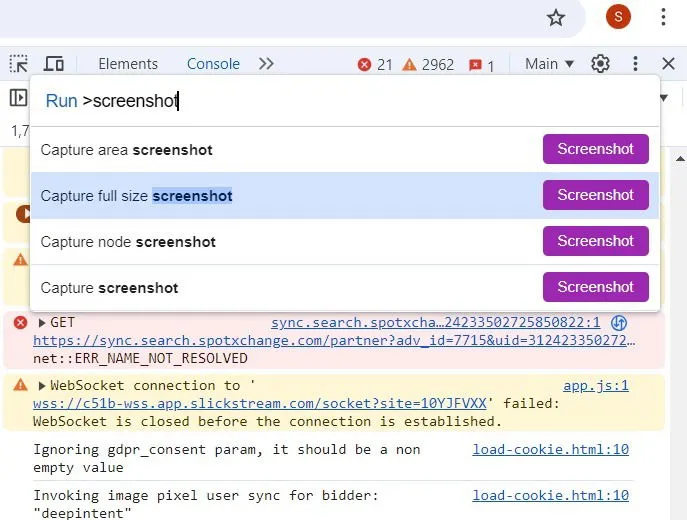
使用 Chrome 擴充功能
Google Chrome 還具有捕獲全頁螢幕截圖的擴充程序,如下例所示。
安裝GoFullPage並將其固定到 Chrome 工具列。為此,請按一下拼圖圖標,然後從擴充功能清單中選擇 GoFullPage。
當您想要擷取瀏覽器視窗中的捲動時,請按一下工具列上的 GoFullPage 圖示。它將掃描您正在訪問的整個網頁,顯示螢幕截圖正在進行狀態。建立滾動螢幕截圖後,您可以對其進行編輯、註釋和下載(PDF 或 PNG 檔案)。
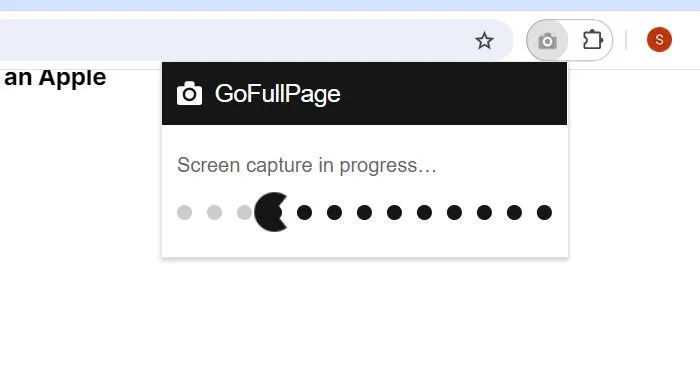
其他可協助您將整個網頁儲存為捲動螢幕截圖的 Google Chrome 擴充功能包括:
- 網頁截圖 – 整個頁面截圖
- 螢幕截圖 – 整頁螢幕截圖
- FireShot,與 Mozilla Firefox 相同
有一些方法可以輕鬆刪除它們。
在應用程式/遊戲中捕獲滾動螢幕截圖
上述基於瀏覽器的方法只能擷取瀏覽器視窗中的捲動螢幕截圖。如果您想在應用程式或遊戲中捕捉它們怎麼辦?在這種情況下,您需要使用外部應用程式。
以下是在 Windows 中捕獲滾動螢幕截圖的一些基於應用程式的最佳方法。
1.分享X
免費螢幕擷取應用程式ShareX 可以在自己的網站和Steam 遊戲平台上購買(在該平台上有「壓倒性積極」的評論),並且擁有自己的人口眾多的Discord 頻道,它在挑剔的人中廣泛流行,這證明了它的重要性。
這款開源應用程式因其強大的螢幕擷取選項而被遊戲玩家廣泛使用。這些功能包括視訊擷取、GIF、區域選擇和工作流程,以及新增至擷取中的大量濾鏡和效果,其中包括您正在尋找的「滾動螢幕截圖」選項。
下載“.setup.exe”檔案以安裝ShareX安裝後,啟動應用程序,然後選擇“捕獲” -> “滾動捕獲”。
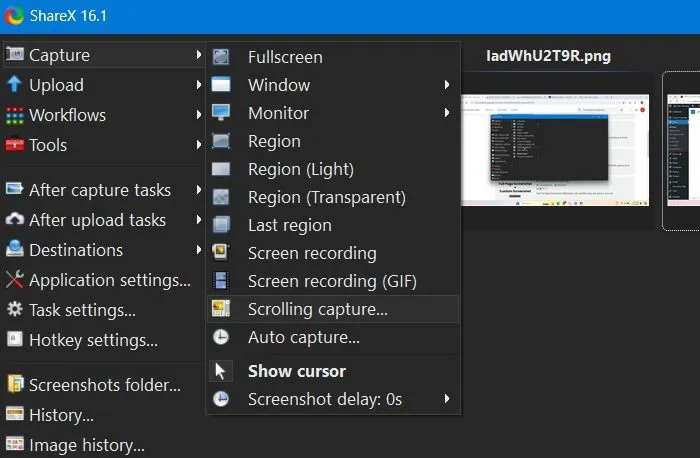
轉到您要捕獲的應用程式/遊戲視窗並繼續向下捲動。 ShareX 應用程式可以擷取您想要的捲動視窗的任意多或少的內容。
ShareX 是免費的,沒有任何警告,並由勤奮的開源開發人員社群維護。除了滾動之外,它還可以作為一個一體化的螢幕捕獲套件,鑑於其較小的檔案大小,這非常令人印象深刻。
2.其他適用於 Windows 的滾動捕獲應用程式
我們發現還有其他工具足以捕捉 Windows 中的滾動螢幕截圖。以下是我們的主要範例:
- PicPick:PicPick是 NGWIN 開發並擁有的螢幕擷取與影像編輯軟體。要使用此功能捕獲滾動螢幕截圖,只需打開應用程式並選擇Scrolling Window。您將看到一個帶有多個螢幕截圖選項的小工具列。再次選擇捲動視窗選項。同時按住Ctrl+ Alt,然後按PRTSC。一個長方形的盒子。將出現以紅色突出顯示的內容。按住滑鼠左鍵。放開滑鼠單擊,自動滾動將會緩慢發生。
- Apowersoft Screen Capture Pro:Apowersoft Screen Capture Pro是一款創新且高度可自訂的螢幕截圖與影像編輯工具。您可以輕鬆地在 PC 上下載並安裝軟體 Pro 。啟動程式後,選擇滾動視窗選項繼續。左上角的螢幕擷取手把被激活,可以根據需要選擇盡可能多的螢幕視窗。
- FastStone Capture:FastStone Capture 是一款較舊的軟體,具有許多螢幕擷取選項,包括捲動螢幕截圖。該解決方案與較舊的 Windows 版本(例如 Windows 7)相容,但也可以很好地與 Windows 11 配合使用。在您的裝置上下載並安裝FastStone Capture 。它是試用軟體,試用期為 30 天(無需信用卡)。
- Screenpresso:Screenpresso 是一款非常先進的 Windows 螢幕擷取工具。這個輕量級工具可以快速滾動螢幕截圖,並且對非企業用戶免費使用。從其官方鏈接下載並安裝Screenpresso 。你需要有。 NET 4.8 安裝在您的 Windows PC 上。啟動程式後,導航到名為“螢幕截圖”區域的選單圖示並點擊它。選擇使用自動捲動選項的螢幕截圖。
經常問的問題
如何錄製滾動截圖?
你想記錄你的滑鼠滾動動作嗎?螢幕截圖軟體,例如ShareX和PicPick,都有專門的螢幕錄製功能來錄製滾動螢幕截圖。
不過,最好的方法是使用支援 MP4、AVI 和其他視訊格式螢幕錄製的軟體。在 Windows 10 及更高版本中,Xbox Game Bar 可以輕鬆完成此任務。可以使用快捷鍵 Win +G 啟動它。 XSplit 或 OBS 可以實現類似的目標。
我可以在隱身模式下滾動截圖嗎?
是的。本指南中介紹的一些滾動螢幕截圖擴充功能(例如 GoFullPage 和 FireShot)支援 Chrome 和 Firefox 中的隱身模式。
Windows下的截圖工具可以捲動截圖嗎?
雖然 Windows 中的截圖工具不具有嚴格的滾動擷取功能,但它可以使用視訊錄製功能執行類似的操作。在擷取網頁或任何涉及散步的應用程式時,您需要選擇影片模式,而不是影像。螢幕截圖將以視訊的形式擷取。
Android 可以捲動截圖嗎?
是的,在 Android 手機上進行滾動螢幕截圖的方法有很多種。
圖片來源:Christina,來自Unsplash。所有螢幕截圖均由 Sayak Boral 提供。



發佈留言