如何在 Windows 11 上繞過藍牙密碼提示

將新的藍牙裝置連接到 Windows 11 電腦時,連線過程通常很順利。但是,如果出現密碼提示,您將需要輸入 PIN 或找到解決方法。
藍牙密碼可作為保護措施,確保兩個裝置都有通訊權限。請記住,某些設備可能不需要密碼即可連接。因此,如果 Windows 11 要求藍牙密碼,請查閱裝置的使用手冊以查找任何相關代碼。
1234 或 0000 等常見預設密碼通常有效,但如果這些選項失敗,請按照下面列出的步驟進行操作,以實現無障礙連線。
如何找到您的 Windows 11 藍牙密碼?
1.使用藍牙故障排除程序
- 按鍵Windows 並選擇設定。

- 在左側面板上,按一下「系統」,然後按一下右側面板上的「故障排除」 。

- 選擇其他疑難排解。

- 找到藍牙疑難排解並點擊其旁邊的運行按鈕。

2. 更新您的藍牙驅動程式
- 按鍵,在搜尋欄中Windows 輸入「裝置管理員」 ,然後選擇「開啟」。
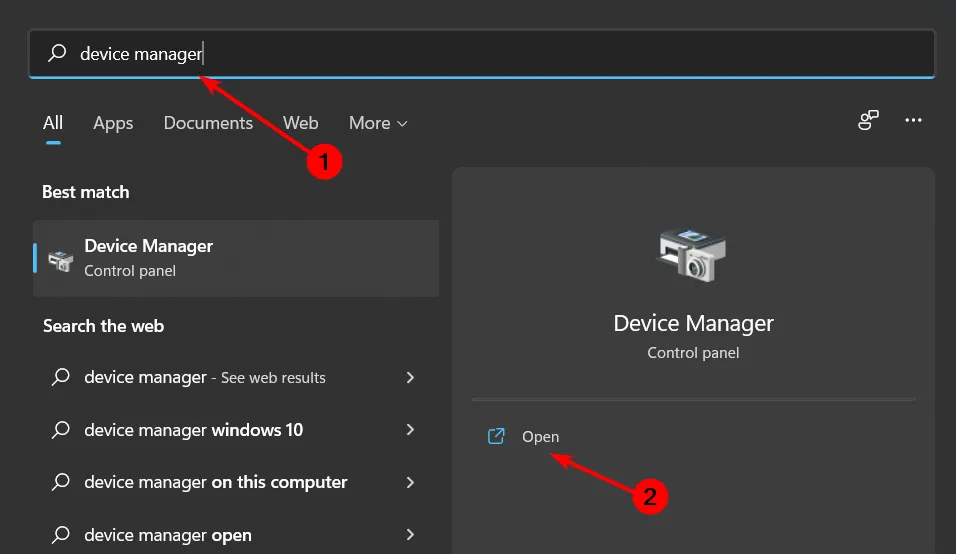
- 找到您的藍牙設備,右鍵單擊它,然後選擇更新驅動程式。
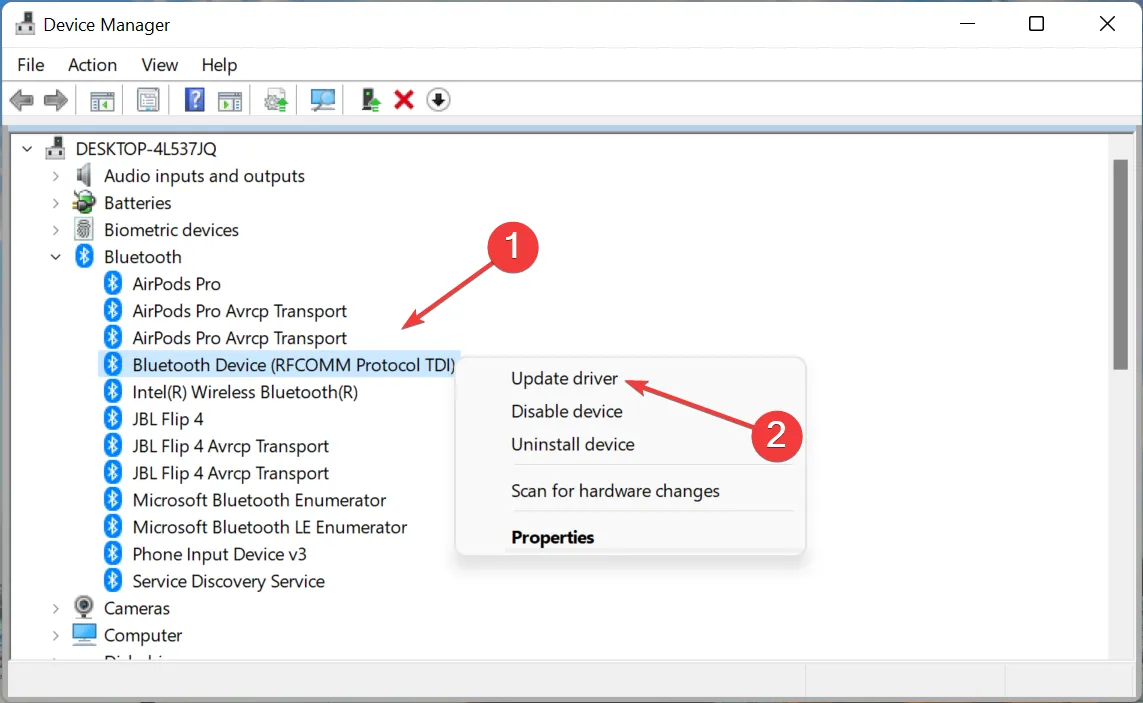
- 選擇自動搜尋驅動程式。
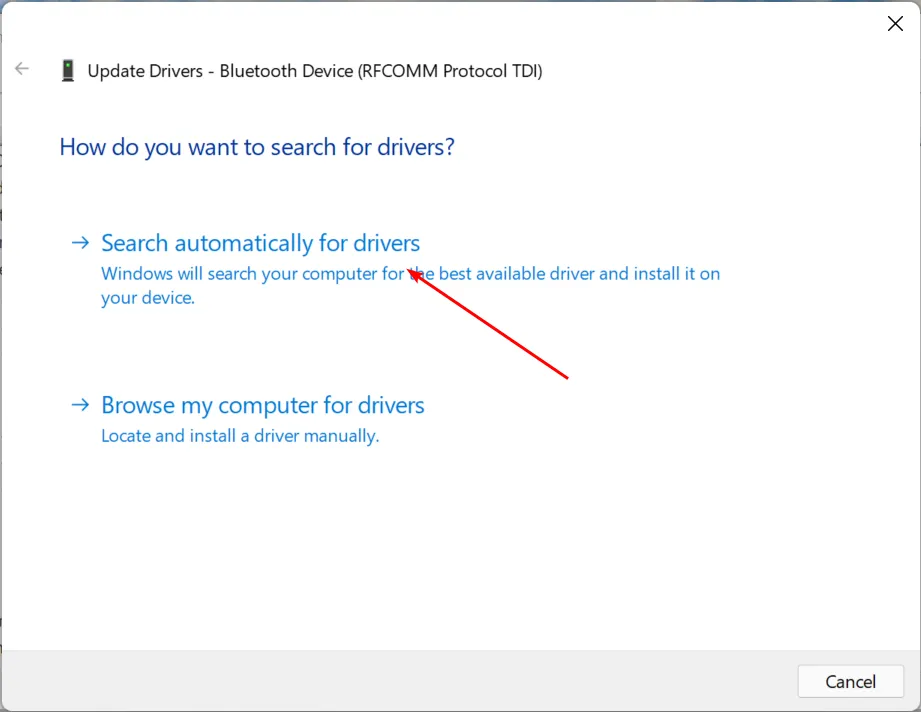
- 重新啟動電腦並嘗試重新連線。
3.回滾到以前的驅動程式
- 按鍵Windows ,鍵入「裝置管理員」,然後按一下「開啟」。

- 右鍵點選“藍牙”下的藍牙設備,然後選擇“屬性”。

- 選擇“驅動程式”選項卡,然後按一下“回滾驅動程式”選項。

- 提供回滾驅動程式的原因。
- 重新啟動電腦。
4.透過控制面板重新新增藍牙設備
- 按鍵Windows ,搜尋「控制面板」並將其開啟。
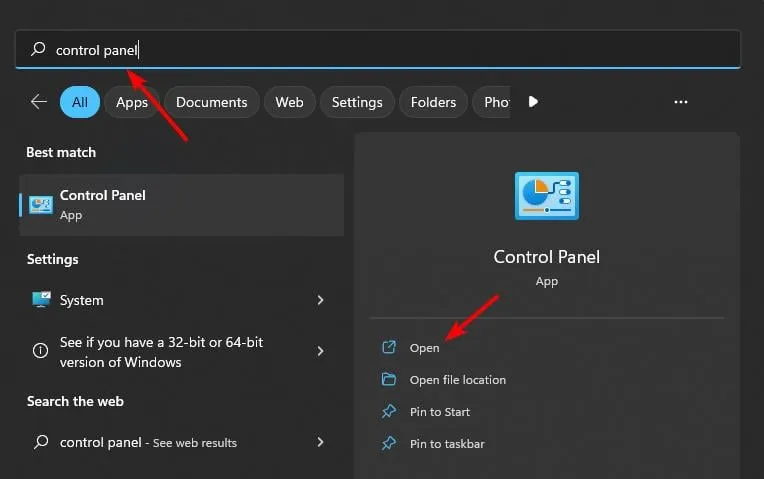
- 按一下硬體和聲音。
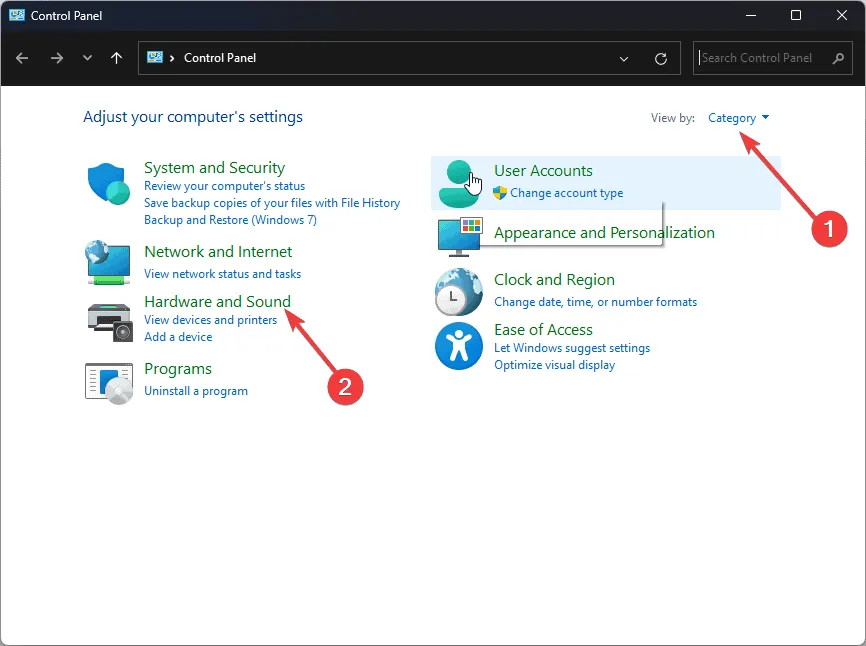
- 然後,選擇裝置和印表機。
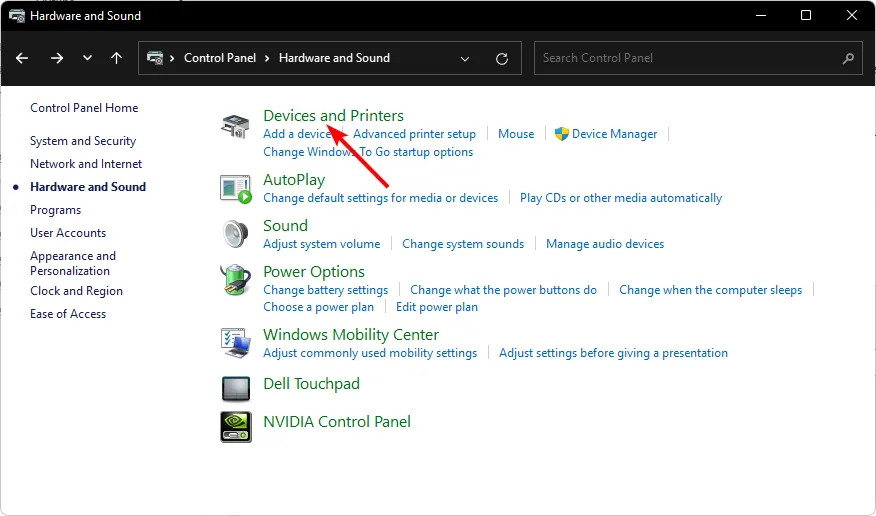
- 點選左上角的新增設備功能。
- 選擇您的裝置並按照螢幕上的指示完成連線。
如果您有較新版本的 Windows 11,裝置和印表機選項可能會將您重新導向回「設定」應用程式。如果發生這種情況,請繼續下一種方法來新增藍牙設備,並查看是否可以解決密碼提示問題。
5. 透過網路連線屬性新增設備
- 按Windows +R 啟動「運行」窗口,輸入ncpa.cpl,然後按一下「確定」。
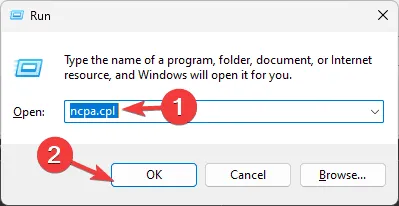
- 右鍵單擊藍牙網路連接適配器並選擇屬性。
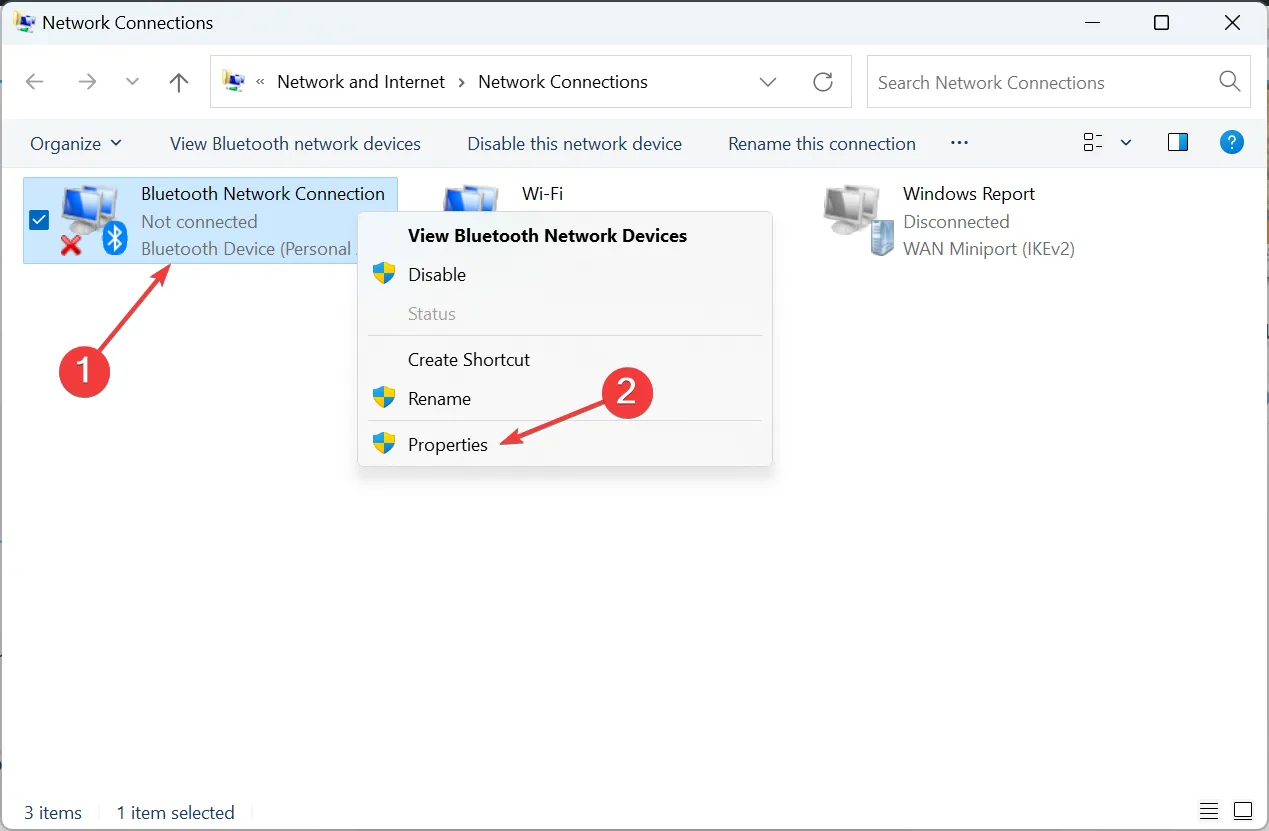
- 前往藍牙標籤並點擊藍牙設定。
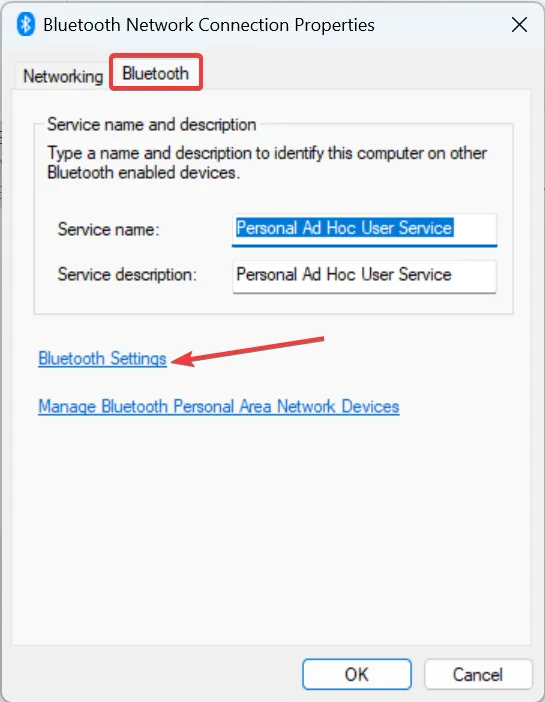
- 勾選「允許藍牙裝置找到此電腦」複選框,然後按一下「確定」儲存變更。
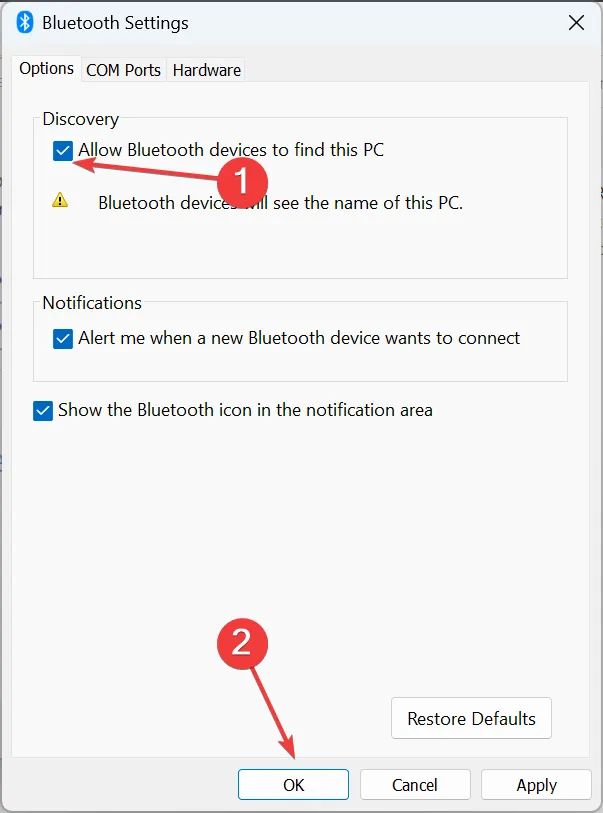
- 接下來,按一下管理藍牙個人區域網路設備。
- 開啟您想要連接的藍牙裝置。
- 點擊左上角附近的新增設備按鈕。
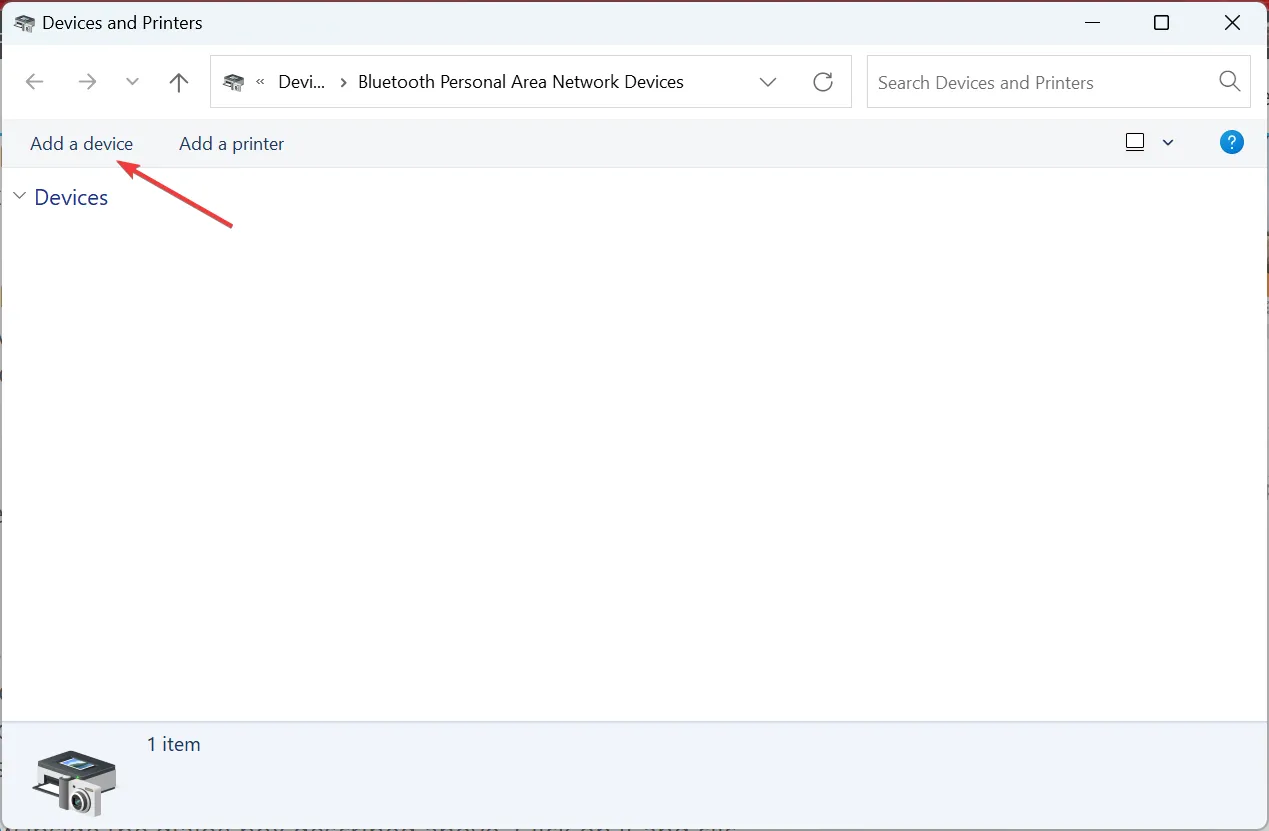
- 在裝置上啟用配對模式,從電腦上顯示的清單中選擇它,然後按照螢幕上的指示進行連線。
6.重置您的藍牙連接
- 同時按Windows+R存取「運行」視窗。
- 在對話方塊中鍵入services.msc 。
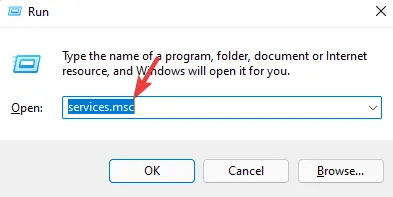
- 找到藍牙支援服務,右鍵點選它,然後選擇重新啟動。
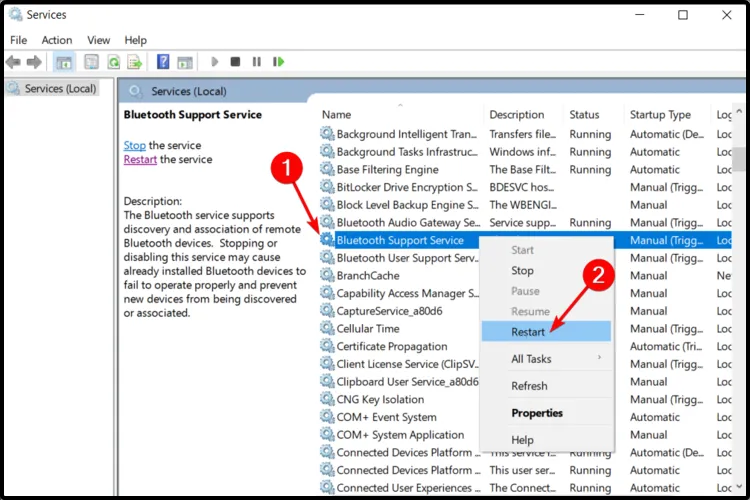
- 再次右鍵單擊並選擇屬性。
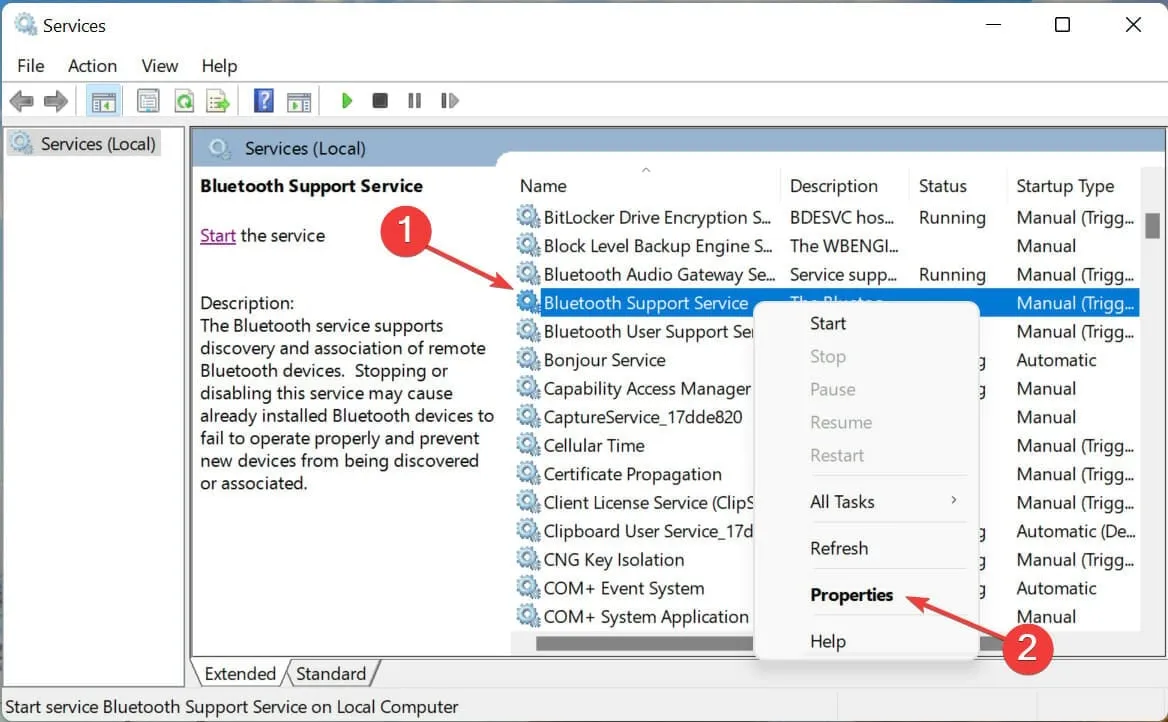
- 在「一般」標籤中,在「啟動類型」下選擇「自動」 ,然後按一下「確定」。
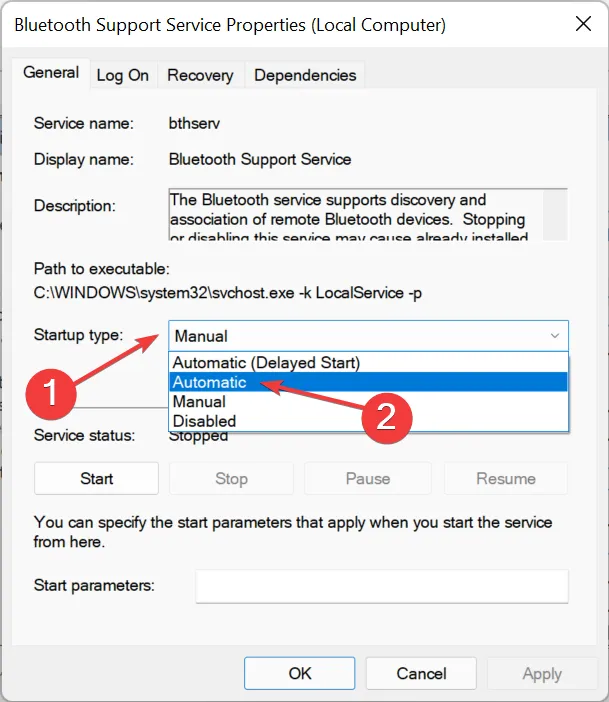
- 按一下「服務狀態」下的「開始」按鈕,然後按一下「確定」以套用變更。
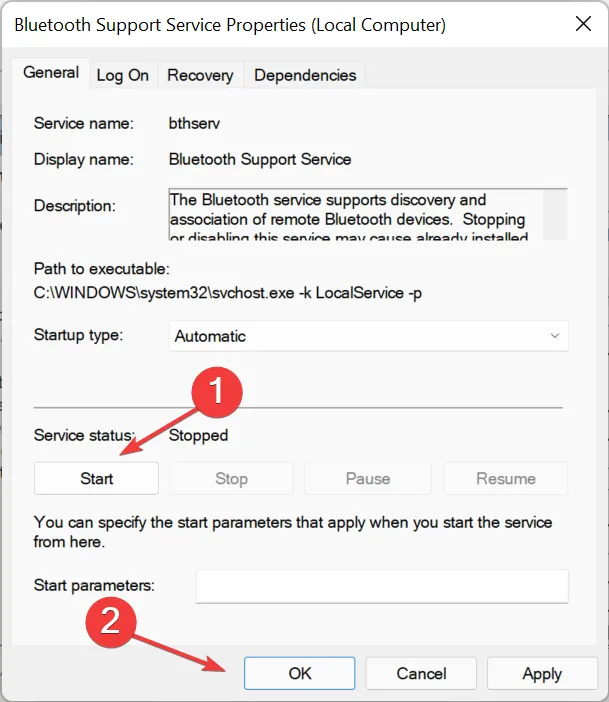
7. 移除並重置設備
7.1 移除藍牙設備
- 按 鍵開啟「開始」功能表Windows。
- 搜尋控制面板並啟動它。
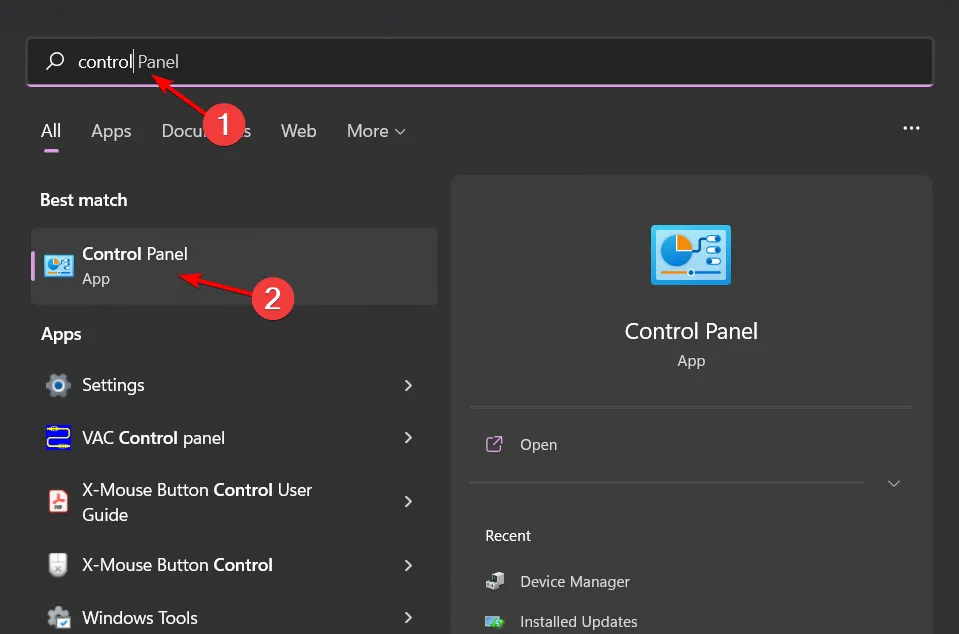
- 透過設定為大圖示或小圖示來變更視圖。
- 右鍵單擊“裝置和印表機” ,然後從上下文選單中選擇“在新視窗中開啟”選項。
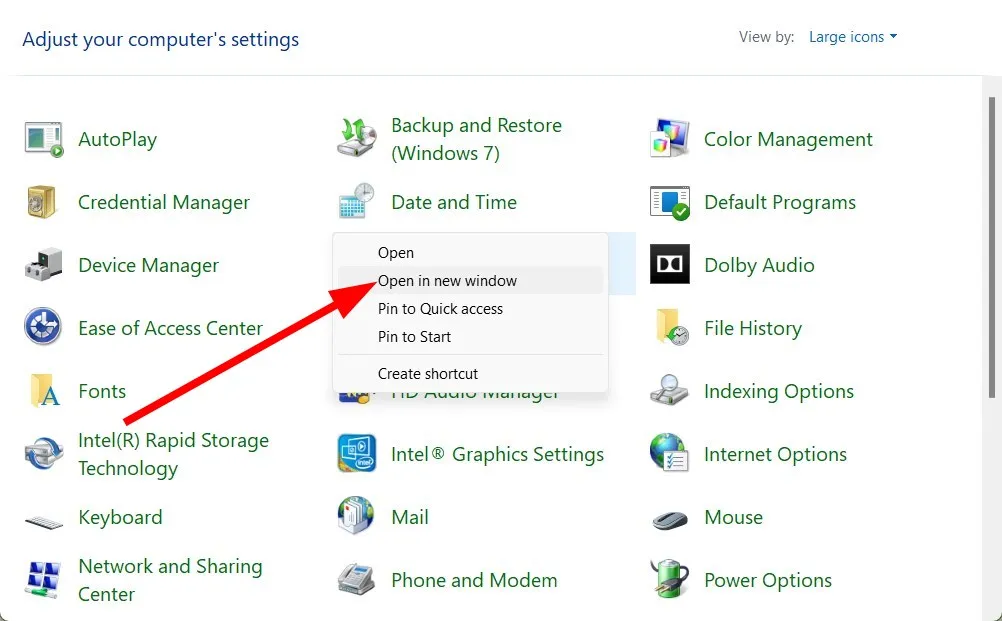
- 找到您要刪除的設備,右鍵單擊它,然後選擇“刪除設備”。
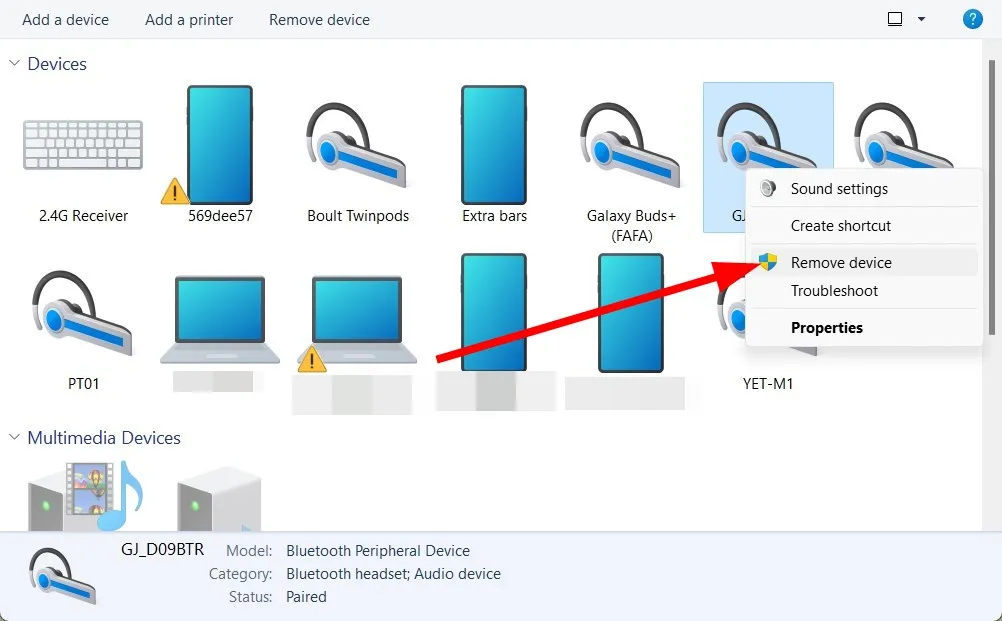
- 現在,右鍵單擊“開始”功能表並打開“裝置管理員”。
- 按一下頂部選單中的「檢視」 ,然後選擇「顯示隱藏的裝置」。
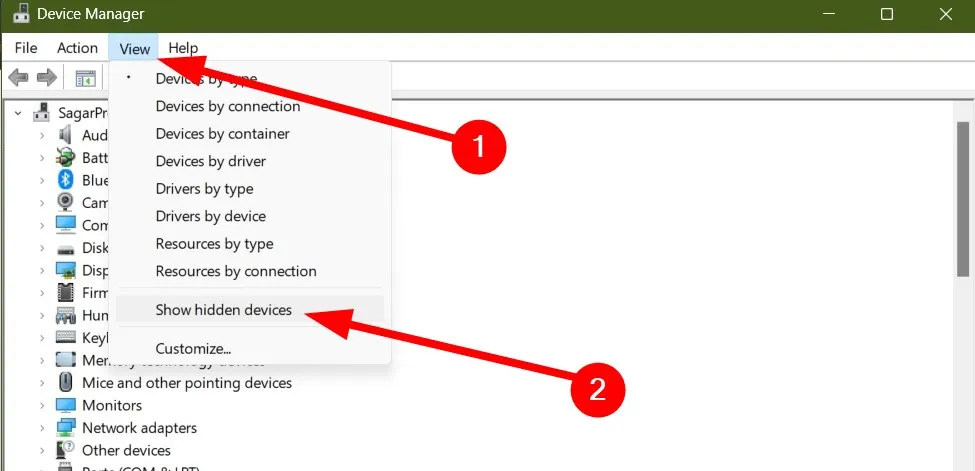
- 展開藍牙類別,右鍵點選要解除安裝的設備,然後選擇解除安裝設備。
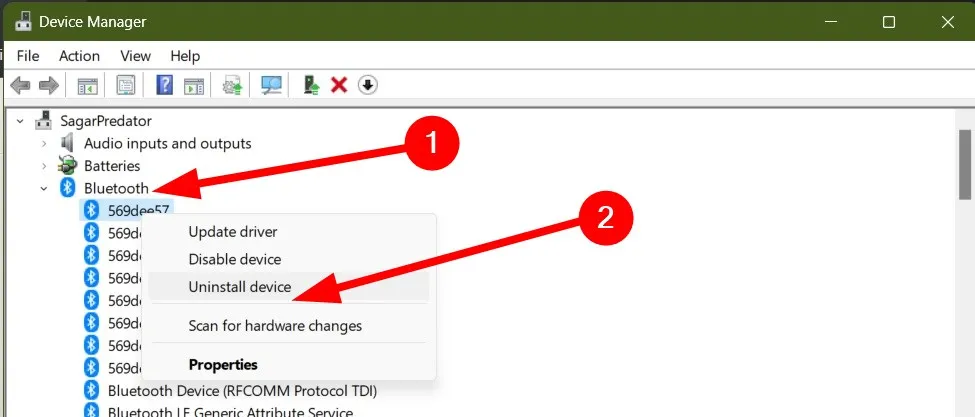
- 出現提示時按一下「卸載」進行確認。
7.2 重置藍牙設備
- 按Windows +S 開啟搜尋選單,輸入聲音設定(特定於您的藍牙設備,例如耳機),然後點擊相應的結果。
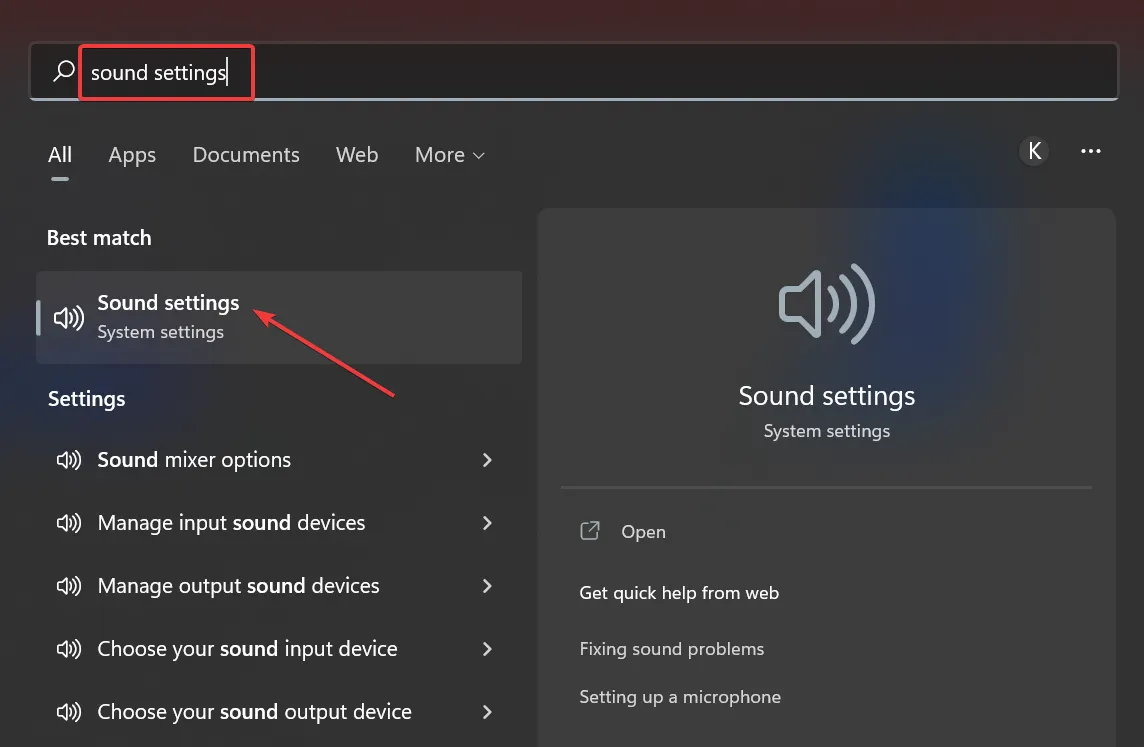
- 向下捲動,然後選擇更多聲音設定。
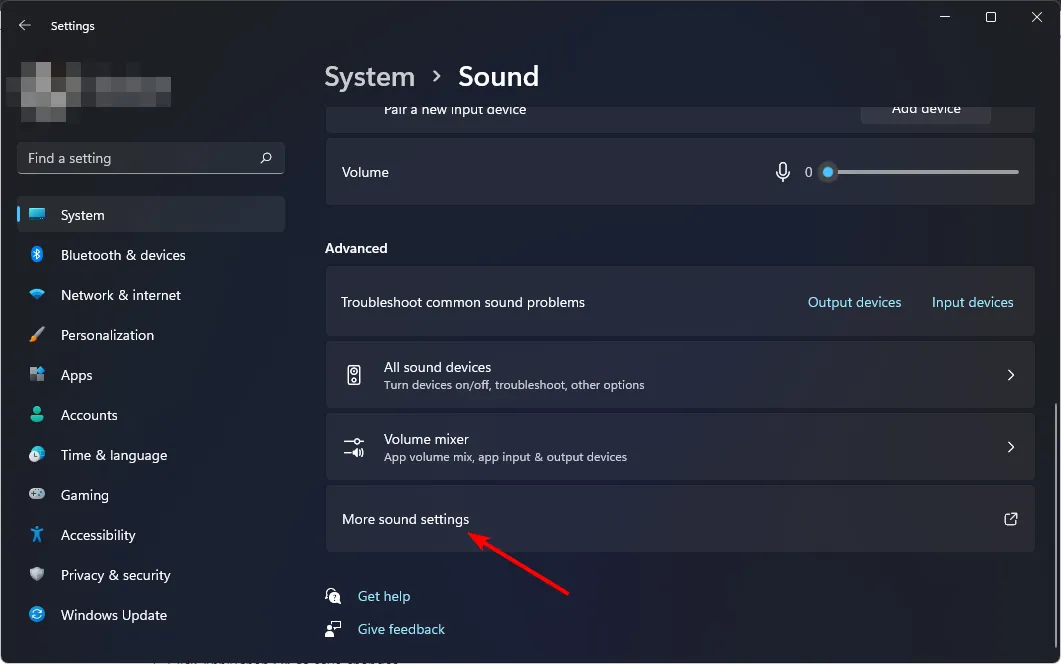
- 右鍵點選您要重設的藍牙耳機,然後選擇“屬性”。
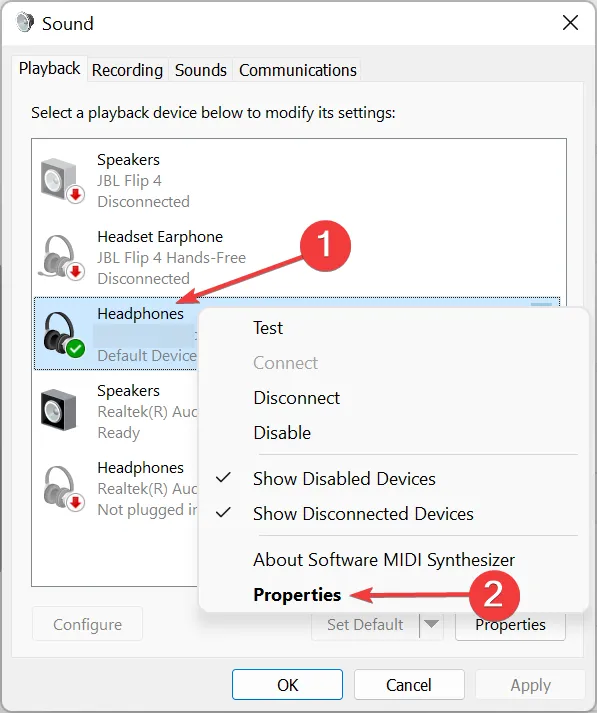
- 導覽至「增強功能」標籤,然後按一下「恢復預設值」。
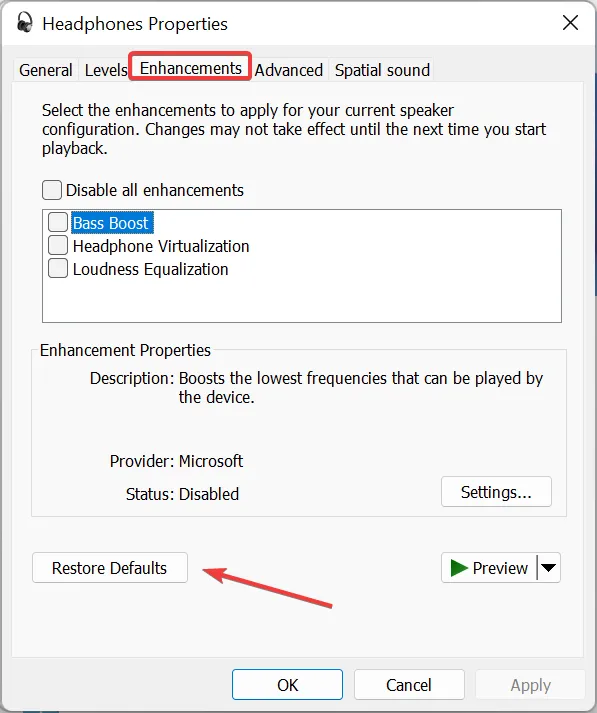
- 對具有“恢復預設值”選項的任何其他選項卡重複此操作,以完全重置耳機。
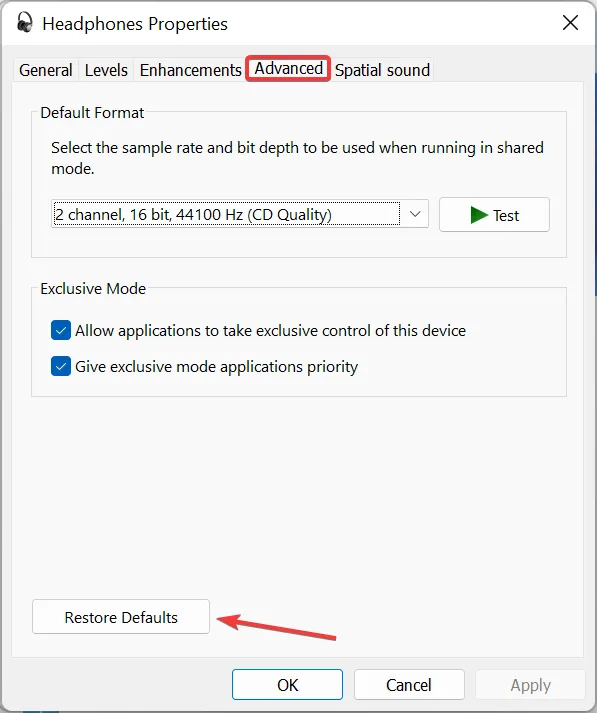
7.3 執行系統還原
- 按鍵Windows ,鍵入控制面板,然後選擇開啟。
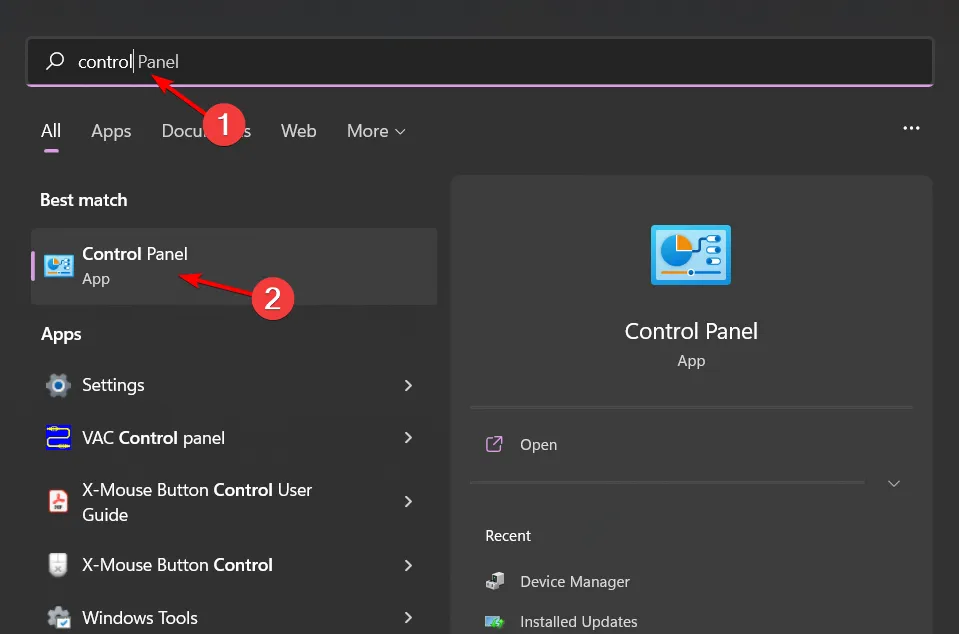
- 從檢視方式選單中選擇大圖標,然後按一下恢復。
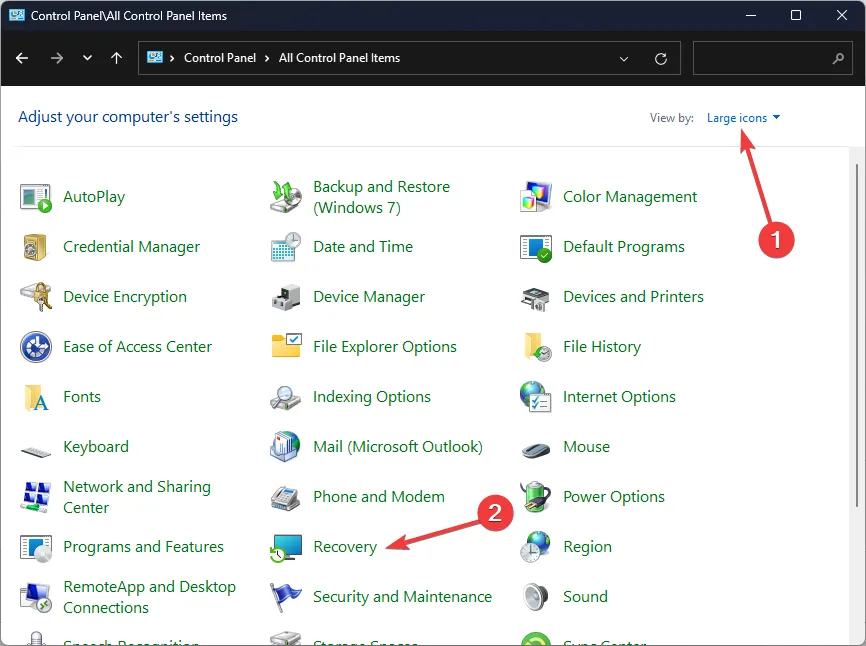
- 按一下「開啟系統還原」。
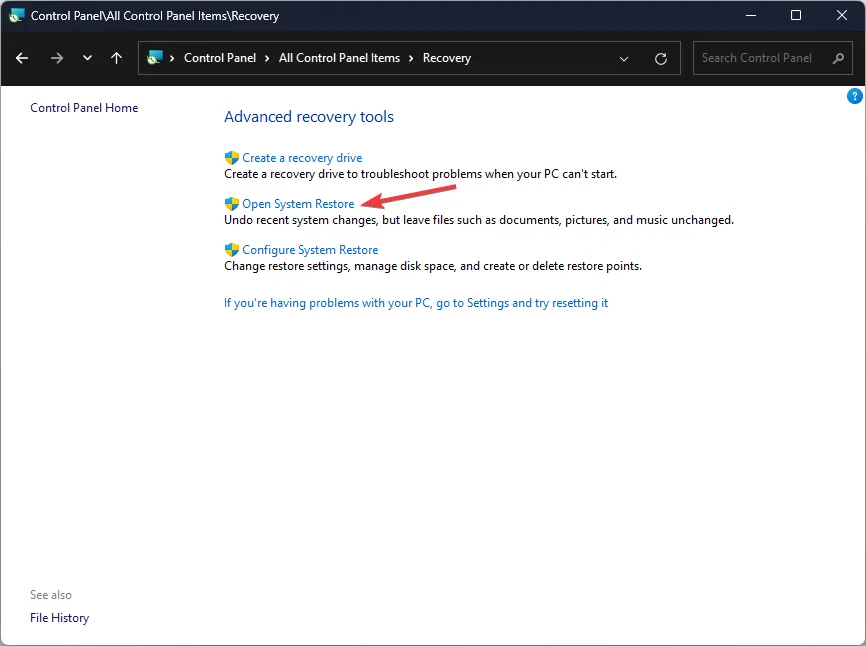
- 選擇「選擇不同的還原點」選項,然後按一下「下一步」。
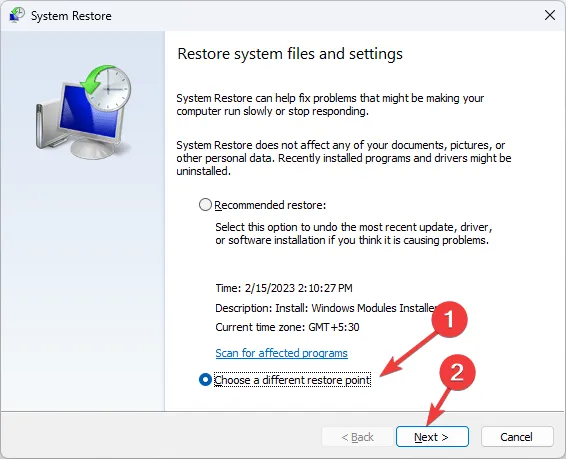
- 現在,選擇所需的還原點並點擊「下一步」。

- 按一下“完成”以應用更改,系統將重新啟動。
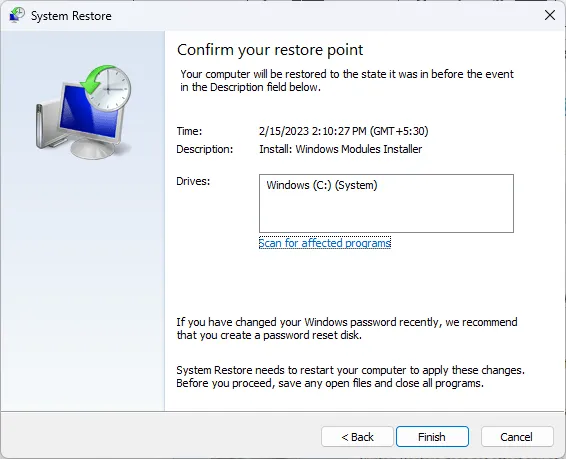
為了避免將來連接裝置時 Windows 11 中提示輸入藍牙密碼,建議啟用藍牙自動連線。
這些方法是否可以幫助您繞過 Windows 11 藍牙密碼提示?我們很樂意在下面的評論部分聽到您的經歷。



發佈留言