如何在 Windows 11 中啟動進入安全模式
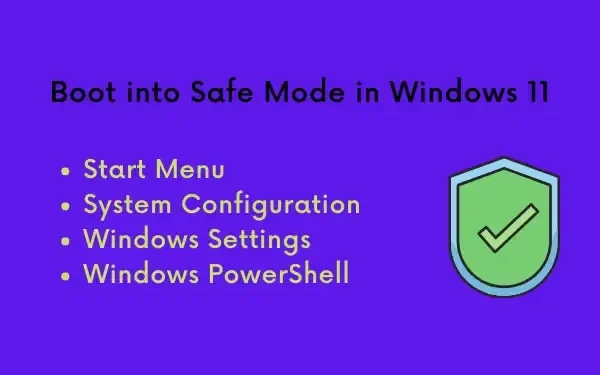
如果您在開啟應用程式時遇到問題或系統運作速度非常慢,在 Windows 11 中啟動進入安全模式可能會有所幫助。安全啟動會停用所有外部應用程式、驅動程式或服務,使您的電腦更加可靠且易於操作。
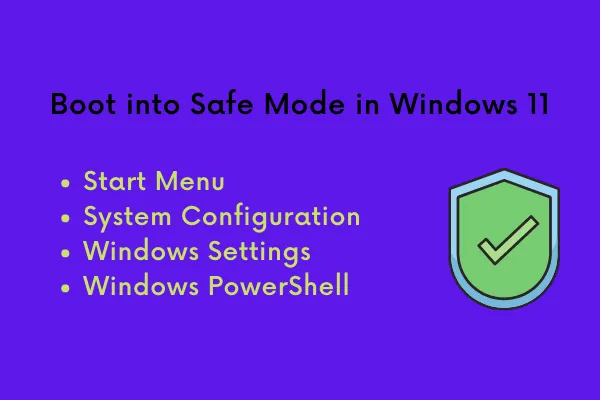
它可以幫助檢測導致電腦故障、顯示錯誤訊息或其他異常行為的問題。一旦你了解了真正的罪魁禍首,就採取相應的行動來解決它。
什麼時候應該啟動進入安全模式?
如果您在啟動 Windows PC 時遇到困難,或者可以啟動但遇到問題,以安全模式重新啟動可以幫助您找出問題。
用戶下載不同硬體的驅動程式並不能有效運作的情況並不罕見。有時,當您安裝他們的更新甚至安裝新軟體(有缺陷的軟體)時,您的裝置可能會開始運作非常緩慢。
| 提示:Windows 10 使用者可以依照本指南在 Windows 10 無法正常啟動時進入安全模式。 |
在所有此類情況下,啟動進入安全模式並尋找/解決根本原因就變得至關重要。讓我們看看如何在 Windows 11 PC 上有效啟動進入此模式 –
在 Windows 11 中啟動進入安全模式的方法
要在 Windows 11 PC 上啟動進入安全模式,您可以按照以下四種方法中的任何一種方法進行操作 –
1. 從開始功能表進入安全模式
這是進入安全模式最簡單的方法,步驟如下:
- 按一下Windows 圖示。
- 然後按一下「電源」按鈕並按住Shift 鍵,然後按一下「重新啟動」。
- 系統將重新啟動並顯示可供選擇的選項清單。
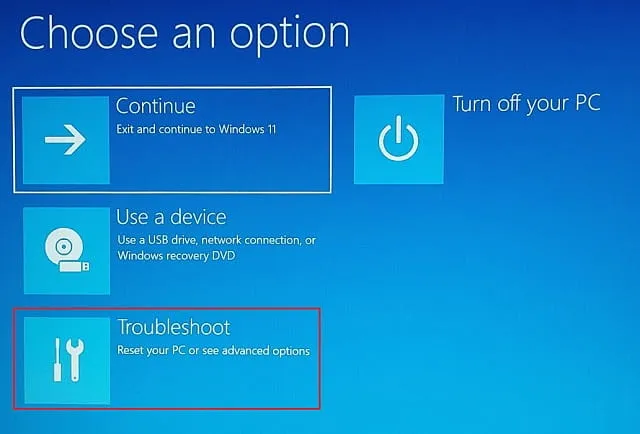
- 按一下「疑難排解」,然後按一下「進階選項」。
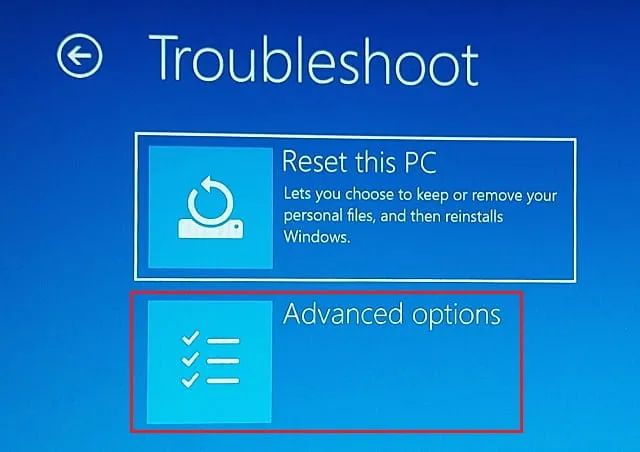
- 找到啟動設定並點擊它。

- 在下一個畫面的右下角,按一下「重新啟動」。
- 選擇您想要啟動進入的安全模式類型。
Safe Mode — Enters the default safe mode. To select this option, press 4 or F4.
Safe Mode with Networking — Enables all networking services and drivers when in safe mode. To select this option, press 5 or F5.
Safe Mode with Command Prompt — Enter the regular safe mode, but Command Prompt is automatically launched. To select this option, press 6 or F6.
- Window 11 現在將以您上述指定的安全模式啟動。
2. 使用系統設定應用程式進入安全模式
系統設定是您可以用來在 Windows 11 中啟動進入安全模式的另一個工具。
- 在 Windows 搜尋列 (Win + S) 上,輸入System Configuration。
- 點擊頂部結果。
- 當系統配置開啟時,轉到引導選項卡。
- 勾選啟動選項群組中的安全啟動複選框。
- 最小的複選框將自動選取。

- 點擊“確定”並重新啟動您的電腦。
您的裝置將在下次登入時自動啟動至安全模式。
3. 使用「設定」應用程式進入安全模式
另一種選擇是使用“設定”應用程式進入安全模式。以下是執行此操作的步驟 –
- 按Win + I開啟“設定”。
- 按一下「系統」,在右側向下捲動,然後點選「恢復」。
- 當它展開時,點擊高級啟動並按下按鈕 –立即重新啟動。
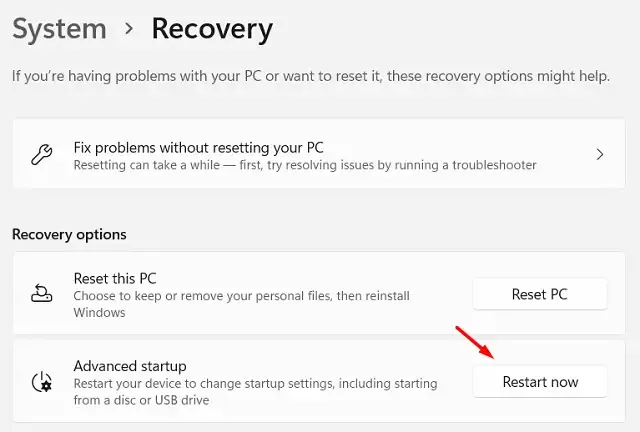
- 現在,您需要重新執行方法 #1 中詳細說明的步驟。
簡而言之,您需要進入以下路徑並選擇安全模式類型。
Troubleshoot > Startup Settings > Restart > Select a safe mode to boot
4.使用Windows終端進入安全模式
您可以使用命令以安全模式啟動計算機,這應該不足為奇。若要將您的裝置啟動至安全模式,請執行下列操作 –
- 按 Win + X 並選擇選項 – Windows 終端機。
- 終端將預設以管理員身分開啟 PowerShell。
- 鍵入以下 cmdlet,然後按 Enter –
關機.exe /r /o
- 您將收到一條訊息,告訴您將在一分鐘內退出。
- 等待計算機重新啟動。
- 電腦重新啟動後,前往故障排除 > 啟動設定 > 重新啟動 > 選擇要啟動的安全模式。
如何確認是否處於安全模式?
看看你的桌面背景。進入安全啟動後,桌面螢幕上會出現「安全模式」一詞。有時,甚至 Windows 內部版本號碼也會顯示在右下角點擊按鈕上方。不會提供任何個性化設置,例如預設壁紙、顏色等。
我希望您發現這篇文章對於將您的裝置啟動到安全模式很有用。如果您遇到任何困難,請在評論部分告訴我們。



發佈留言