如何在 Windows 11 中啟動到安全模式
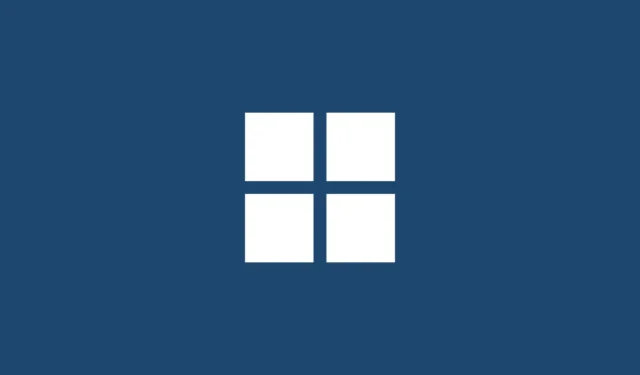
安全模式有什麼用?
安全模式的類型(以及何時使用它們)
安全模式分為三種。讓我們來看看它們,看看您應該何時選擇它們。
安全模式:這是最基本的類型。它使您可以使用所需的最少驅動程序和服務來啟動 Windows。
帶網絡的安全模式:這種類型類似於基本的安全模式類型,但增加了能夠訪問 Internet 以及在網絡上共享文件和文件夾的功能。
帶命令提示符的安全模式:這是一種相當高級的安全模式類型,允許使用命令提示符終端以及對系統進行重要更改。
如何啟動進入安全模式
現在您知道什麼是安全模式,讓我們跳入允許您啟動到它的方法。
方法 1:從設置
按Win+I打開 Windows 設置應用程序。從左窗格中選擇系統。

然後在右側向下滾動並選擇Recovery。

現在單擊“高級啟動”旁邊的立即重新啟動。

這將啟動 Windows 恢復環境。在這裡,單擊疑難解答。

然後點擊高級選項。

點擊啟動設置。

單擊重新啟動。

然後通過按相應的數字從三個安全模式選項中進行選擇。

您的電腦現在將以安全模式啟動。從屏幕四個角的“安全模式”字樣可以看出這一點。

方法 2:從登錄屏幕
這是引導進入安全模式的一種相當簡單的方法。為此,您必須在登錄屏幕上。如果不是,請按Win+L。進入登錄屏幕後,單擊電源按鈕。

然後按住Shift鍵並選擇Restart。

重新啟動後,按照前面方法中給出的步驟啟動到安全模式。
這是另一種啟動到安全模式的簡單方法,類似於之前的方法。為此,請按開始並單擊右下角的電源按鈕。

然後按住Shift鍵並單擊Restart。

重新啟動後,按照第一種方法中給出的步驟啟動到安全模式
方法 4:從空白屏幕
如果您遇到黑屏並且不確定如何處理,請按照以下方法啟動到安全模式以解決問題。
第 1 步 –按住電源按鈕關閉設備。
第 2 步 –再次按下電源按鈕並打開您的設備。
第 3 步– 一旦您看到 Windows 重新打開的最初跡象(很可能是在您看到製造商的徽標時),請再次按住電源按鈕將其關閉。然後重新打開它。
重複這個過程三次。
在三次嘗試啟動失敗後,Windows 將重新啟動並進入自動修復。只要 Windows 無法正常啟動,就會觸發自動修復模式。

在第一個屏幕上,選擇高級選項。

這將打開 Windows 修復環境。在第一個屏幕上,單擊“疑難解答”。

然後選擇高級選項。

單擊啟動設置。

單擊重新啟動。

設備重新啟動後,您將看到一個選項列表,包括安全模式的三個選項。按相應的鍵選擇您想要的那個。

方法 5:從系統配置應用程序
用戶還可以選擇通過舊版 MSConfig 應用程序啟動到安全模式。操作方法如下:
按“開始”,鍵入msconfig,然後單擊“系統配置” 。

轉到引導選項卡。

在“啟動選項”下,選擇安全啟動。

然後從提供的選項中進行選擇。
“最小”是基本的安全模式;“Alternate shell”是帶命令提示符的安全模式;“網絡”是帶網絡的安全模式。
您會看到另一個特殊的安全模式選項——“Active Directory 修復”。此選項啟動到目錄服務還原模式 (DSRM) 的安全模式,允許管理員修復和恢復活動目錄數據庫或向目錄添加新數據。但是,對於大多數用戶而言,此選項不會有太大幫助。所以,堅持使用三種主要的安全模式。

選擇安全啟動選項後,單擊確定。

然後重新啟動計算機。
但是請注意,如果您不撤消這些更改,您的計算機將始終啟動到選定的安全模式。因此,一旦您解決了問題,請返回系統配置應用程序並取消選中安全啟動選項。
方法 6:從命令提示符或 PowerShell
命令提示符和 PowerShell 等命令終端也允許您啟動到安全模式。出於演示目的,我們使用前者。以下是如何去做:
按“開始”,鍵入cmd,然後右鍵單擊“命令提示符”並選擇“以管理員身份運行”。

現在鍵入以下命令:
bcdedit /set {bootmgr} displaybootmenu yes

然後按回車。

現在,要重新啟動計算機,請鍵入以下命令:
shutdown /r /t 0

按回車。
計算機重新啟動後,Windows 啟動管理器將出現。按F8進入“啟動設置”菜單。

現在選擇選項 4-6 以啟動到安全模式。

排除問題後,為了正常啟動,再次打開命令提示符,但這次輸入以下命令:
bcdedit /set {bootmgr} displaybootmenu no

按回車。

方法 7:從可啟動 USB 驅動器
Windows 還可以藉助包含 Windows 11 安裝程序的 USB 驅動器啟動進入安全模式。我們已經有一篇關於如何通過 4 個簡單步驟製作 Windows 11 可啟動 USB 的完整文章,因此請務必在繼續之前檢查一下。
準備好可啟動 USB 驅動器後,您可以通過以下方式啟動 PC:
進入 Windows 恢復環境(如前面的方法所示)。然後點擊疑難解答。

單擊高級選項。

選擇UEFI 固件設置。

然後點擊重啟。

現在,您將獲得一個啟動菜單,其中可以選擇更改啟動設備選項。請注意,此屏幕會因您的 PC 製造商而異。按下將引導您進入引導設備選項的鍵。

在下一個屏幕上,選擇您的 USB 設備。

現在,一旦出現“Windows 安裝程序”屏幕,請單擊“下一步”。

然後單擊左下角的修復計算機。

單擊疑難解答。

在下一個屏幕上,單擊命令提示符。

命令提示符打開後,鍵入以下命令:
bcdedit /set {default} safeboot minimal

按回車。
現在關閉命令提示符。然後,在下一個屏幕上,單擊繼續。
您的計算機現在應該重新啟動並啟動到安全模式。
方法 9:從 BIOS(僅適用於傳統 BIOS)
對於那些擁有帶有 UEFI BIOS 和 SSD 驅動器的相當現代系統的人來說,此過程將不起作用。這樣做的主要原因是,在現代 PC 中,您無法按組合鍵來中斷啟動過程。
然而,對於那些仍然使用傳統 BIOS 和 HDD 的計算機,舊的 BIOS hack 仍然有效。因此,如果您的計算機符合條件,您可以按照以下方法操作:
關閉計算機。然後按電源按鈕將其打開。從計算機開機到您看到 Windows 徽標(或製造商的徽標)之前,會有一小段機會。在此期間,反复按 F8。如果這不起作用,請嘗試 Shift+F8。
這將中斷啟動過程並讓您進入“高級啟動”窗口。從那裡,您可以選擇啟動到安全模式的選項。
值得重申的是,此選項僅適用於具有移動緩慢的機械硬盤驅動器和舊版 BIOS 的計算機。如果您不在那個陣營中並且擁有一台現代 PC,請嘗試上面給出的替代方案。
無法在 Windows 11 中啟動進入安全模式?怎麼修
好吧,試試這些修復。
修復:無法在安全模式下登錄和訪問桌面
如果您在安全模式環境中,但由於無法登錄而無法訪問桌面,這通常是因為您正在使用 Microsoft 憑據帳戶登錄,這需要互聯網連接。
但是,由於基本安全模式選項不提供聯網選項,因此您必須選擇也允許聯網的安全模式選項。操作方法如下:
在鎖定屏幕上,單擊電源圖標。

然後按下Shift鍵並單擊Restart。

這將帶您進入 Windows 恢復環境。在這裡,單擊疑難解答。

然後點擊高級選項。

點擊啟動設置。

單擊重新啟動。

選擇選項 5 –按數字“5”啟用網絡安全模式。

一旦您進入這種新的安全模式類型,請使用您的 Microsoft 憑據登錄。
修復:Windows 無法在安全模式下啟動
如果您無法啟動進入安全模式,通常是系統文件損壞的問題。這裡有幾種方法可以解決這個問題:
方法 1:使用系統還原點
如果您在 Windows 11 上創建了系統還原點,則很容易還原到系統文件未損壞時的點。為此,請按“開始”,鍵入“系統還原”,然後單擊“創建還原點” 。

這將打開“系統屬性”窗口。在這裡,單擊系統還原。

在這裡,Windows 會提供一個“推薦的還原”點。單擊下一步。

或者,您可以單擊選擇不同的還原點。

在這裡,選擇您希望系統在其之前恢復的事件。然後單擊“下一步”。

單擊完成。

出現提示時,單擊是。

等待系統還原完成。一旦完成,您應該能夠使用上面指南中給出的方法啟動到安全模式。
方法 2:使用 DISM 命令恢復系統健康
如果您沒有創建還原點,則可以使用命令提示符掃描並修復系統的健康狀況。操作方法如下:
按“開始”,鍵入cmd,右鍵單擊命令提示符並選擇以管理員身份運行。

然後,輸入以下命令:
dism /online /cleanup-image /scanhealth

按回車。等待掃描完成。

然後輸入以下命令:
dism/ online /cleanup-image /checkhealth

按回車。
最後,輸入以下命令:
dism /online /cleanup-image /restorehealth

按回車。等待該過程完成。

Windows 11 提供了多種方法來將您的 PC 啟動到安全模式,以便您可以找出困擾它的問題的原因。根據您的故障排除過程,您可以在基本安全模式啟動、帶命令提示符的安全模式和帶網絡的安全模式之間進行選擇。
大多數現代 PC 無法做的一件事是使用 BIOS 進入安全模式。Windows 11 具有快速啟動過程,任何組合鍵都不會中斷。幸運的是,無論您的起點如何,上面給出的方法都可以讓您進入安全模式。
- 如何使用命令提示符 (CMD) 重置 Windows 11 管理員密碼
- 如何重置 Windows 11:您需要知道的一切
- 如何在 Windows 11 的任務管理器中更改任務的優先級



發佈留言