如何在 Zoom 通話或會議中模糊背景
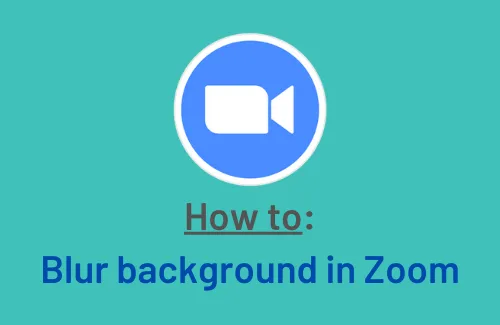
我們都知道在在線課程或在線會議期間使用模糊背景有多麼有用。與所有其他啟用此功能的應用程序(例如 Microsoft Teams、Google Meet)一樣,Zoom 還啟用了在會議中模糊背景的選項。
更改或隱藏背景的能力不僅使您的背景很酷,而且還為您周圍的事物增加了一層隱私。讓我們了解如何在 Windows 11 或 10 PC 上啟用此設置。
[已解決] 變焦相機在 Windows 11/10 上無法工作
如何在 Zoom 應用程序中模糊背景
要在會議或在線課程期間模糊 Zoom 應用程序的背景,請執行以下操作 –
更新您的 Zoom 桌面客戶端
您使用的 Zoom 應用程序的版本可能已過時。在這種情況下,您將無法使用此視頻客戶端上的模糊功能。因此,您需要首先將其更新到最新版本。
以下是在 Windows 11/10 中更新 Zoom 桌面客戶端的方法
- 雙擊“縮放”圖標以啟動它。
- 打開後,轉到您的個人資料圖片,然後點擊“檢查更新”。
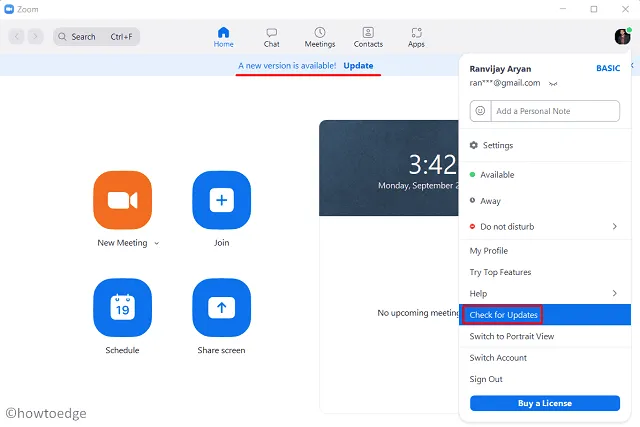
- 讓它搜索任何可用的補丁更新。
- 當該客戶端顯示“有可用更新”時,點擊“更新”。
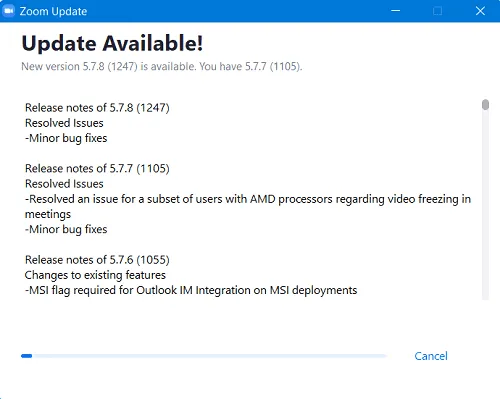
- 等待下載並安裝到您的設備上。
- Zoom客戶端升級到最新版本後,您將收到一條消息——“您已是最新版本”。
現在您已經更新了 Zoom 應用程序,請按照以下步驟模糊您的背景 –
- 打開 Zoom 的桌面客戶端應用程序,然後單擊齒輪圖標。您可能會在右上角找到此圖標。
- 在其設置頁面上,選擇左側窗格中的背景和過濾器。
- 默認情況下,右側選擇虛擬背景。
- 單擊“模糊”選項,您的背景立即變得模糊。

- 就是這樣,您主持或加入的所有會議現在都將顯示褪色的背景。
- 如果您想停止它,請重新訪問 Zoom 的“設置”>“背景和濾鏡”,然後單擊“無”。
為什麼模糊效果現在可以在 Zoom 中使用?
雖然執行上述步驟將為所有人啟用模糊背景,但對於那些設備不滿足最低系統要求的用戶來說,這可能不會生效。您可以通過訪問 Zoom 支持頁面找到相同的詳細信息。
您只需按照以下簡單步驟即可了解您的系統是否支持 Zoom 中的模糊背景功能 –
- 在您的 PC 上啟動 Zoom 視頻客戶端。
- 前往“設置”>“背景和濾鏡”。
- 取消選中“虛擬背景”下的選項“我有綠屏”。
- 如果 Zoom 背景淡出,則意味著您的系統不支持 Zoom 的模糊功能。
除非您願意升級硬件,否則您無法採取太多措施來繞過此功能。
如何修復 Windows 11/10 上的縮放黑屏問題



發佈留言