如何在 Windows 中阻止應用程序
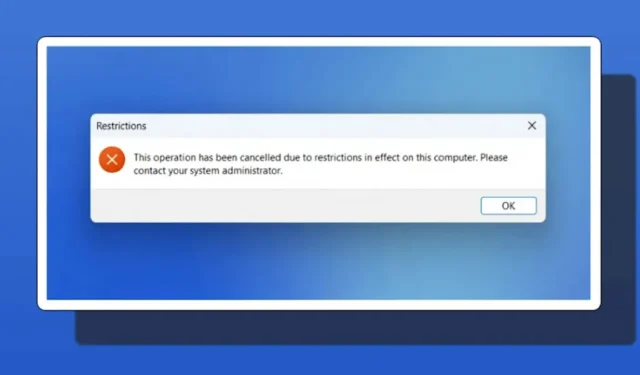
在 Windows 中阻止應用程序有很多充分的理由——從確保您的員工(或您)不會在工作場所拖延,到確保您的孩子無法訪問您不希望他們訪問的內容帳戶。本教程展示了幾種在 Windows PC 上阻止應用程序的方法。
1.通過組策略編輯器
可以使用本地組策略編輯器來阻止不需要的程序在您的 Windows PC 上運行。按著這些次序:
- Win通過點擊+打開 Windows 搜索S。
- 鍵入“編輯組策略”,然後單擊以啟動最上面的結果。
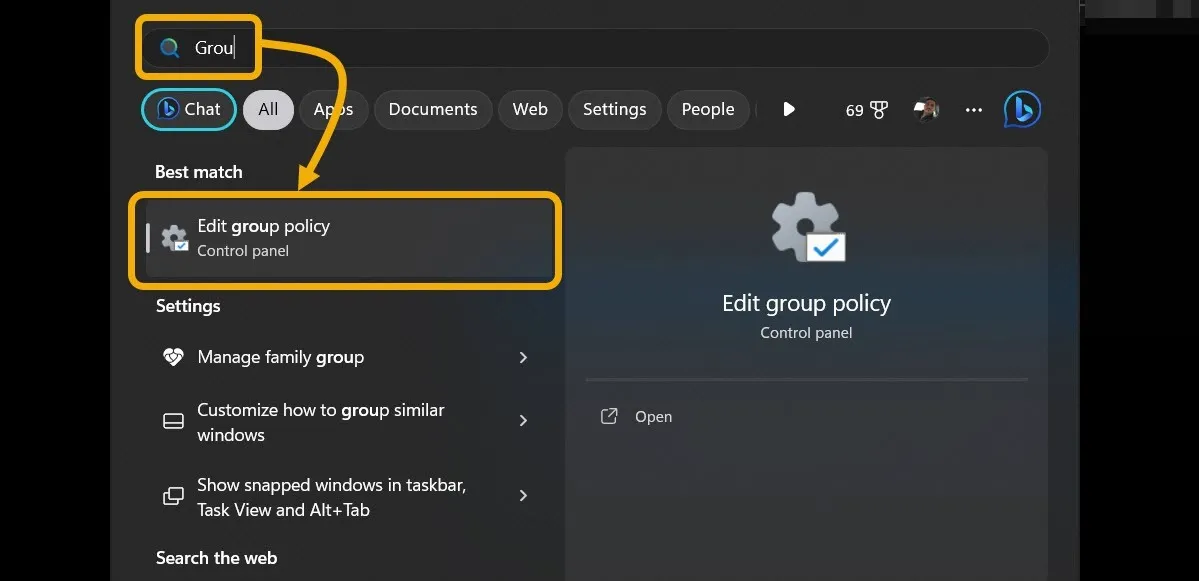
- 在左側窗格的“用戶配置”部分下,選擇“管理模板 -> 系統”。右鍵單擊右側的“不運行指定的 Windows 應用程序”選項。
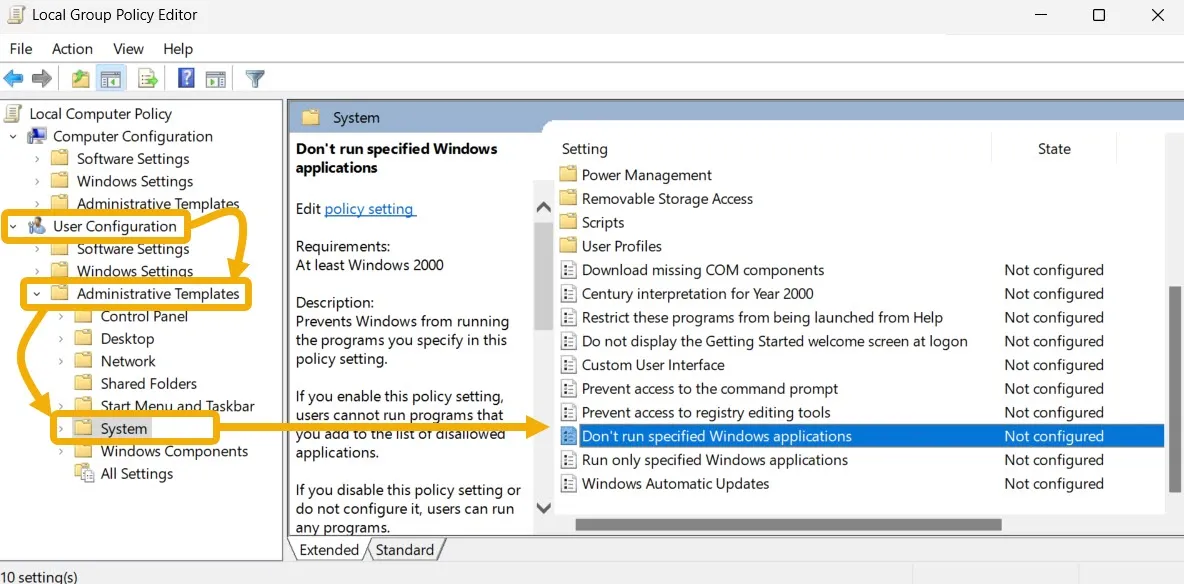
- 選擇“編輯”。
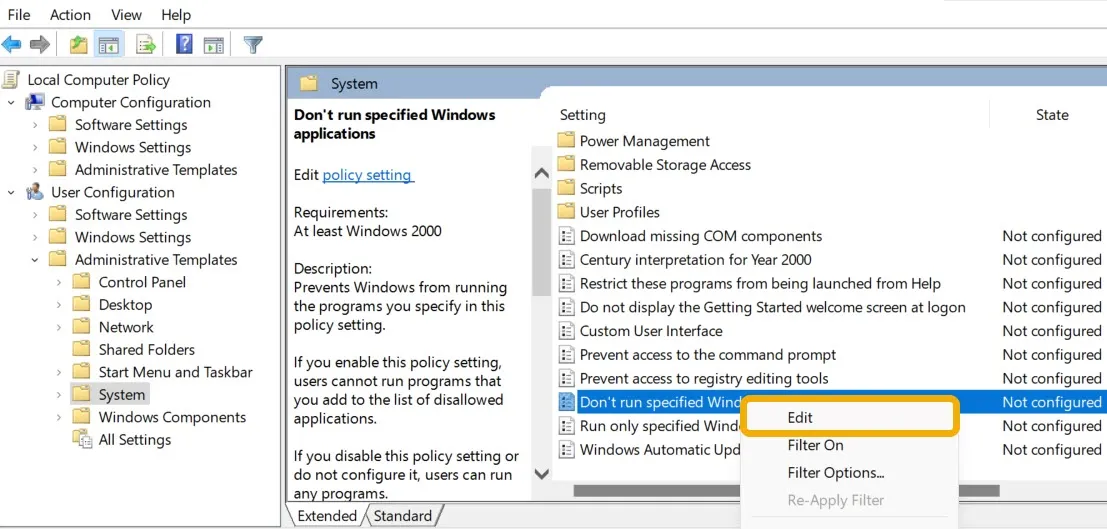
- 您需要先“啟用”設置。
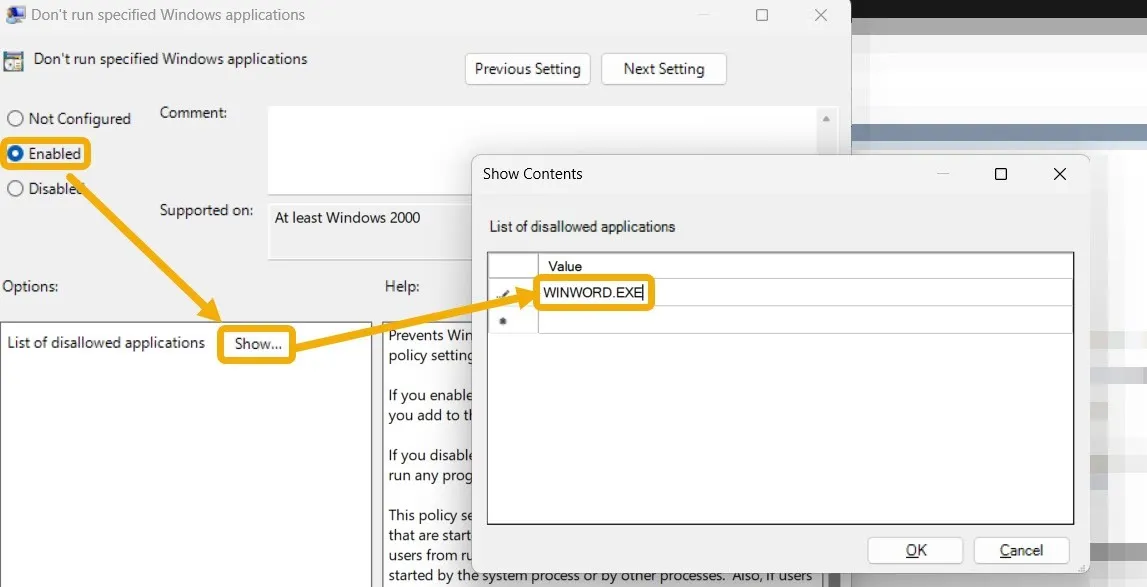
- 選擇應用程序就像輸入它一樣簡單。“顯示內容”框中的 EXE 文件名。單擊“確定”。
- 通過右鍵單擊其快捷方式,選擇“屬性”並從“目標”字段中復制來識別文件名。
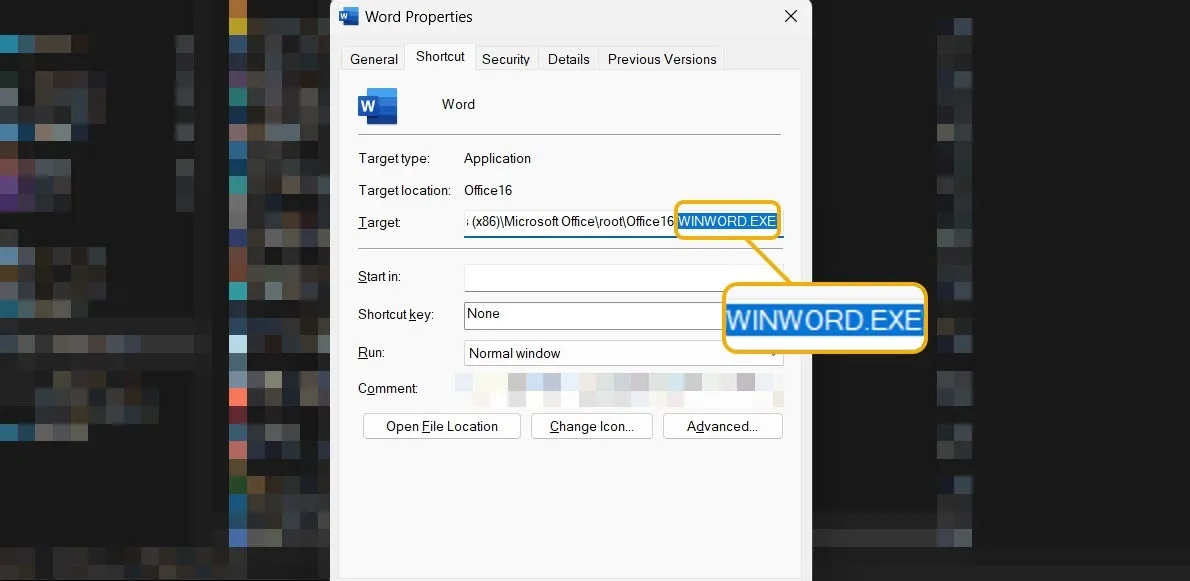
- 添加該應用程序後,每當您嘗試打開該應用程序時,您都會看到一個“限制”窗口。
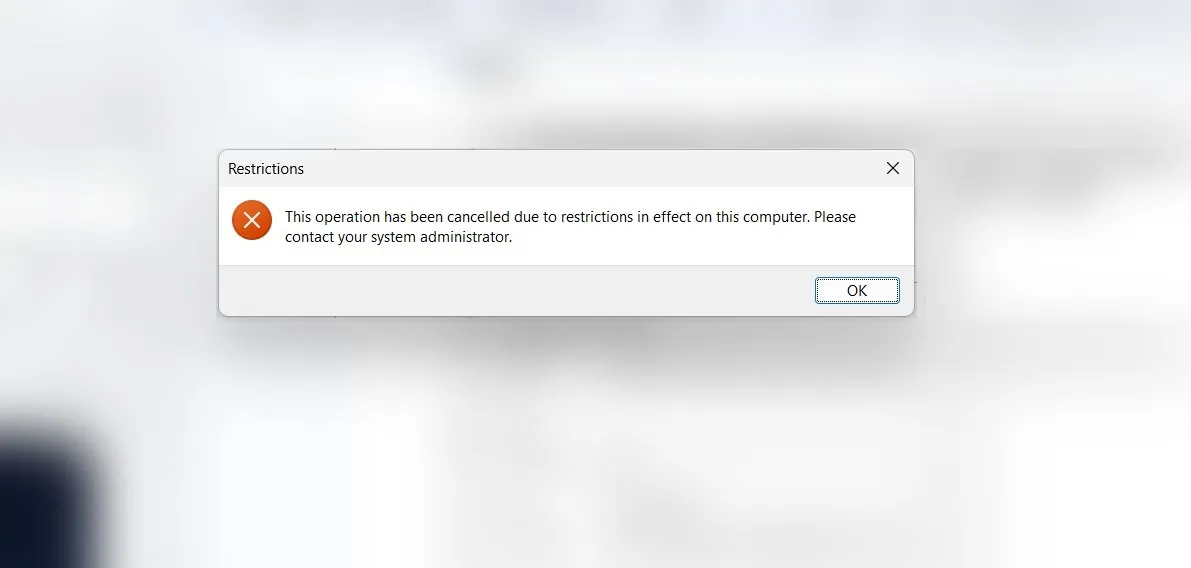
- 要重新啟用該應用程序,請從組策略編輯器的“不運行特定 Windows 應用程序”設置中刪除其名稱或禁用整個功能。
2.使用註冊表
Windows 用戶可以使用註冊表編輯器更改其設備的工作方式,其中包括阻止任何應用程序並阻止用戶運行它的能力。請遵循以下說明:
- 按Win+R並進入
regedit“運行”框以打開註冊表編輯器。
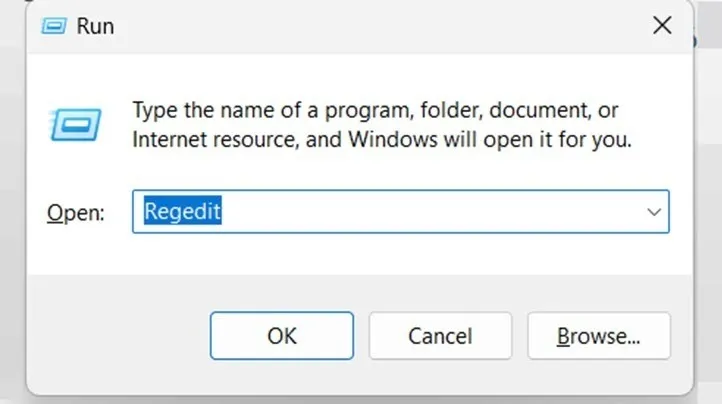
- 手動導航到以下路徑,或將其複制並粘貼到註冊表編輯器頂部欄中:
HKEY_CURRENT_USER\SOFTWARE\Microsoft\Windows\CurrentVersion\Policies
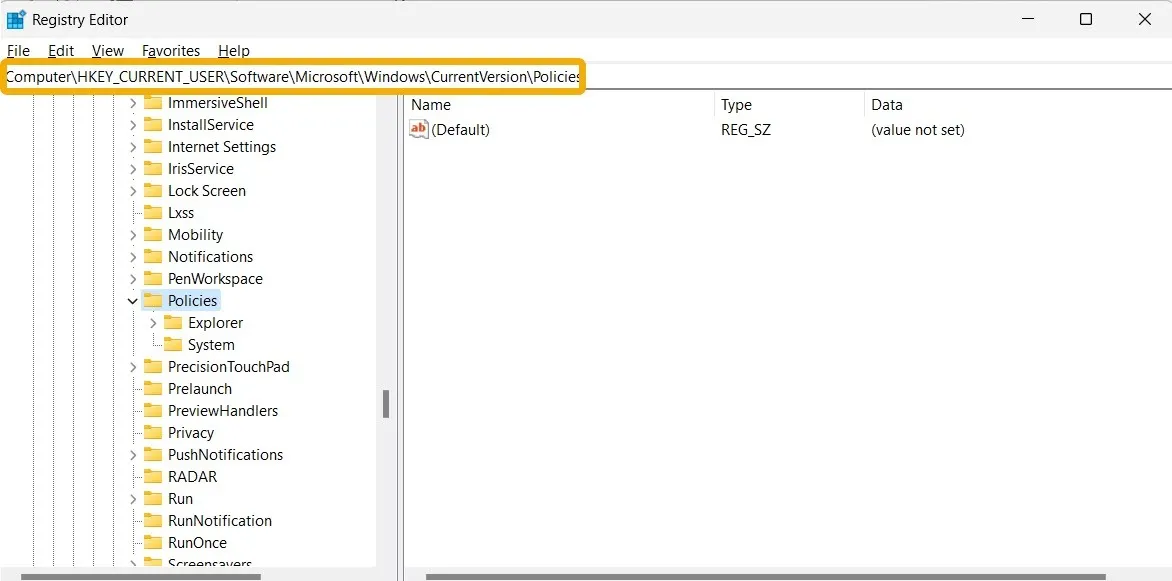
- 在左側窗格中,右鍵單擊“Policies”,然後選擇“New -> Key”,並將新密鑰命名為“Explorer”。
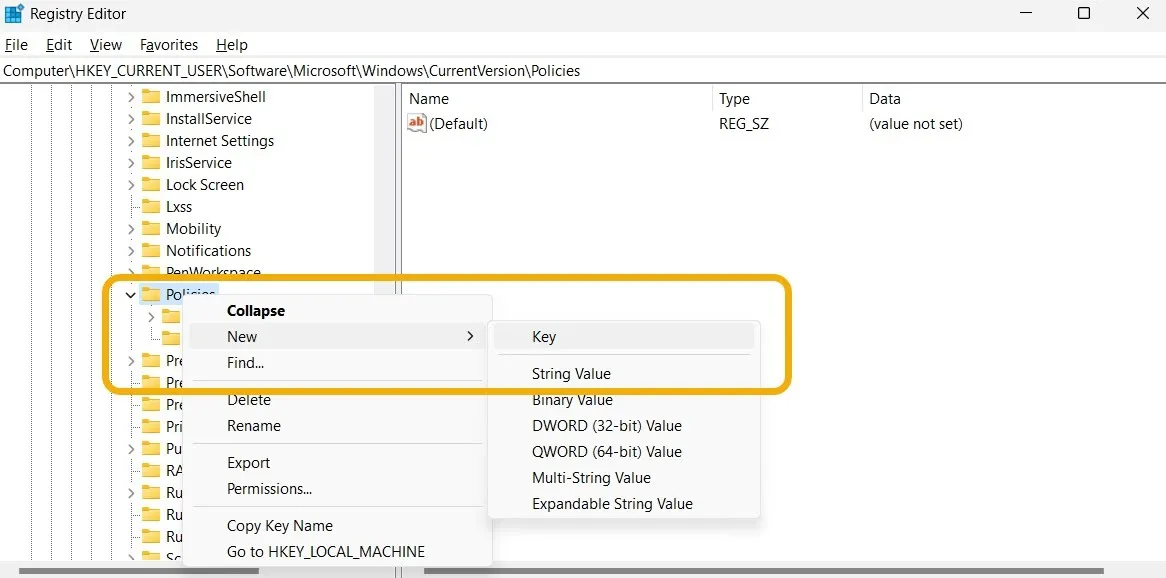
- 選擇您新創建的資源管理器文件夾/密鑰,然後在右側窗格中,右鍵單擊空白區域並選擇“新建 -> DWORD(32 位)值”,並將其命名為“DisallowRun”(不帶引號)。
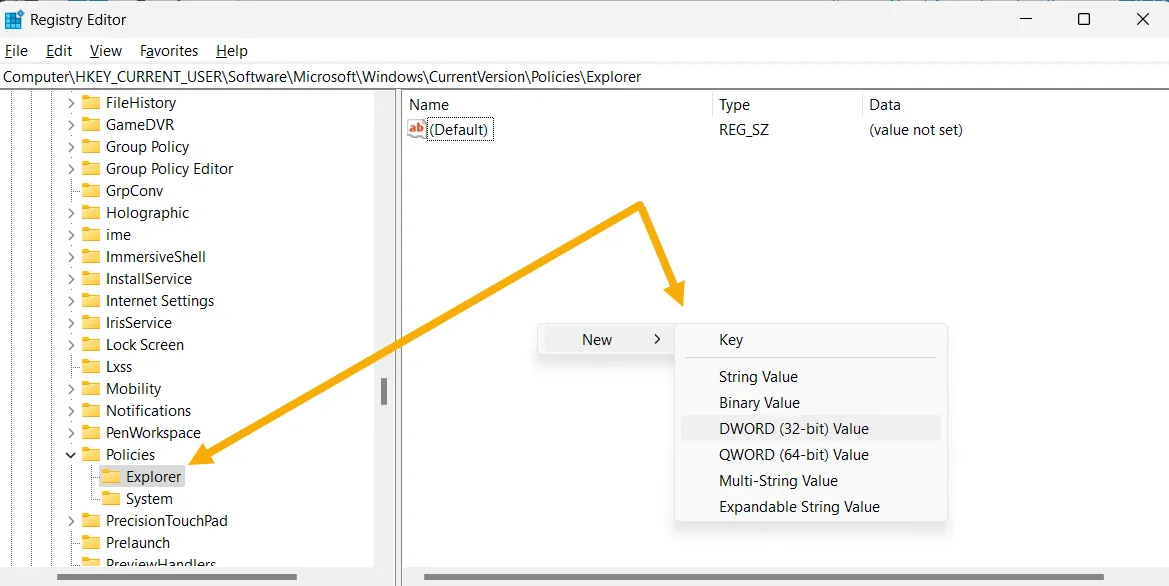
- 雙擊“DisallowRun”並將其“數值數據”更改為“1”。

- 右鍵單擊您在左側窗格中創建的資源管理器文件夾,選擇“新建 -> 密鑰”並將其命名為“DisallowRun”。

- 在新的“DisallowRun”鍵中,創建一個新值,它應該是一個“字符串值”。

- 創建後,給它起一個名字。您可以使用您計劃限制的應用程序的名稱。創建後,右鍵單擊它並選擇“編輯”。在“數值數據”字段中,輸入應用程序的。執行名稱。
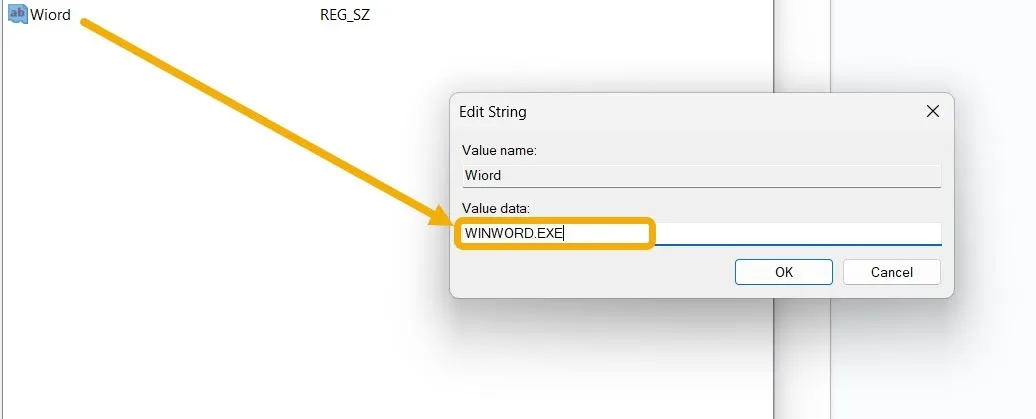
僅允許特定應用程序
與上面概述的相反的選項是只允許在帳戶上打開某些應用程序,或者換句話說,阻止除您指定的應用程序之外的所有應用程序。請按照以下步驟操作:
- 轉到“資源管理器”,右鍵單擊任何空白區域,創建一個新的 DWORD(32 位)值,並將其命名為“RestrictRun”。
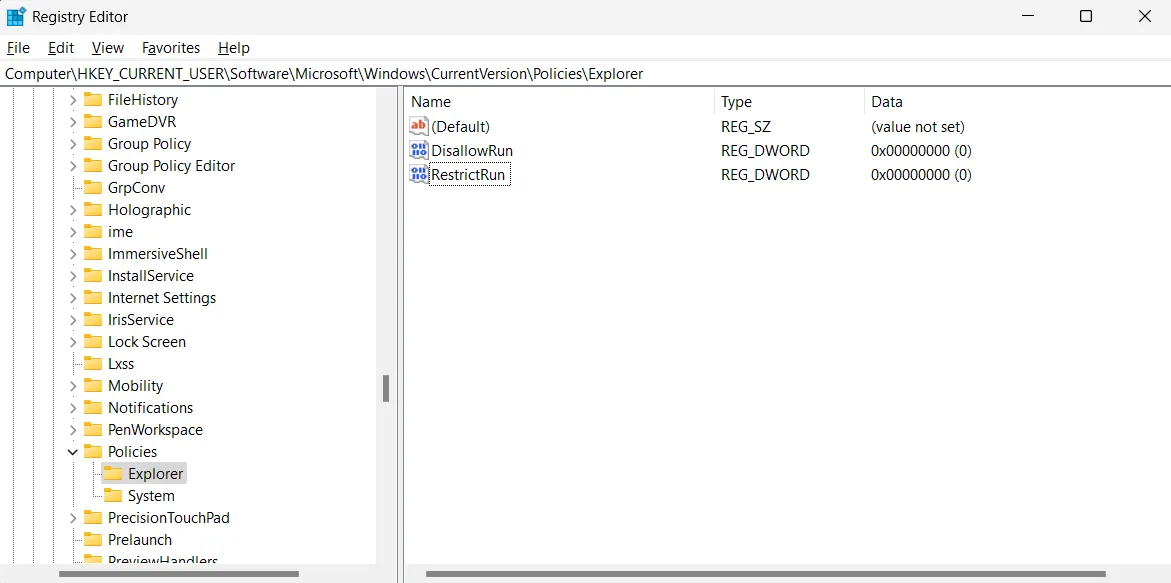
- 雙擊 RestrictRun 並將其“數值數據”更改為“1”以激活它。
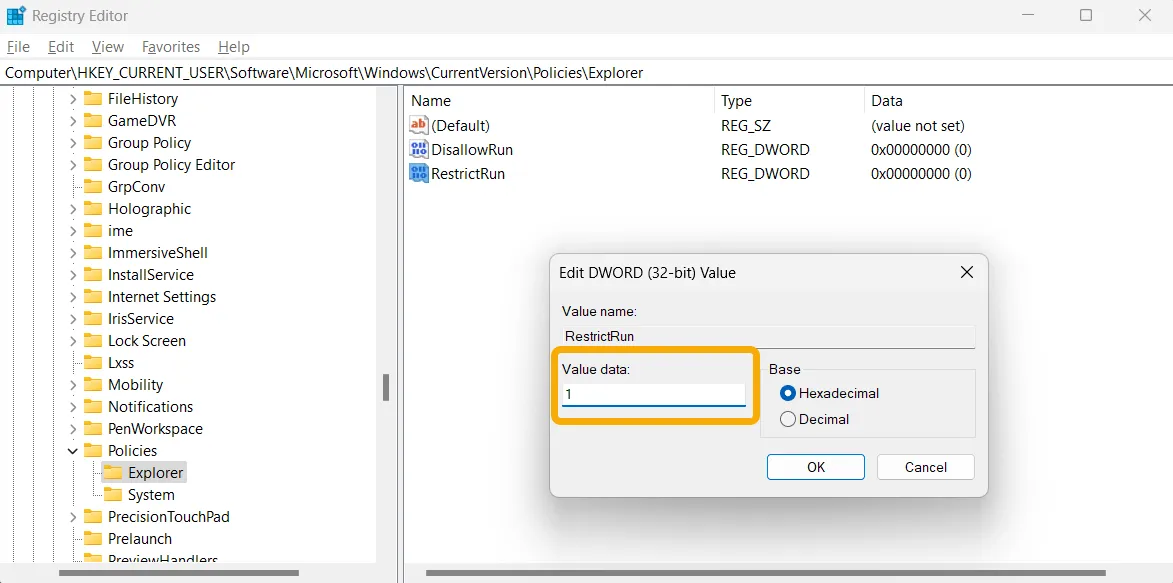
- 創建一個新文件夾,其中將包含允許正常運行的應用程序。右鍵單擊“Explorer”文件夾,然後選擇“添加 -> 密鑰”。您也應該將其命名為“RestrictRun”。您可以同時擁有 DisallowRun 和 RestrictRun,但不要同時啟用它們,因為這可能會導致衝突。
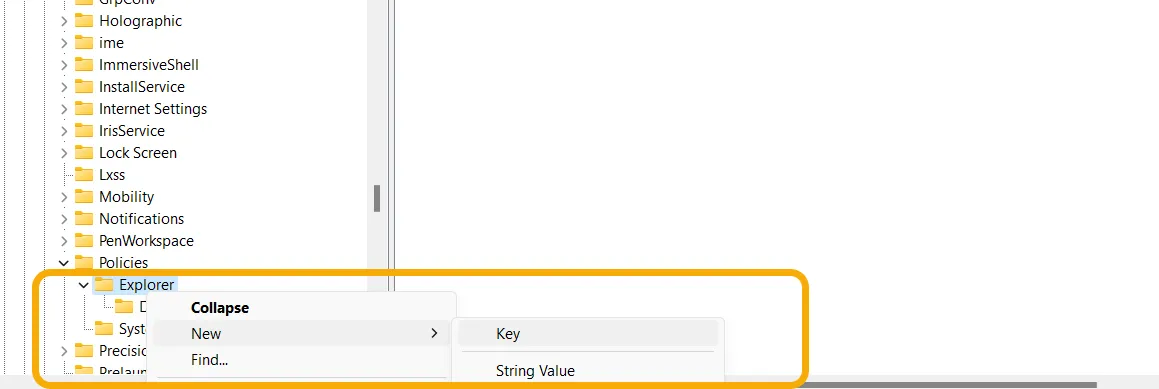
- 右鍵單擊任何空白區域並選擇“新建 -> 字符串值”。
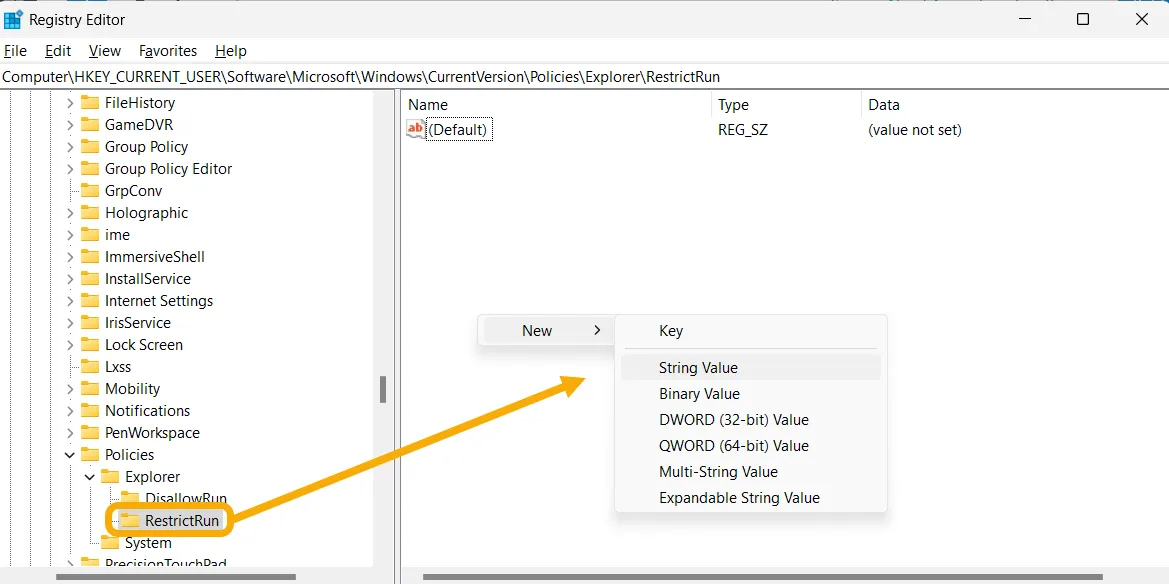
- 此字符串值將只允許一個應用程序運行,因此您需要為每個要訪問的應用程序創建一個。您可以隨意重命名它,但最好使用能讓您想起該應用程序的名稱,以便您以後可以找到它。
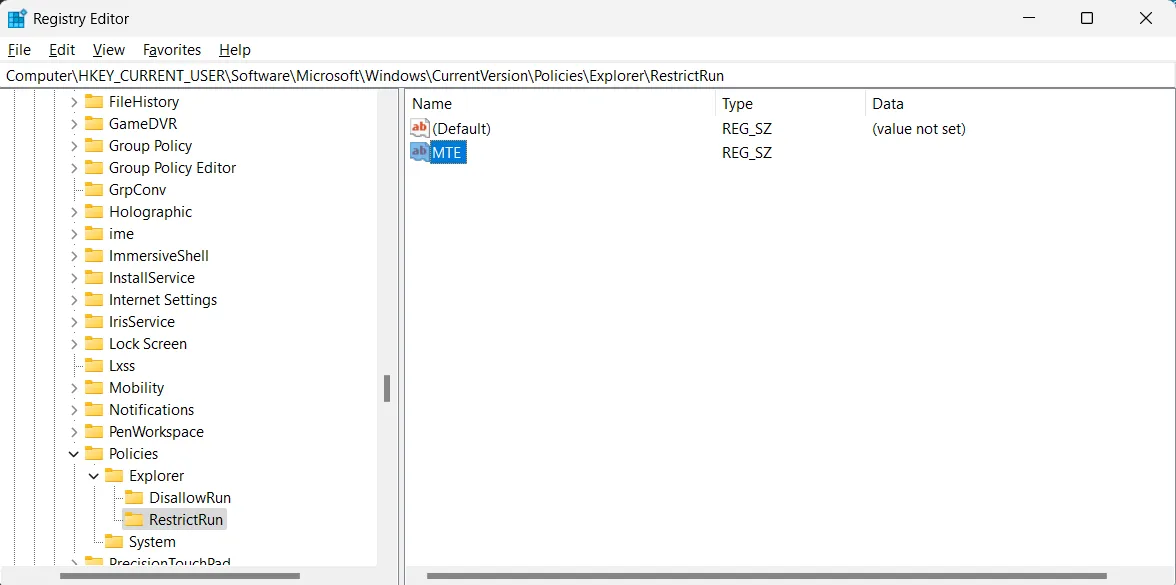
- 雙擊字符串值並添加您要允許的應用程序的可執行文件。
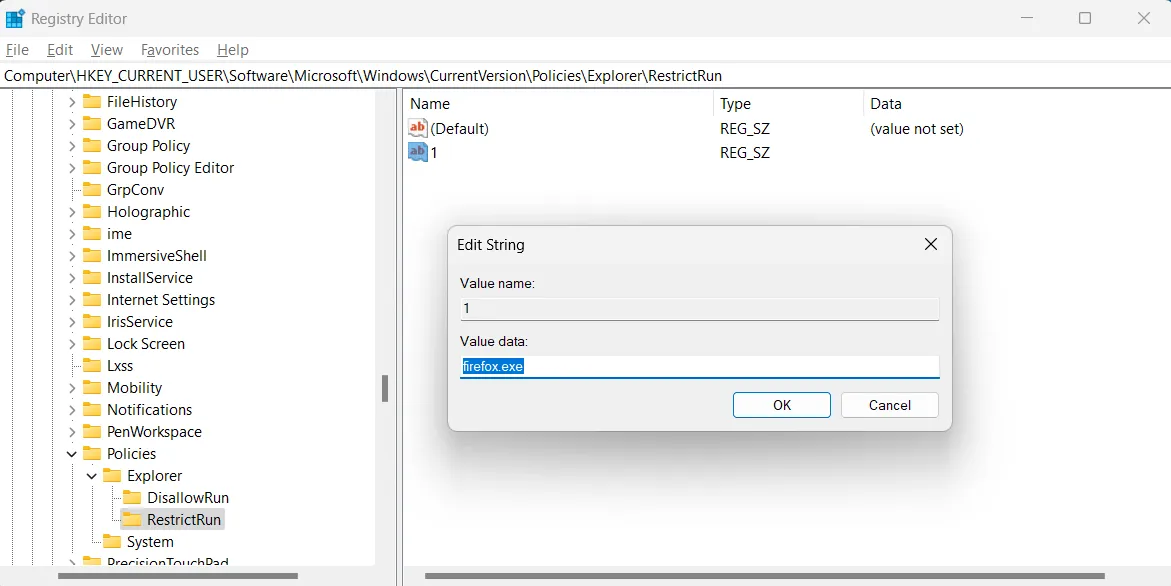
3.使用本地安全策略
您可以使用本地安全策略工具立即阻止特定應用程序在您的 PC 上運行。
- 啟動 Windows 搜索並鍵入“本地安全策略”。
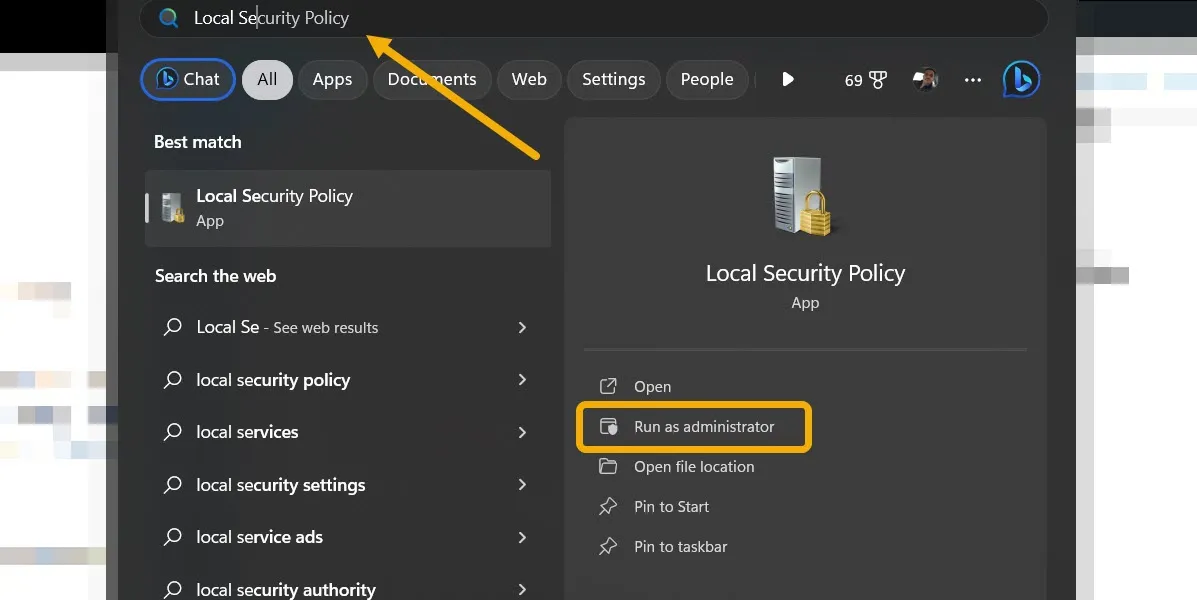
- 雙擊“軟件限制策略”鍵。
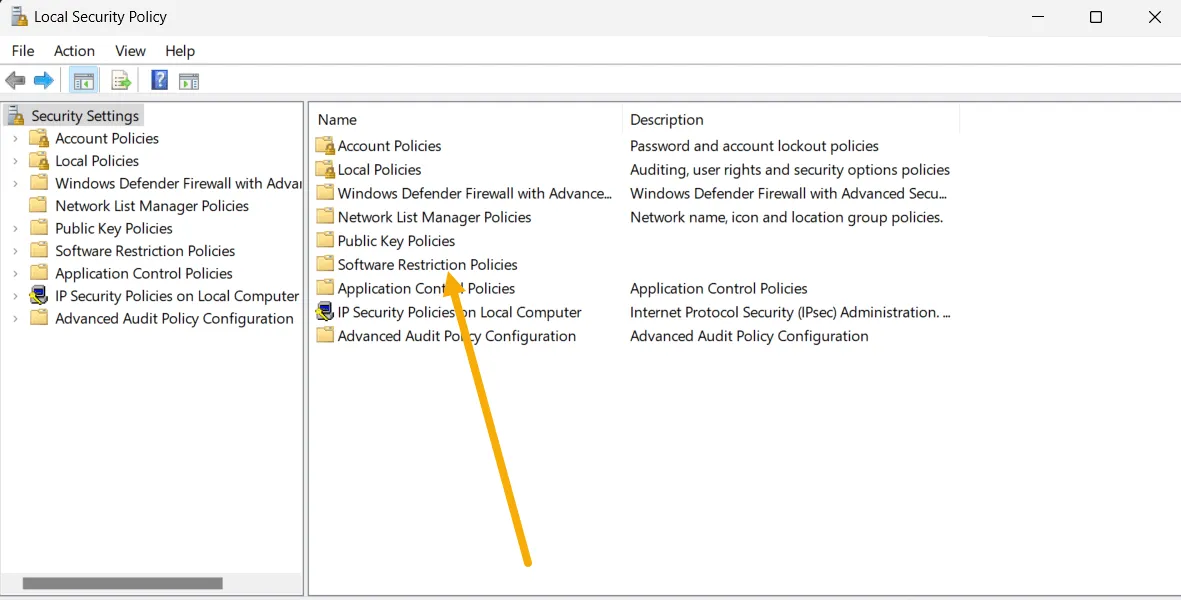
- 右鍵單擊左側菜單中的“軟件限制策略”,然後選擇“新建軟件限制策略”選項。
- 將出現一個名為“附加規則”的新密鑰。單擊它繼續。
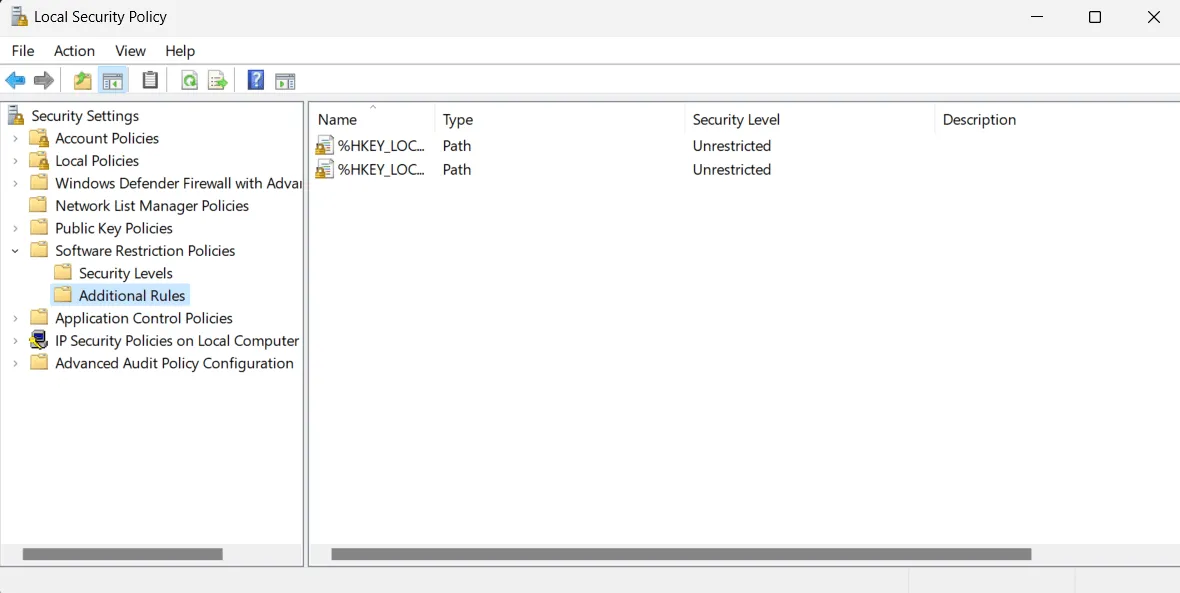
- 右鍵單擊側欄中的“附加規則”鍵,然後選擇“新建哈希規則”。
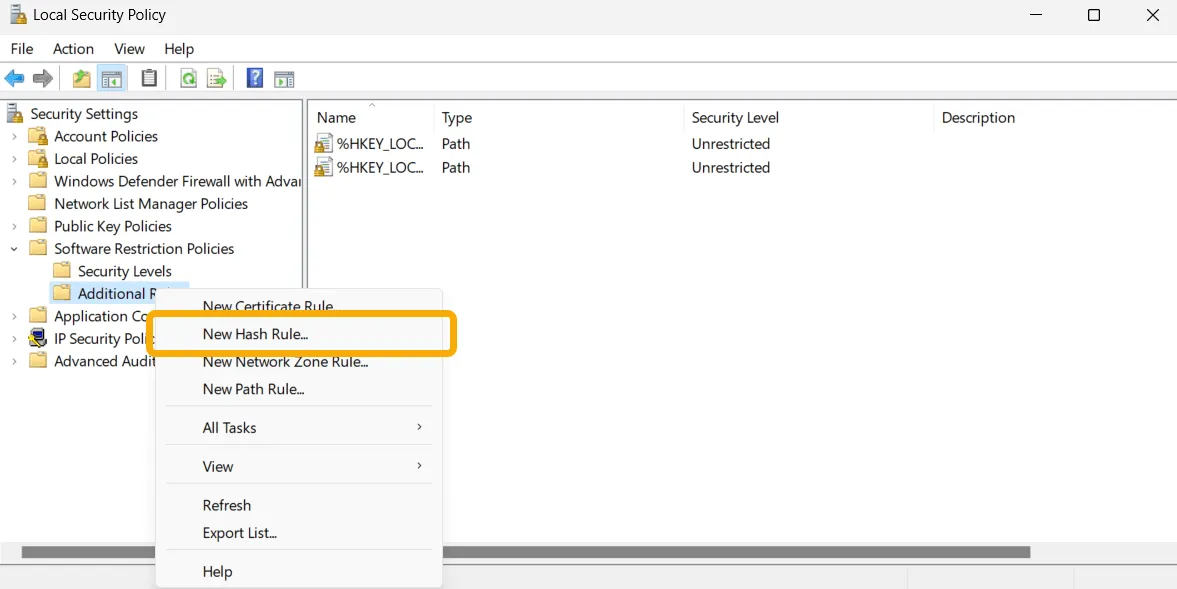
- 單擊“瀏覽”按鈕並選擇所有。您不希望用戶啟動的 EXE 文件。您可以稍後繼續執行相同的步驟來撤消此操作。
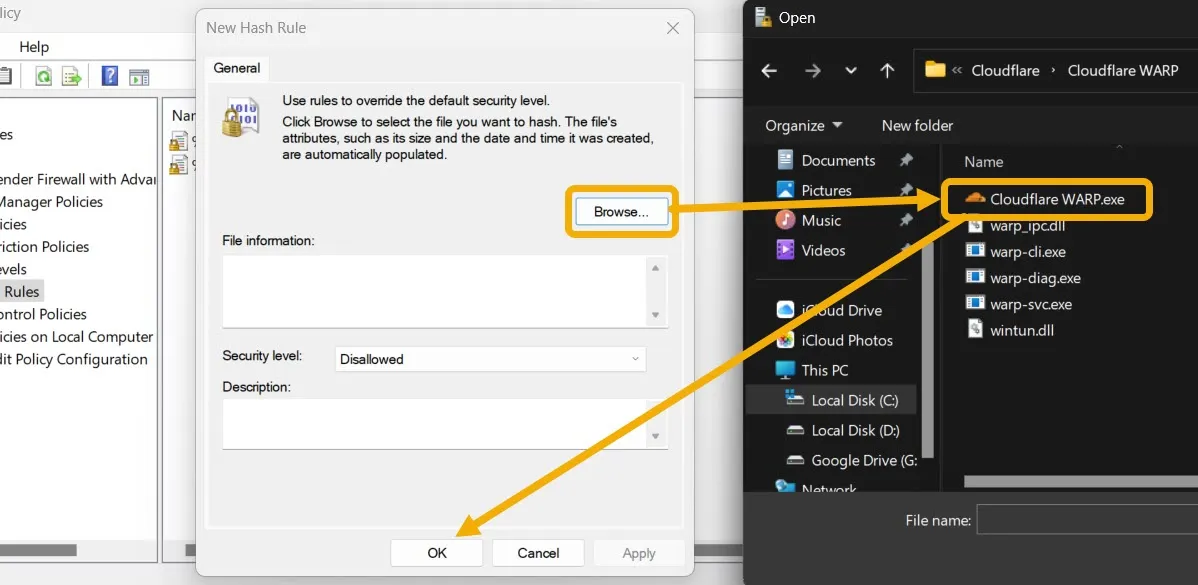
4.嘗試第三方工具
如果您不是高級用戶並且想要一種易於使用的方法,則可以使用第三方工具。在本教程中,我們使用的是 Simple Run Blocker 應用程序,這是一款便攜式免費軟件,可讓您阻止計算機上的任何人使用任何應用程序。
- 在您的 PC 上下載 Simple Run Blocker。
- 這是一個不需要安裝的便攜式應用程序。通過雙擊啟動它。
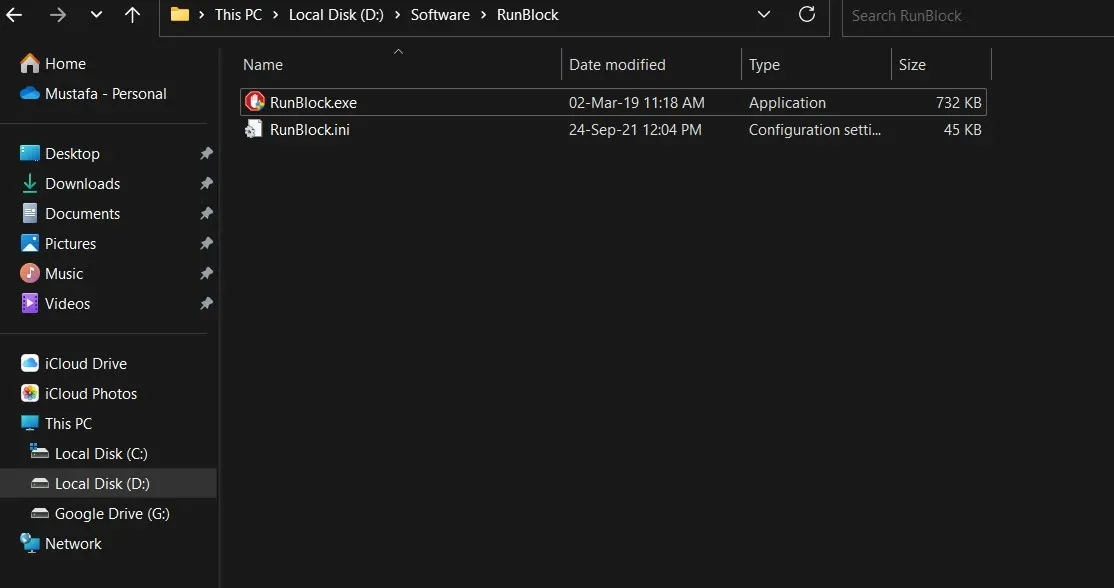
- 要開始阻止特定應用程序運行,請單擊頂部的“+”按鈕,然後找到。您要阻止的應用程序的 EXE 文件。
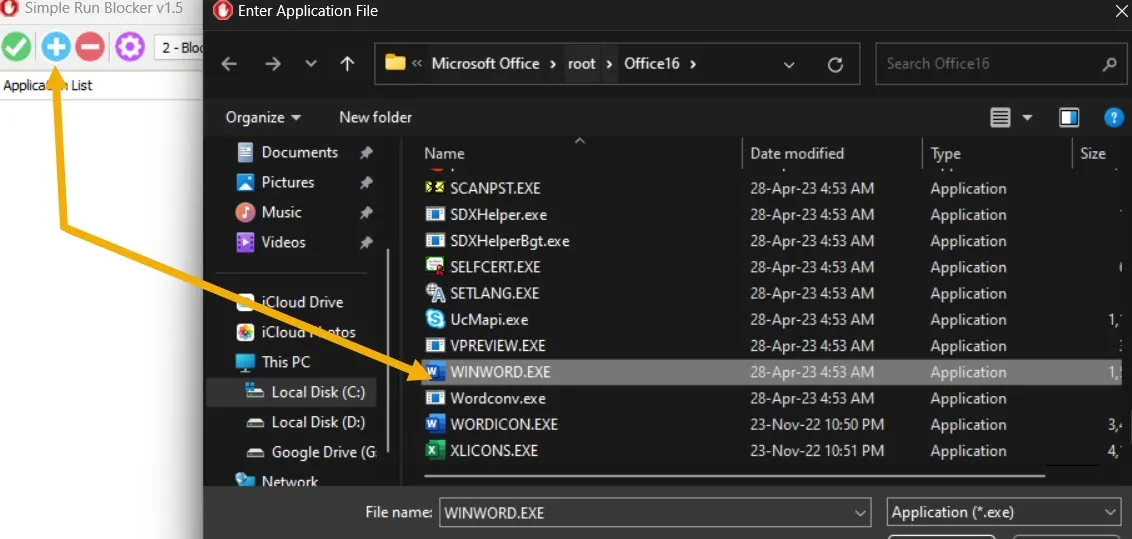
- 添加應用程序後,單擊綠色按鈕進行保存。
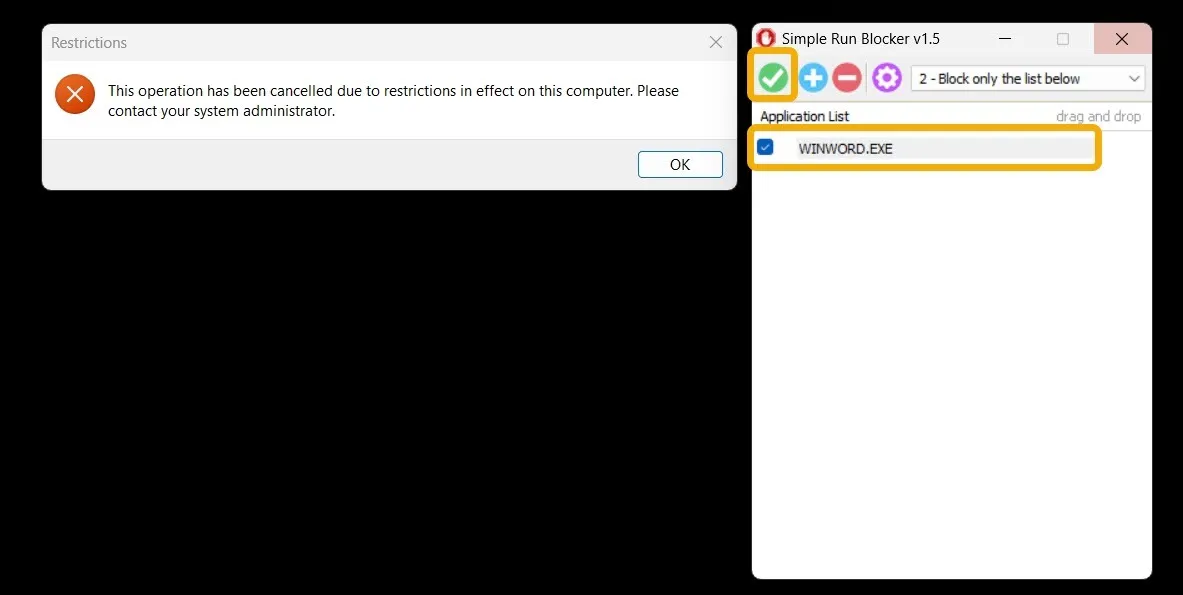
- 現在,當您嘗試打開剛剛阻止的應用程序時,您會看到一條錯誤消息。
- 要刪除塊,請再次選擇應用程序並單擊“-”按鈕將其從列表中刪除。
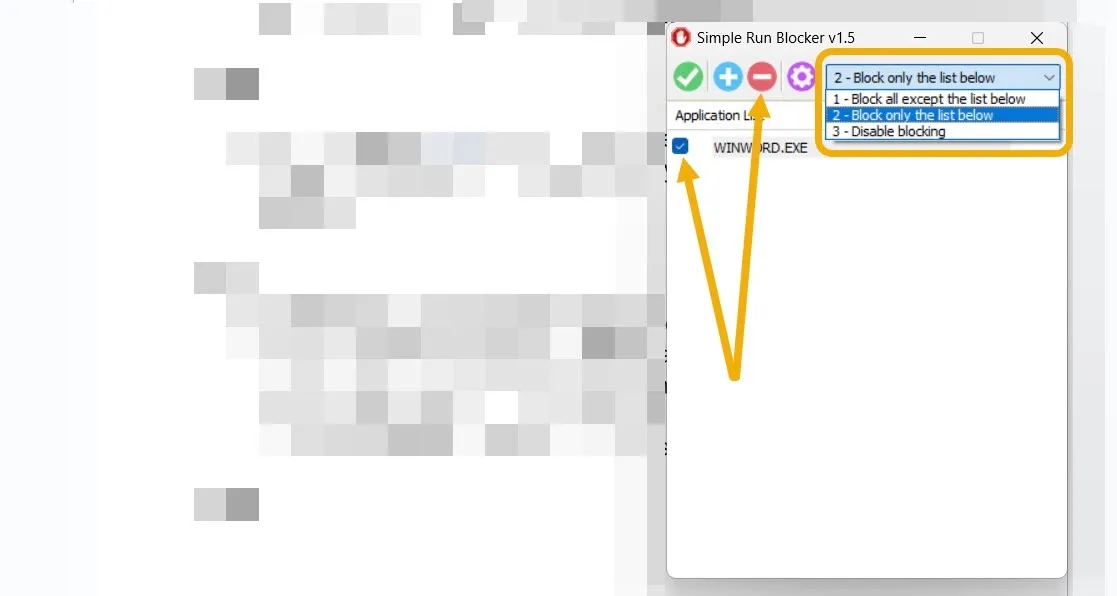
- 您還可以單擊齒輪形設置圖標並選擇“隱藏或鎖定驅動器”選項。這使您可以保護特定驅動器,防止其他用戶訪問它們。
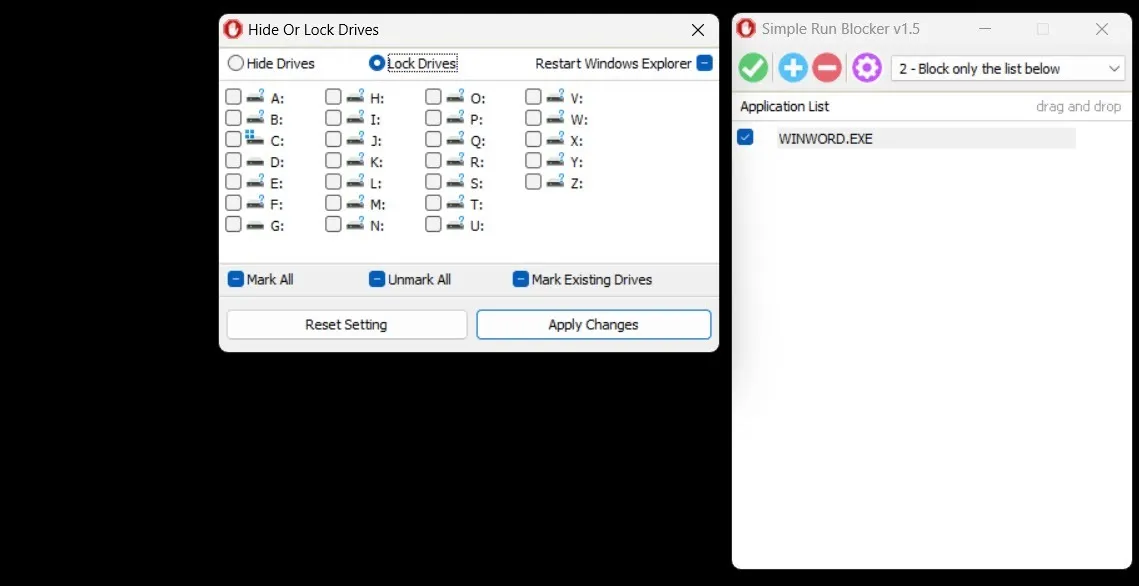
經常問的問題
被阻止/受限的應用程序會發送通知嗎?
不可以。當您阻止某些 Windows 應用程序運行時,它們將無法啟動,因此它們無法向您顯示通知。您仍然可以管理或禁用未被阻止或限制的應用程序的通知。
如何防止其他人在 Windows 上安裝新應用程序?
打開 Windows 設置應用程序並導航至“應用程序 -> 高級應用程序設置 -> 選擇獲取應用程序的位置 -> 僅限 Microsoft Store”。這將阻止您安裝。執行文件。唯一的缺點是任何有權訪問的人都可以禁用此功能並繼續安裝,但這應該足以阻止技術上不感興趣的孩子和用戶。
我可以阻止特定用戶在 Windows 上打開特定應用程序嗎?
是的。如果多個用戶使用具有多個用戶帳戶的同一台 PC,作為管理員,您可以阻止來賓帳戶啟動特定的。執行文件。首先,定位。EXE 文件,然後右鍵單擊它並選擇“屬性”。切換到“安全”選項卡,然後單擊“編輯”按鈕。選擇有問題的用戶並為他們禁用“讀取和執行”權限。
Mustafa Ashour 提供的所有屏幕截圖和圖像。



發佈留言