如何將 Windows 11 備份到外部 USB 驅動器
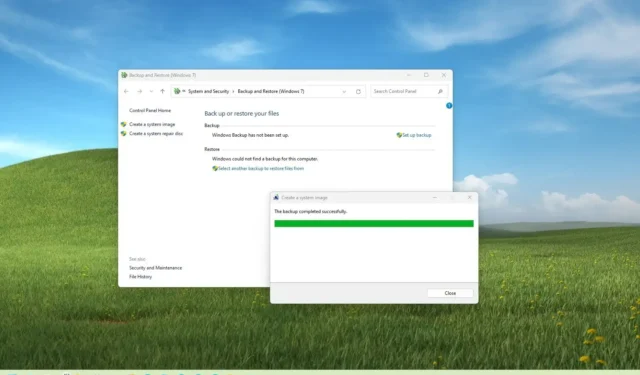
- 要建立Windows 11 的完整備份,請開啟控制台中的「系統映像備份」設置,按一下「選擇備份外部儲存目的地,然後開始備份程序。建立系統映像,”選擇
- 您也可以使用「wbAdmin」指令透過指令提示字元建立 Windows 11 備份。
2023 年 11 月 13 日更新: 在 Windows 11 上,完整備份到外部 USB驅動器創建整個系統的安全副本,包括輔助硬碟(如果指定),這使您可以在出現嚴重系統問題、勒索軟體等惡意軟體攻擊、硬體故障或升級主驅動器時恢復電腦.
此外,備份可以幫助您在升級到新功能更新或全新版本後回滾到先前的安裝,例如,從 Windows 10 升級到Windows 11 .
儘管 Windows 11 具有“Windows 備份” 應用程序,但它僅使用雲端保護您的檔案和設定。但是,您仍然可以使用舊版「系統映像備份」工具將備份儲存到外部 USB 驅動器,其中包含 Windows 安裝檔案、裝置等所有內容驅動程式、應用程式、設定和您的檔案。
值得注意的是,「備份和還原」是 Windows 11 上已棄用的功能,這意味著它不再被維護。 Microsoft 可以選擇在未來版本中刪除它。但是,您仍然可以使用它來建立臨時完整備份以升級系統磁碟機、在更新到新版本的 Windows 之前保護先前的安裝等等。
在本指南中,您將了解將 Windows 11 備份建立到外部磁碟機的步驟。
- 從系統映像備份建立到外部磁碟機的完整 Windows 11 備份
- 從 wbAdmin 指令建立到外部磁碟機的完整 Windows 11 備份
- 在 Windows 11 上從 WinRE 將備份還原到計算機
從系統映像備份建立到外部磁碟機的完整 Windows 11 備份
若要將 Windows 11 的完整備份建立到外部 USB 驅動器,請使用下列步驟:
-
在 Windows 11 上開啟開始。
-
搜尋控制面板並點擊頂部結果開啟應用程式。
-
點選系統與安全性。
-
點選檔案歷史記錄。
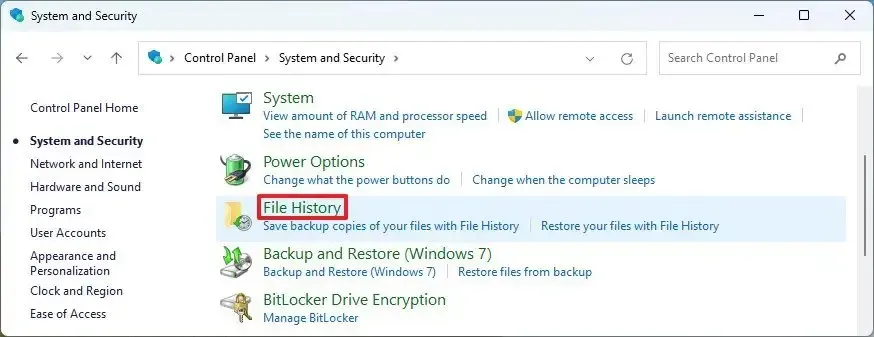
-
點選左側窗格中的「系統映像備份」選項。
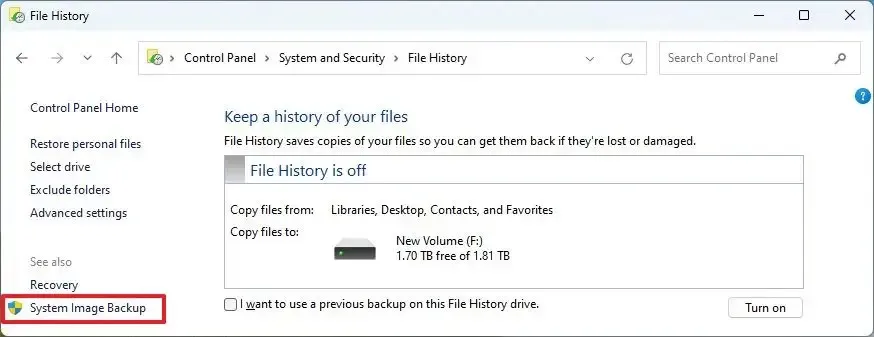
-
點選左側窗格中的「建立系統映像」選項。
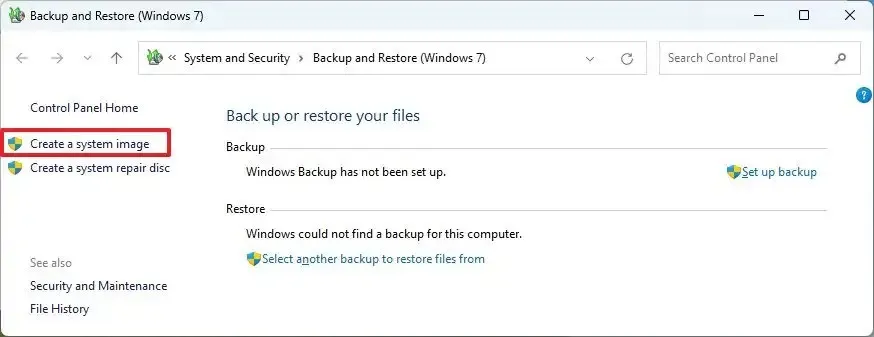
-
選擇外部磁碟機來保存 Windows 11 備份。
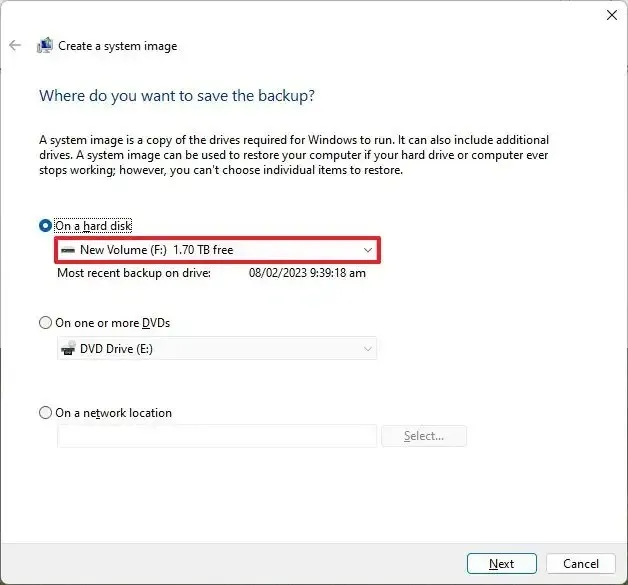
-
點選下一步按鈕。
-
點選開始備份按鈕。
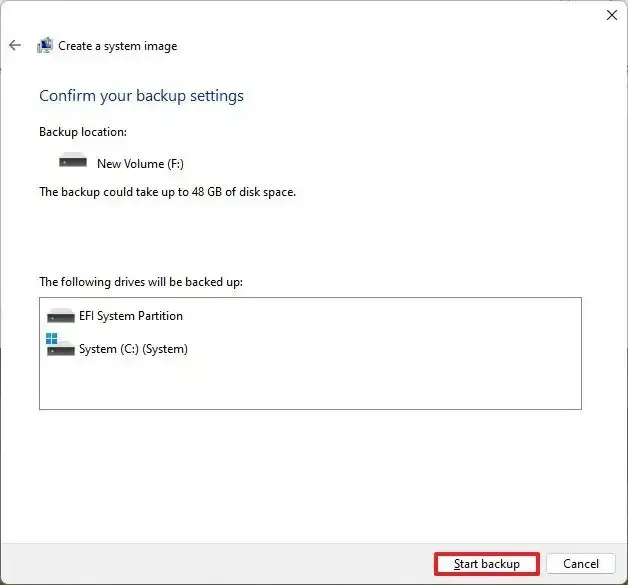
-
點選否按鈕。
-
點選關閉按鈕。
完成這些步驟後,將在外部儲存中建立 Windows 11 裝置的完整備份,其中包含安裝檔案、設定、應用程式和個人檔案。
系統也會提示您建立修復磁碟,但您可以忽略此選項,因為您可以使用 Windows 11 可啟動媒體存取復原設定來還原備份。
從 wbAdmin 指令建立到外部磁碟機的完整 Windows 11 備份
若要使用命令提示字元 wbAdmin 公用程式在 Windows 11 上建立備份,請使用下列步驟:
-
開啟開始。
-
搜尋命令提示字元,右鍵點選頂部結果,然後選擇以管理員身分執行選項。
-
鍵入下列指令,在 Windows 11 上使用 wbAdmin 建立完整備份,然後按下 Enter:
wbAdmin start backup -backupTarget:E: -include:C: -allCritical -quiet
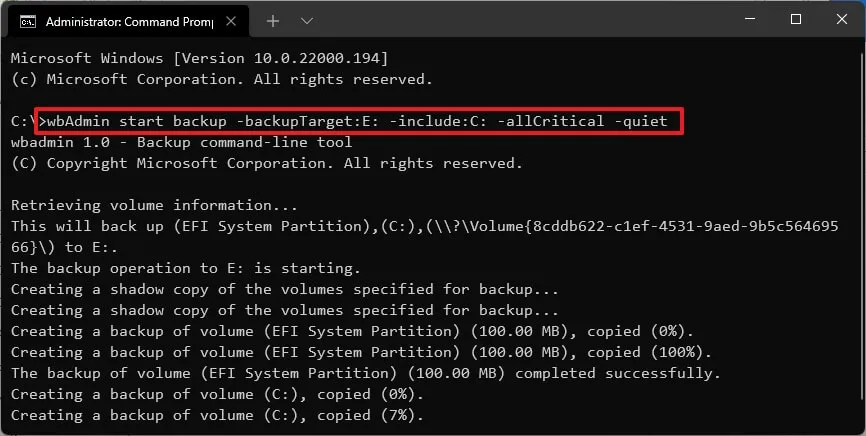
在指令中,改變「E」中的「-backupTarget」 選項以及用於備份的外部磁碟機的磁碟機代號。
-
(可選)鍵入以下命令以建立包含連接到裝置的所有磁碟機的完整備份,然後按 Enter:< /a >
wbAdmin start backup -backupTarget:E: -include:C:,D:,F: -allCritical -quiet在指令中,將選項“-include:C:,E:,F:” 上的磁碟機號碼替換為反映的字母設備的驅動器。
完成這些步驟後,備份將儲存到您在命令中指定的外部磁碟機。
在 Windows 11 上從 WinRE 將備份還原到計算機
由於兩種方法都以相同的方式處理備份,因此您可以使用相同的說明透過先前的備份來還原裝置。如果您無法存取桌面,請使用這些步驟在 Windows 復原環境 (WinRE) 中啟動電腦以使用系統映像復原工具。
若要從備份還原 Windows 11,請使用下列步驟:
-
開啟設定。
-
點選系統。
-
點選左側的恢復頁。
-
在「恢復選項」部分下,點選立即重新啟動進階啟動設定按鈕。
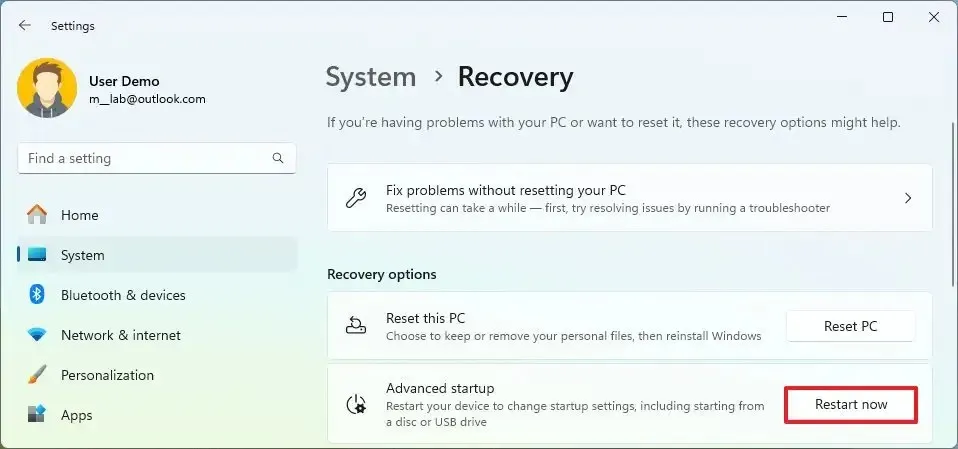
-
再點選立即重新啟動按鈕。
-
點選疑難排解。
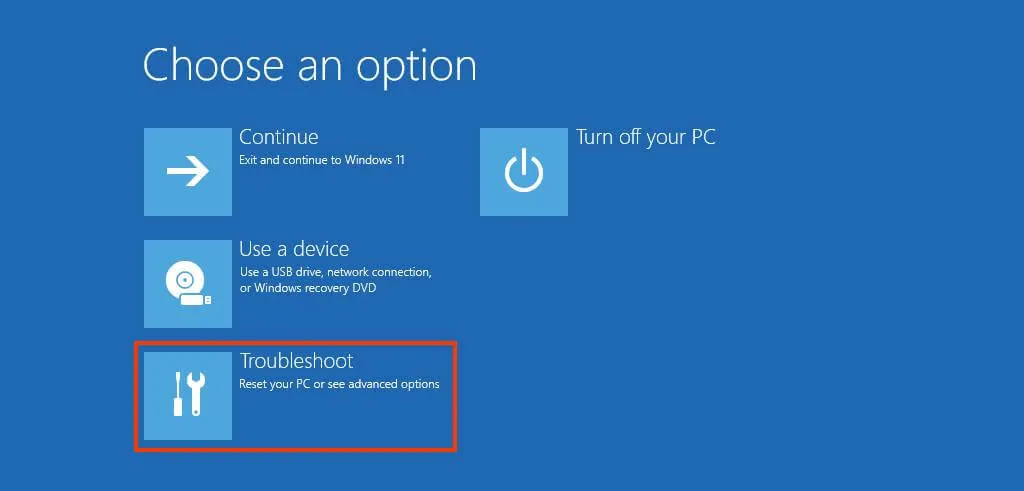
-
點選進階選項。
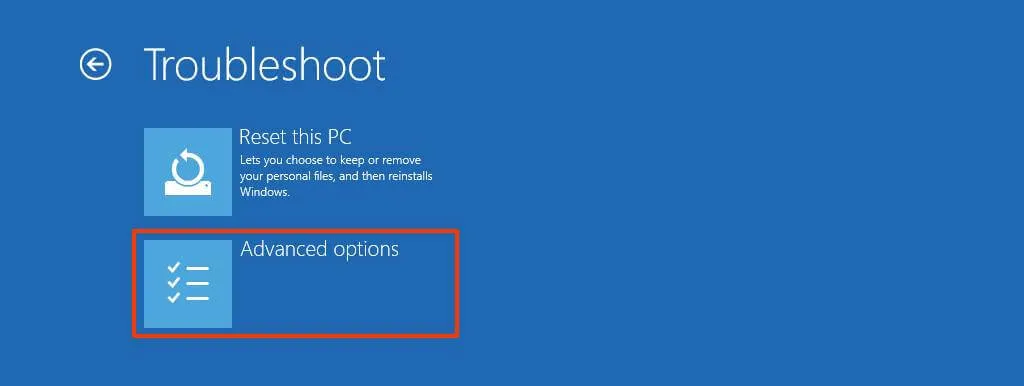
-
點選查看更多恢復選項。
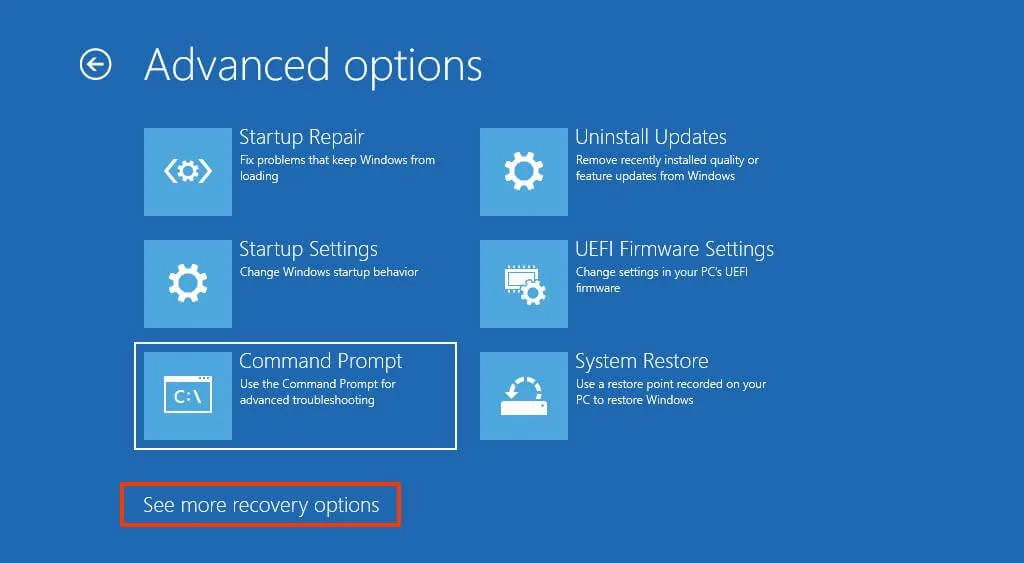
-
點選「系統映像恢復」選項。
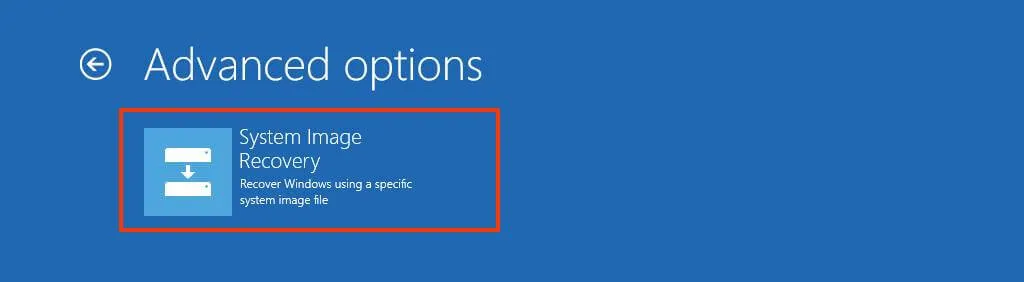
-
選擇「使用最新的可用系統映像」選項來還原 Windows 11 備份。
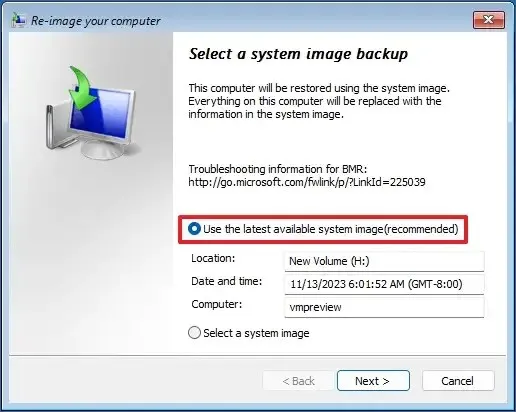
-
點選下一步按鈕。
-
再點選下一步按鈕。
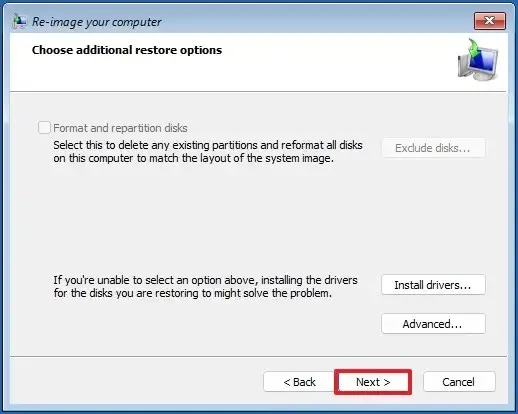
-
點選完成按鈕。
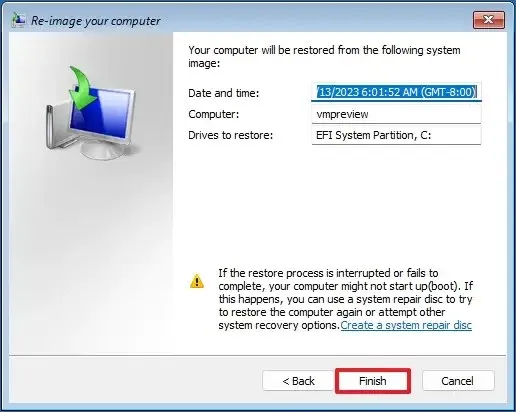
完成這些步驟後,精靈將恢復電腦的完整備份,並恢復自上次建立備份以來的作業系統安裝、設定、應用程式和檔案。
雖然完整備份對於任何復原計畫都至關重要,但請記住要積極主動,因為備份只能還原上次建立資料時的資料。此外,您還應該使用檔案歷史記錄或 OneDrive 等雲端儲存服務來保持最新的檔案備份。
或者,您也可以使用第三方工具備份 Windows 11,包括Macrium Reflect 和 Veeam 。 Macrium Reflect 是一款受歡迎的付費軟體,用於建立和恢復備份。此選項以前有免費選項,但已被試用選項取代。另一方面,Veeam 也是一款付費備份軟體,但有一個免費選項,具有任何人都可以使用的基本功能。
2023 年 11 月 13 日更新:本指南已更新,以確保準確性並反映流程中的變更。



發佈留言