如何在 Windows 11、10 上備份遠端桌面應用程式設定

- 若要備份遠端桌面應用程式設置,請開啟應用程式的主選單並選擇「備份」選項,瀏覽目標資料夾,然後儲存包含所有連接和設定的「rdb」檔案。
- 若要還原應用程序,請開啟遠端桌面主選單,選擇「還原」選項,瀏覽備份位置,然後選擇要還原的「rdb」備份檔案。
2023 年 10 月 31 日更新:在Windows 11(和 10)上,您可以備份和還原遠端桌面應用程式的設置,在本指南中,我將概述完成此過程的步驟。
遠端桌面應用程式可讓您連線至已設定為接收遠端桌面連線的遠端電腦和伺服器。儘管該應用程式很方便,但如果您是定期連接到許多裝置的系統管理員,則必須在裝置之間手動同步連接和設定或在重新安裝應用程式或應用程式時重新建立連線可能會很麻煩。您電腦上的作業系統。
幸運的是,遠端桌面應用程式包括備份功能,可以輕鬆匯出和匯入您的連接和設定。
在本指南中,我將教您使用適用於Windows 10和 11的遠端桌面應用程式備份和還原連線和設定的步驟。
在 Windows 11 上備份遠端桌面應用程式設置
若要備份 Windows 11(或 10)上的遠端桌面應用程式連線和設置,請使用下列步驟:
-
在 Windows 11(或 10)上開啟遠端桌面。
-
點選右上角的選單(三點)按鈕。
-
選擇備份選項。
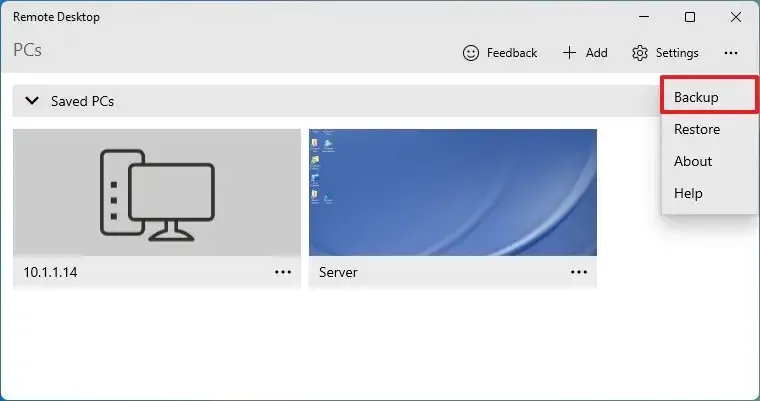
-
點選瀏覽按鈕。
-
將RemoteDesktopWorkspace.rdb檔案儲存到要匯出設定的位置,例如 OneDrive 或 USB 隨身碟。
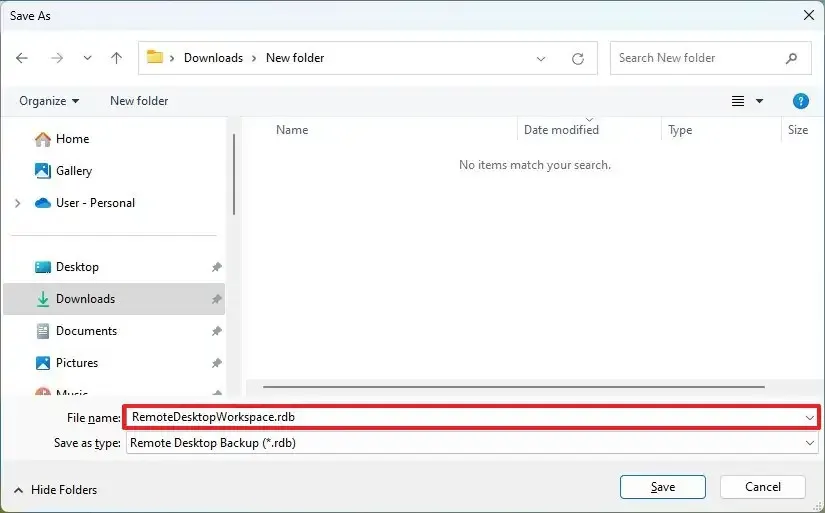
完成這些步驟後,您可以將該檔案保存在安全的位置,直到您需要在同一台電腦上恢復設定或將設定複製到另一台裝置。
在 Windows 11 上恢復遠端桌面應用程式設定
若要恢復遠端桌面應用程式中的連線和設置,請使用下列步驟:
-
開啟遠端桌面。
-
點選右上角的選單(三點)按鈕。
-
選擇恢復選項。
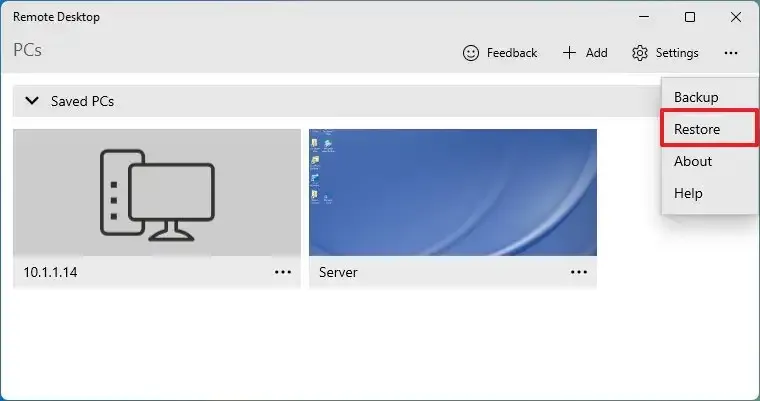
-
點選瀏覽按鈕。
-
選擇要復原的RemoteDesktopWorkspace.rdb檔案。
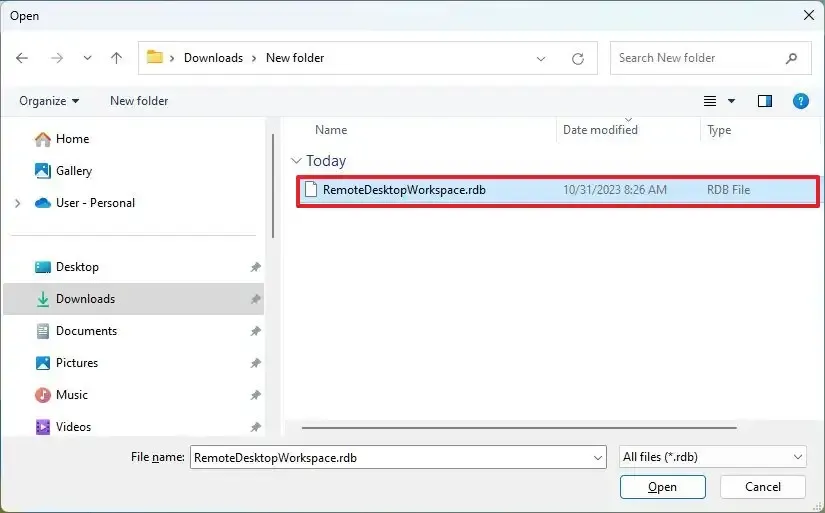
-
點選“開啟”按鈕。
完成這些步驟後,應用程式中將恢復與其他裝置和伺服器的遠端連接,但您可能仍需要輸入密碼才能建立連接。
2023 年 10 月 31 日更新:本指南已更新,以確保其仍然準確,並反映出這些說明也適用於 Windows 11。



發佈留言