如何備份或導出 Windows 事件日誌
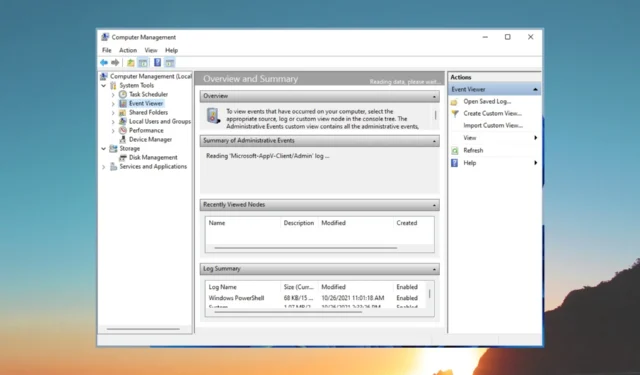
如果您是高級 Windows 用戶,並且想要了解各種事件的完整詳細信息,包括帳戶登錄和註銷活動、系統信息、警告等,那麼您需要查看 Microsoft Windows 事件查看器日誌。
在本指南中,我們將向您解釋了解如何在 PC 上進行 Windows 事件日誌備份和導出 Windows 事件日誌所需的所有步驟。讓我們看看指南。
什麼是 Microsoft Windows 事件查看器?
使用 Microsoft Windows 事件查看器,您可以查看所有應用程序和系統消息的日誌。這些消息將包括錯誤信息、警告、帳戶登錄/註銷信息等。
請注意,即使運行完美的日誌也會出現在 Windows 事件查看器中。它是一個管理工具,為您提供有關 PC 內部發生的情況的所有信息。
如何打開 Windows 事件查看器?
- 按Win鍵打開“開始”菜單。
- 鍵入事件查看器並打開相應的結果。
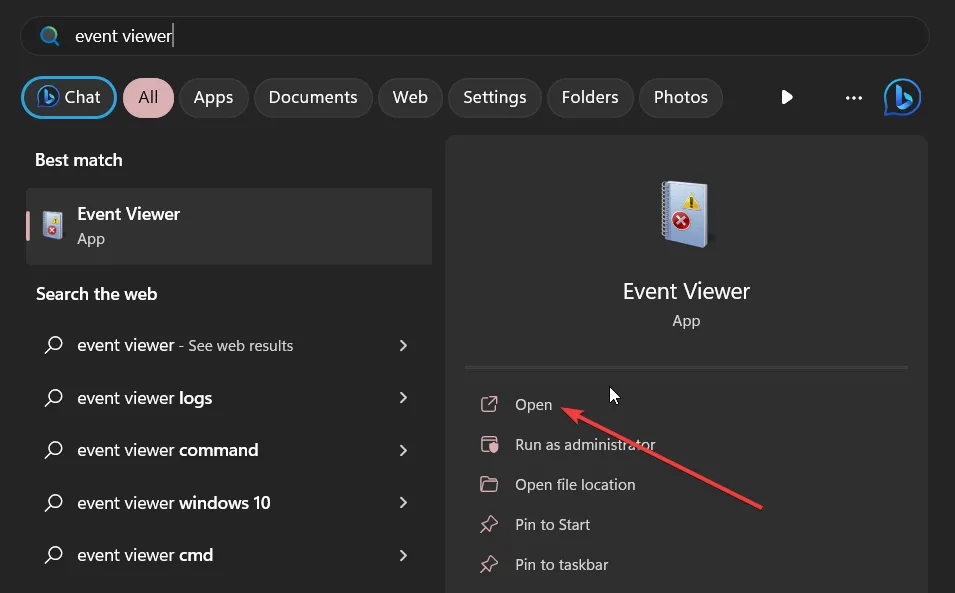
您還可以通過右鍵單擊Windows按鈕並從上下文菜單中選擇它,或者通過在運行控制台中鍵入 eventvwr.msc 並按 來打開事件查看器Enter。
這適用於所有最新和以前版本的 Windows 操作系統。現在讓我們了解如何在下面的部分中執行 Windows 事件查看器備份和導出功能。
如何導出或備份 Windows 事件日誌?
1.將日誌導出到CSV文件
- 按Win鍵打開“開始”菜單。
- 鍵入事件查看器並打開相應的結果。

- 展開Windows 日誌部分。
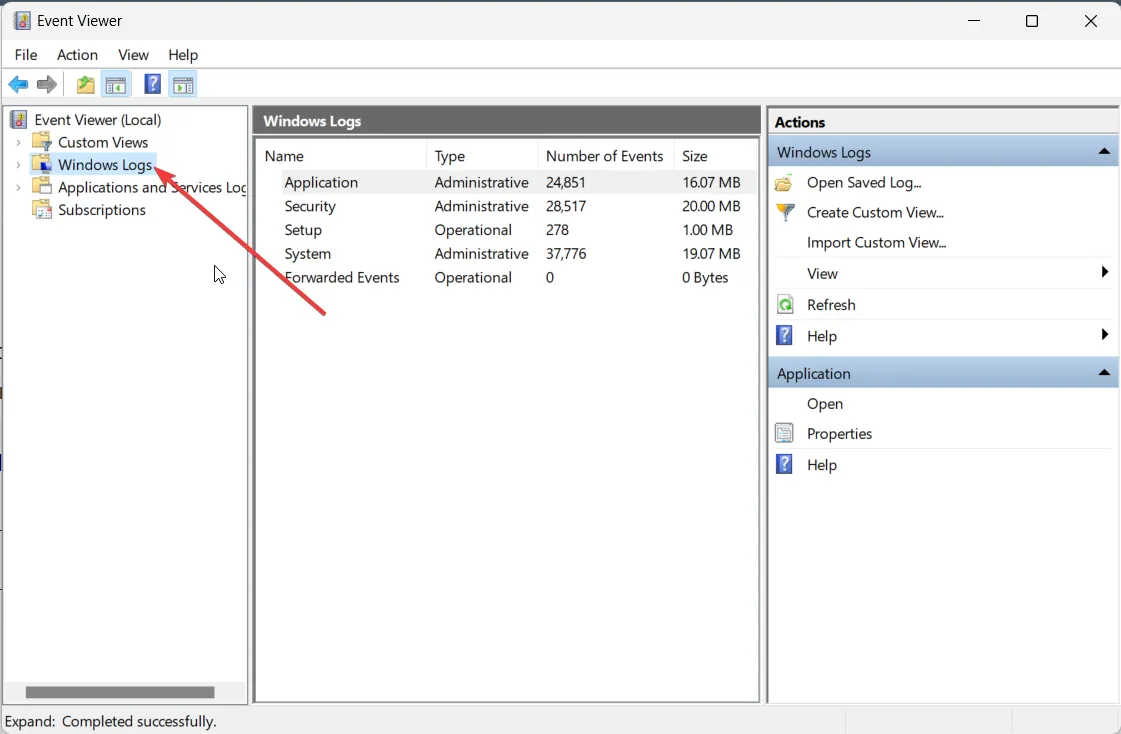
- 選擇您想要導出的日誌類型。
- 在要導出的日誌右側,選擇“將所有事件另存為…”選項。
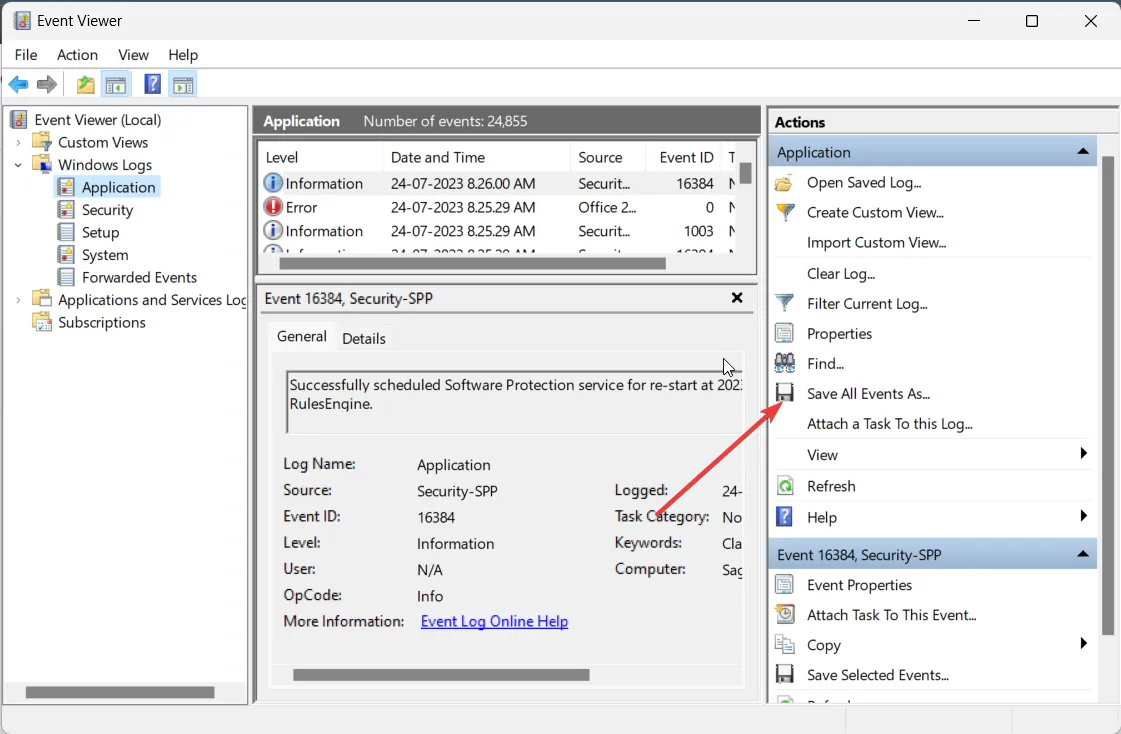
- 在保存類型下拉列表中選擇 CSV(逗號分隔值)(*CSV)。
- 在“文件名”框中,鍵入文件名並將其保存在您的首選位置。
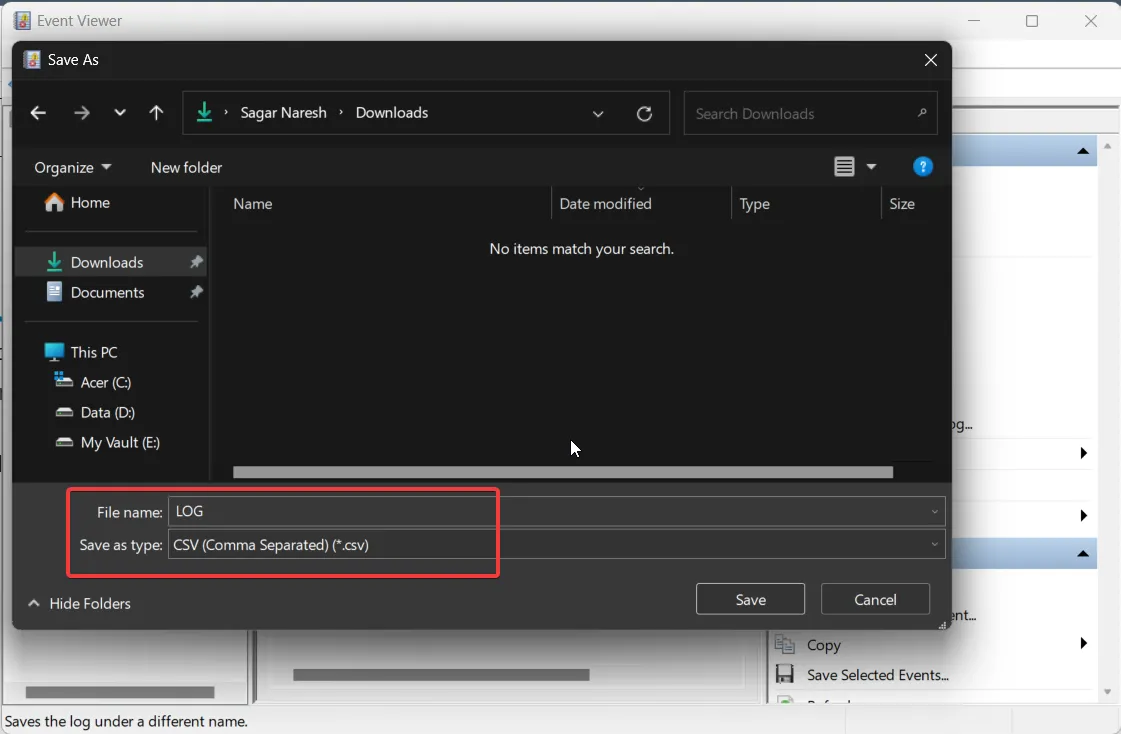
- 點擊保存按鈕。
您可以使用 Microsoft Excel 打開此 CSV 文件,然後根據從 Windows 事件查看器獲得的信息來解決問題。
2. 導出為 EVTX
- 按Win鍵打開“開始”菜單。
- 鍵入事件查看器並打開相應的結果。
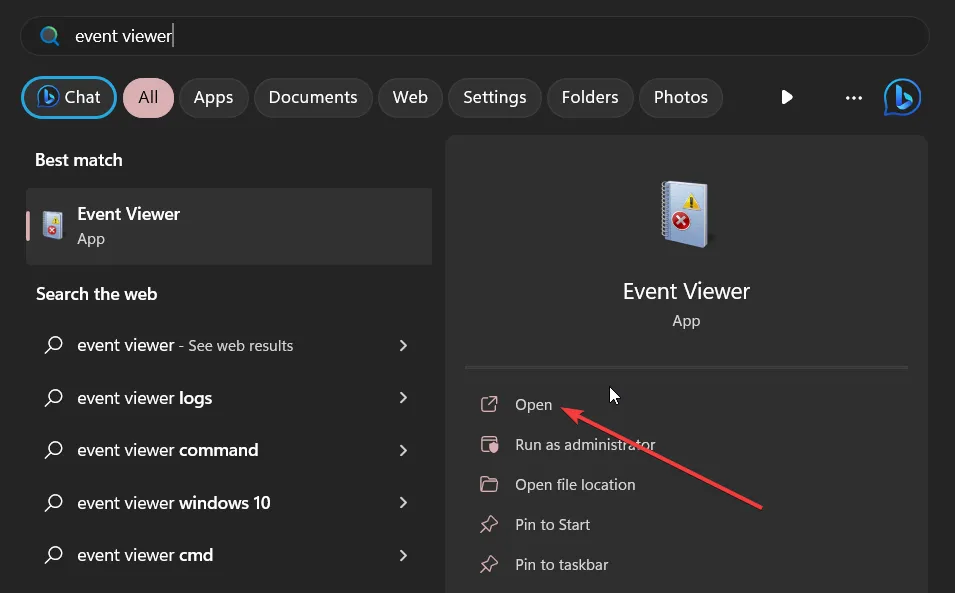
- 展開Windows 日誌部分。
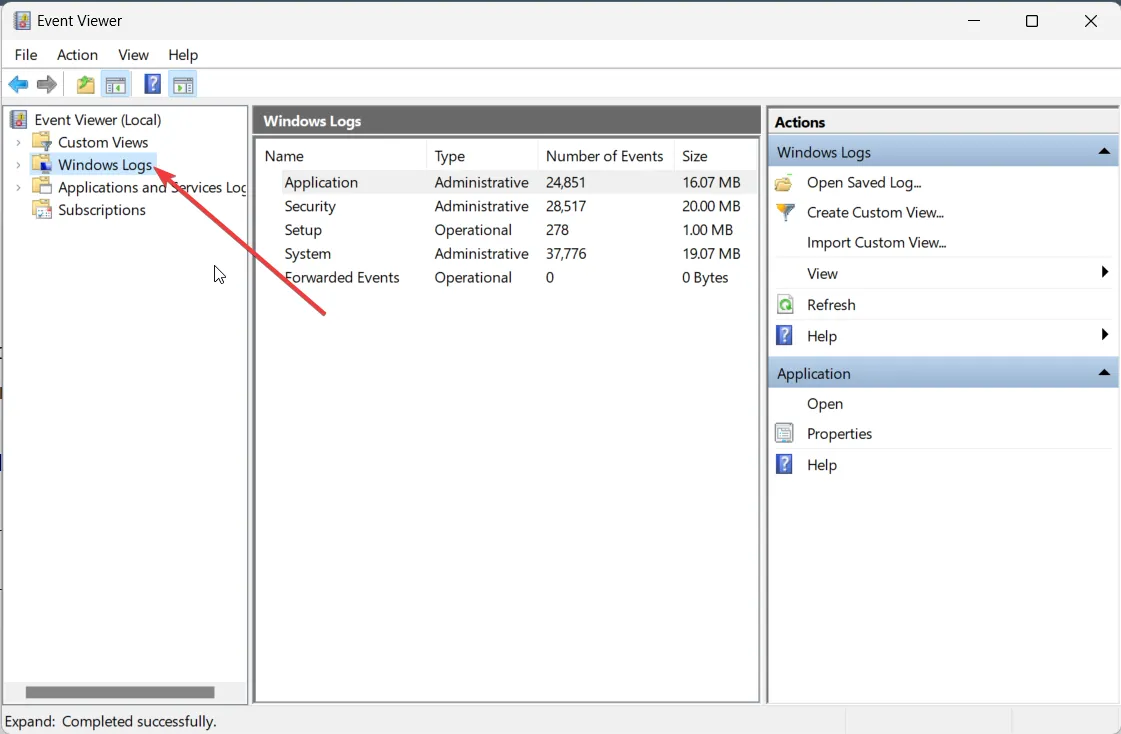
- 選擇您想要導出的日誌類型。
- 在要導出的日誌右側,選擇“將所有事件另存為…”選項。
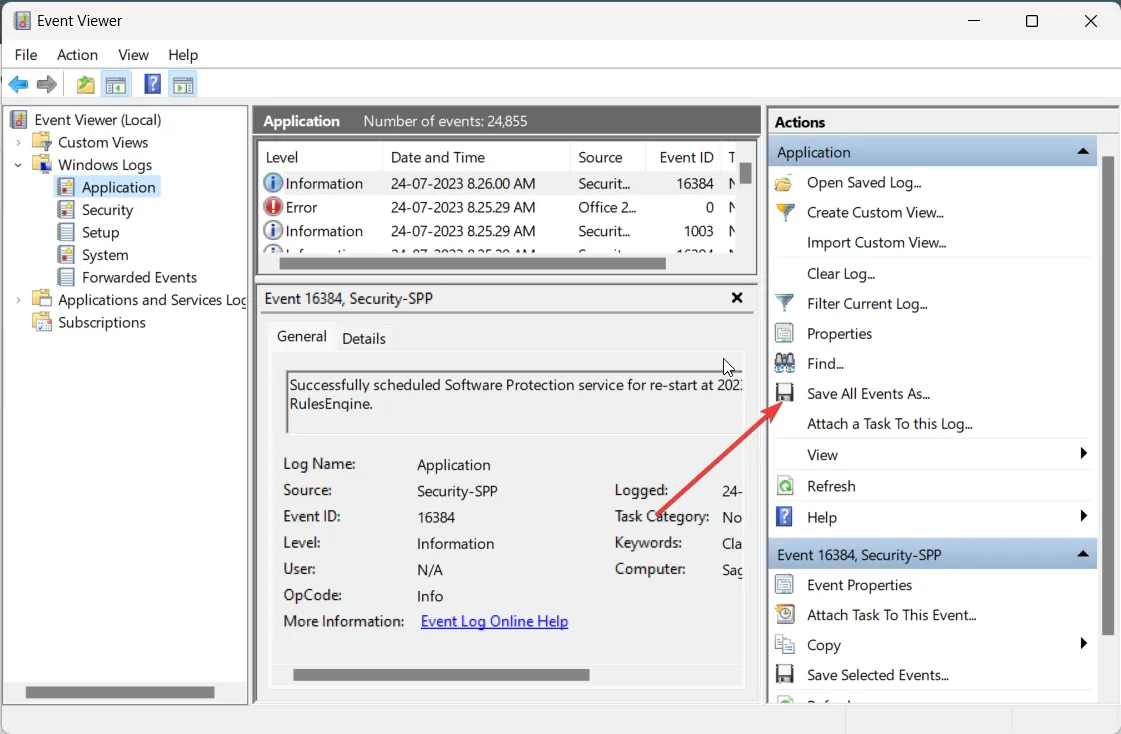
- 在保存類型下拉列表中選擇事件文件 (*.evtx)。
- 在“文件名”框中,鍵入文件名並將其保存在您的首選位置。
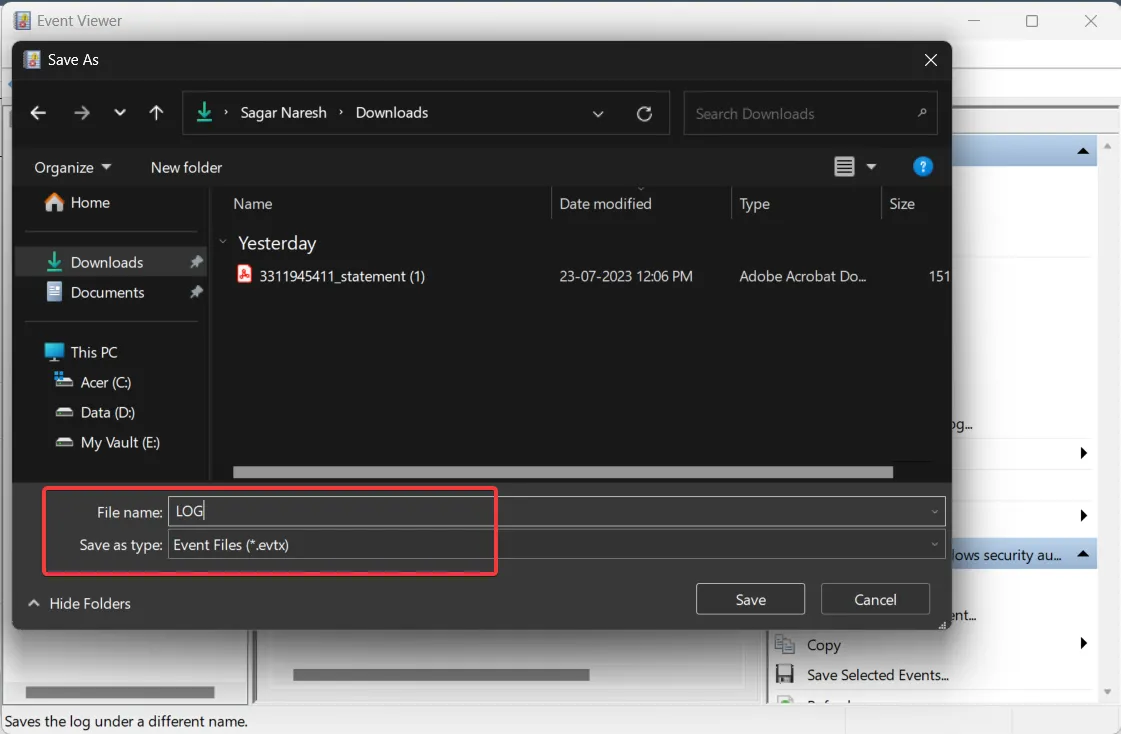
- 點擊保存按鈕。
當您執行上述步驟時,它將以 .evtx 格式備份 Windows 事件查看器日誌文件,並在保存日誌文件的目標中創建一個名為 LocaleMetaData 的文件夾。
如何在 MS Excel 中打開 CSV 文件並按 ID 對事件進行排序?
- 啟動 Microsoft Excel。
- 打開其中的 CSV 文件。
- 在文本導入嚮導的第一頁上選擇“分隔” 。

- 點擊下一步按鈕。
- 選擇逗號並取消選中“分隔符”選項下的“製表符” ,然後單擊“確定”。
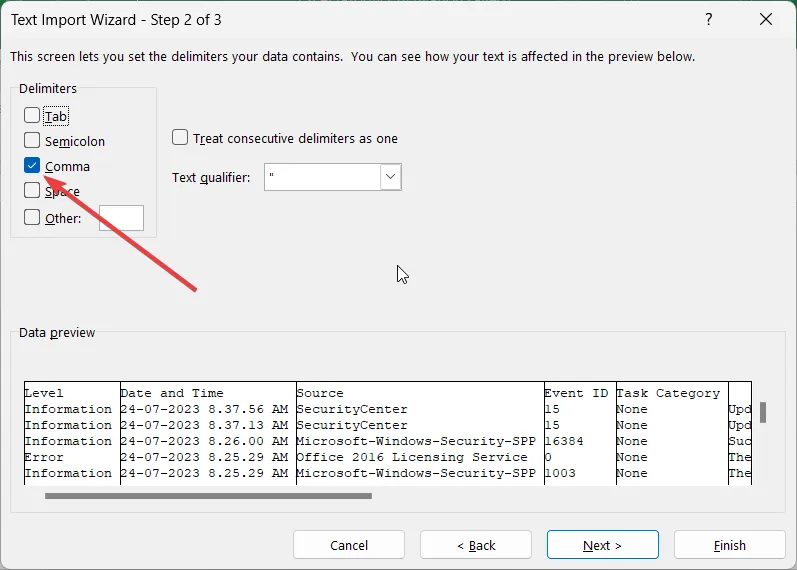
- 在“列數據格式”框下,選擇“常規”,然後選擇“完成”以在 MS Excel 中查看 Windows 事件查看器日誌。
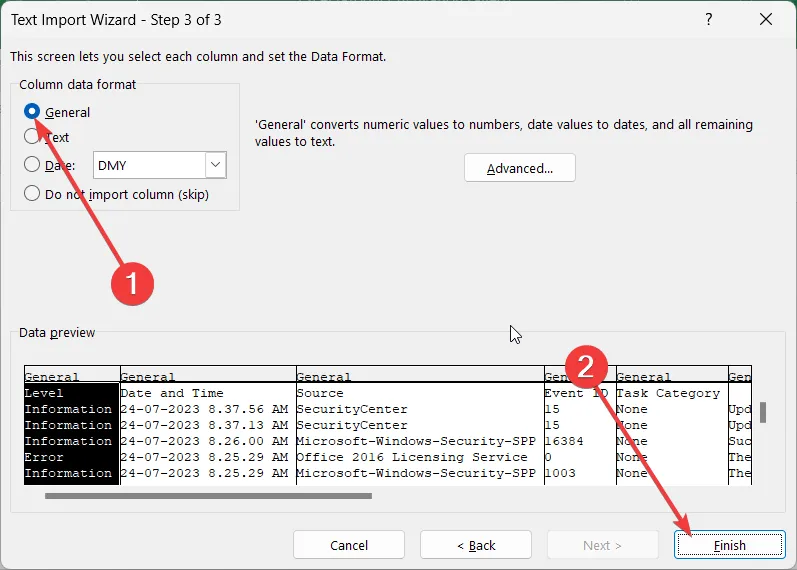
- 單擊事件 ID列以突出顯示整個事件 ID。
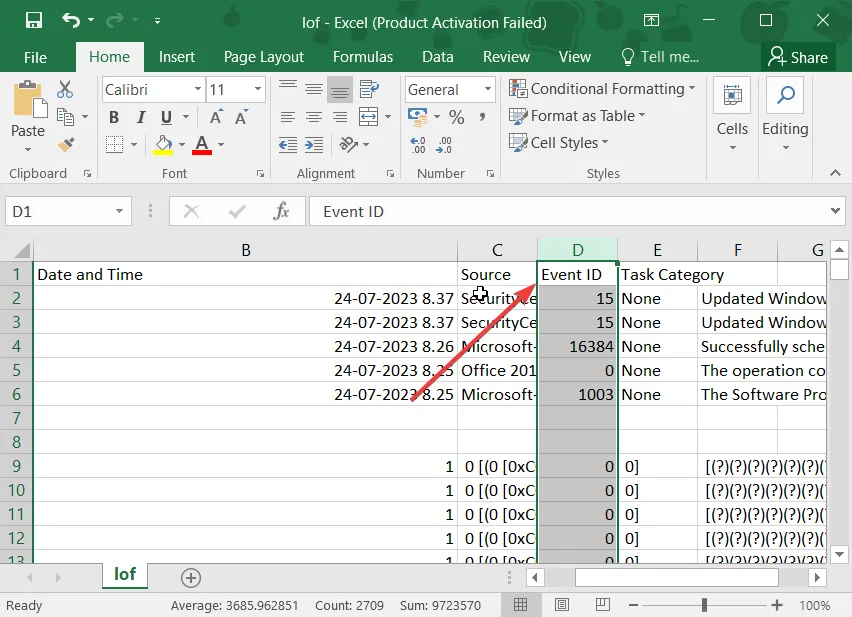
- 從菜單選項中點擊數據。
- 從“數據”菜單選項卡中選擇“排序” ,然後在出現的警告提示中選擇“展開選擇”,然後單擊“排序”。
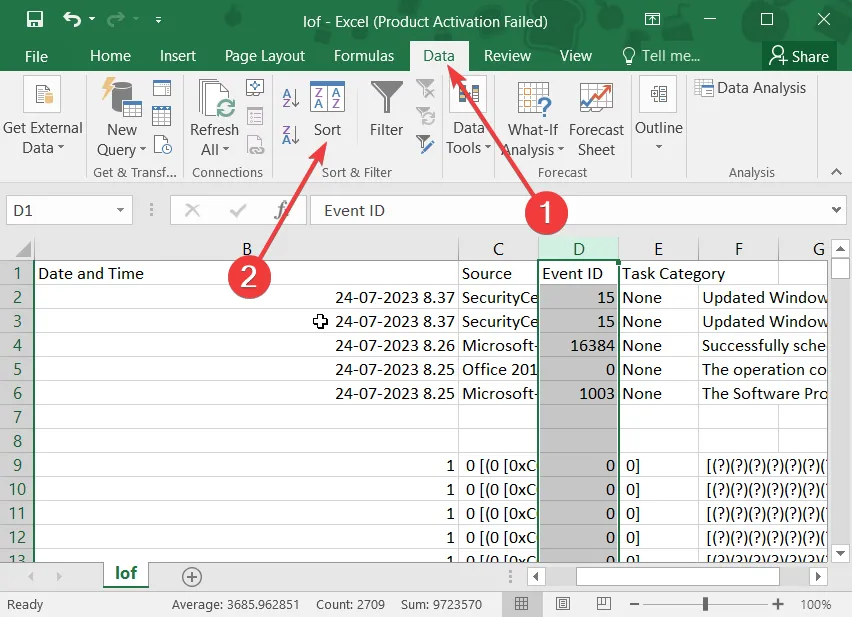
- 在“排序方式”下拉列表中,選擇“事件 ID”並指定“順序”下拉列表下可用的排序順序,然後單擊“確定”。
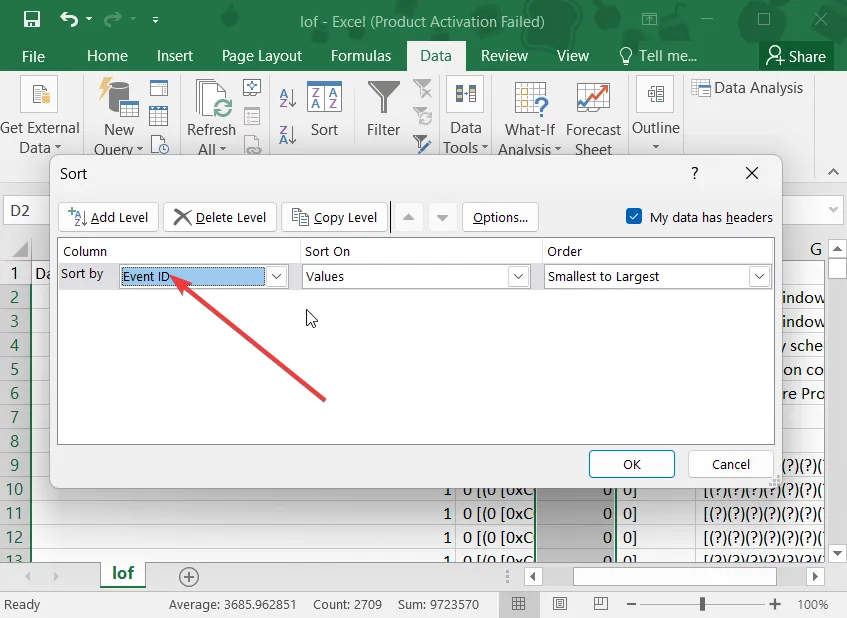
按照上述步驟,您可以輕鬆備份和查看按事件 ID 順序排序的 Windows 事件查看器日誌文件。這將幫助您更快地找到需要解決的問題。
如果您了解如何在計算機上備份 Windows 日誌事件,並且沒有任何問題,請隨時在下面發表評論,讓我們知道。
發佈留言