如何在 Windows 11 上備份 BitLocker 恢復密鑰以及原因
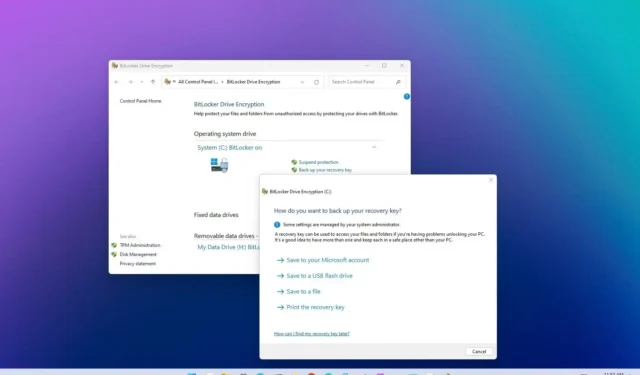
在Windows 11上,您可以創建 BitLocker 恢復密鑰的備份,在本指南中,您將了解如何以及為何應執行此操作。BitLocker 是Windows 11 專業版、企業版和教育版上提供的一項安全功能,允許您在驅動器上使用加密來保護您的數據免遭未經授權的訪問您的文檔、圖片以及設備上可能擁有的任何數據。
通常,您必須手動啟用 BitLocker。但是,它可以由製造商預先配置,並且 Windows 11 也可能在筆記本電腦和平板電腦上的全新安裝過程中自動打開安全功能,在這些情況下,您將不會有恢復密鑰的備份。儘管使用 BitLocker 因其安全優勢而很方便,但如果系統發生問題並且您無法訪問驅動器,它也會導致噩夢。
最近,我配置了一台具有多個安裝的筆記本電腦,以便可以通過Windows 預覽體驗計劃中的可用渠道訪問不同版本的Windows 11,突然有一天,我打開筆記本電腦卻發現“BitLocker 需要您的恢復密鑰才能解鎖您的驅動程序,因為安全啟動策略已意外更改”消息。但是,我什至不知道該驅動器已加密。因此,我查看了過去備份的恢復密鑰,但找不到解鎖設備的恢復密鑰。由於 BitLocker 的目的是保護驅動器上的數據,因此(幾乎)不可能使用恢復密鑰繞過保護。
由於筆記本電腦沒有任何個人文件,我決定清除系統並從頭開始。但是,由於您的計算機總是會遇到意外問題,因此始終建議您在仍然可以訪問系統的同時檢查並備份 BitLocker 恢復密鑰。
本指南將逐步介紹在 Windows 11 上備份 BitLocker 恢復密鑰的步驟。
在 Windows 11 上備份 BitLocker 恢復密鑰
要在 Windows 11 上創建 BitLocker 恢復密鑰的備份,請使用以下步驟:
-
打開Windows 11 上的“設置” 。
-
單擊“系統”。
-
單擊存儲選項卡。
-
在“存儲管理”部分下,單擊高級存儲設置。
-
單擊“磁盤和卷”設置。
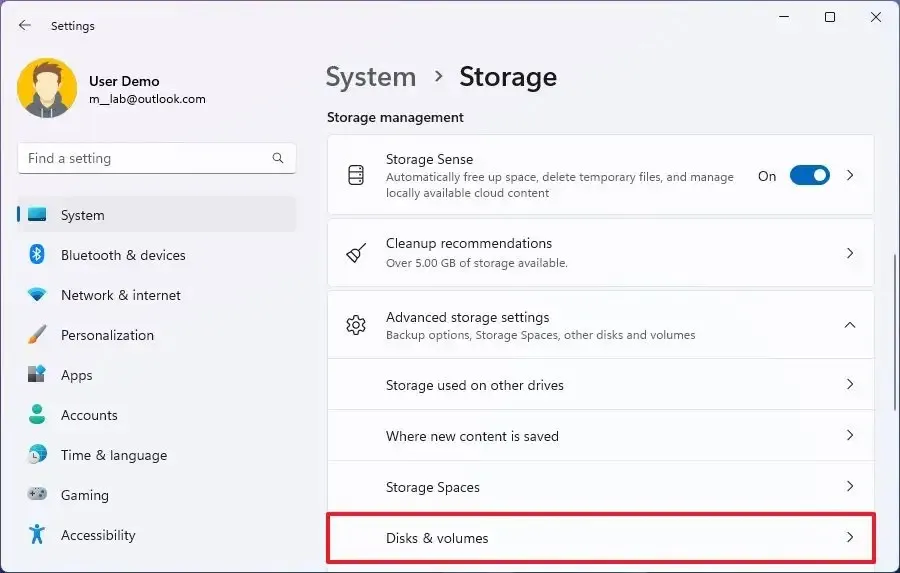
-
單擊帶有 Windows 11 安裝分區的硬盤。
-
單擊“C”驅動器的屬性按鈕。
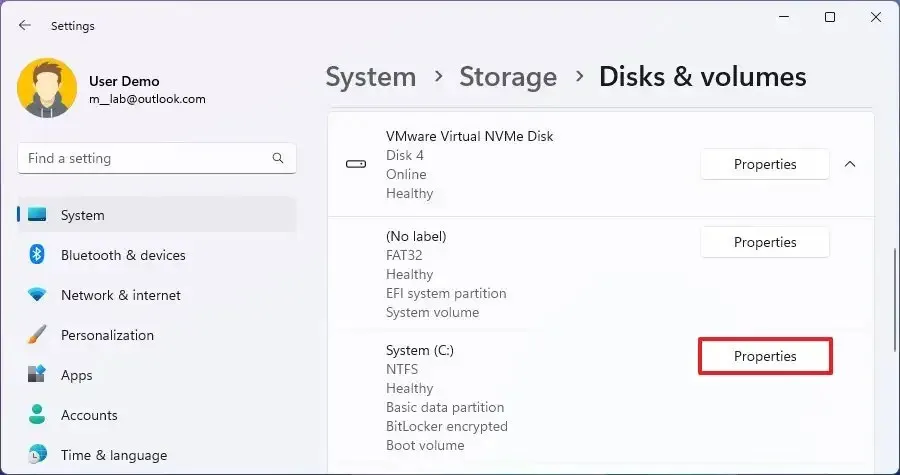
-
單擊“關閉 BitLocker”選項。
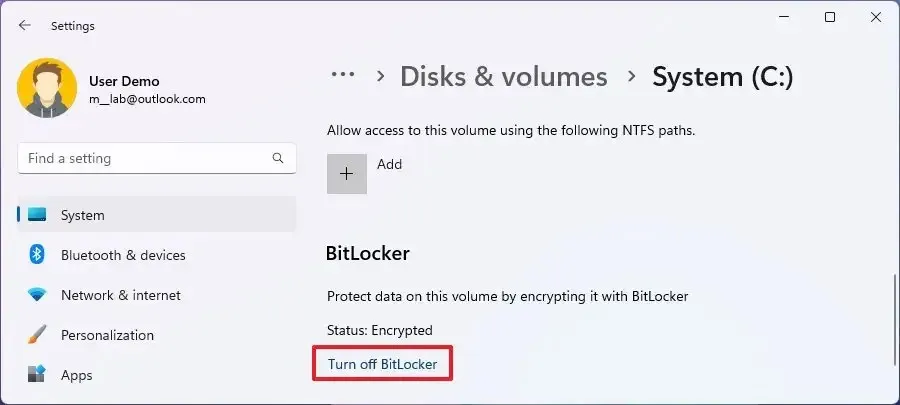
-
在“操作系統驅動器”部分下,單擊“備份恢復密鑰”選項。
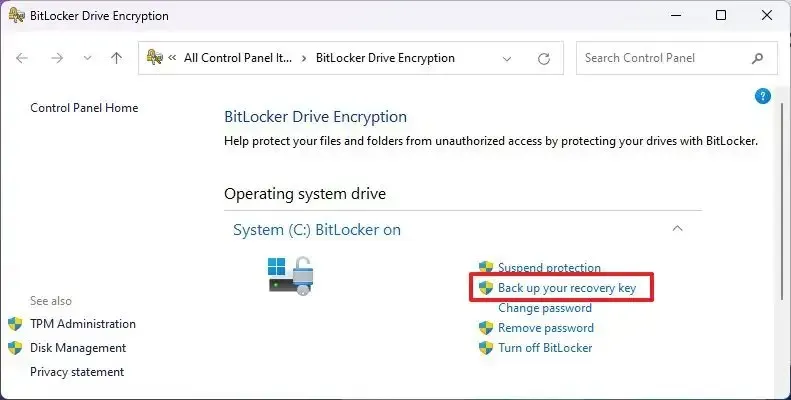
-
選擇導出 BitLocker 恢復密鑰的選項。例如,“保存到您的 Microsoft 帳戶”。
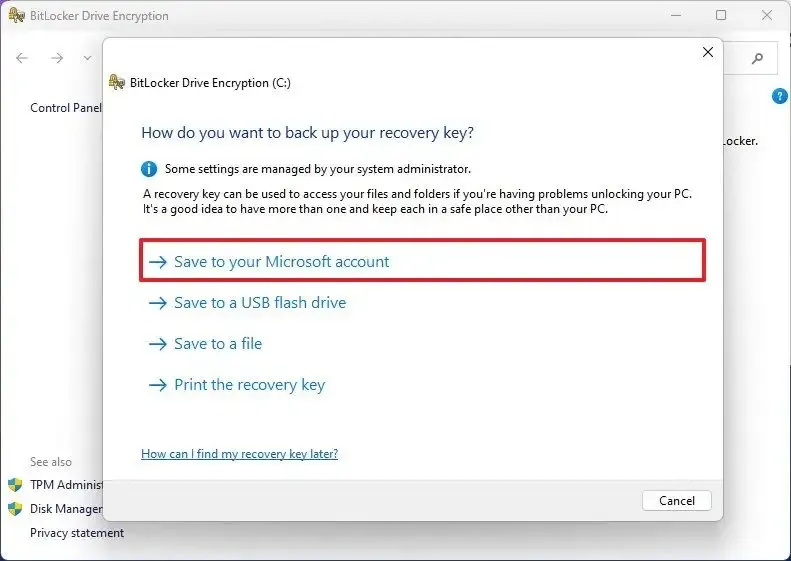
-
繼續按照屏幕上的說明操作(如果適用)。
-
單擊完成按鈕。
完成這些步驟後,系統將導出恢復密鑰,您可以在計算機發生故障或安全啟動設置發生意外更改後使用該恢復密鑰解鎖驅動器。
如果可能,請選擇一個選項,例如將密鑰保存到 Microsoft 帳戶的選項,然後再次運行嚮導並選擇其他選項,例如導出到文件或打印恢復密鑰以獲得多種恢復方式。



發佈留言