如何備份 Mac:2023 年完整指南

您寶貴的 Mac 數據可能會在瞬間被完全抹去。僅僅是硬件故障、不可預見的電湧,甚至是簡單的意外洩漏都可能給您的數據帶來災難。是不是一個令人心碎的念頭?這就是備份 Mac 必不可少的原因。在本指南中,我將向您展示輕鬆備份 Mac 的所有方法。
- 為什麼備份 Mac 很重要?
- 如何使用 Time Machine 備份您的Mac
- 如何將 Mac 備份到 iCloud
- 如何將 Mac 備份到 Google Drive、OneDrive 或 Dropbox
- 如何克隆您的 Mac 以將其用作備份
為什麼備份 Mac 很重要?
- 數據丟失防護:備份您的 Mac 有助於在硬件故障等情況下保護您的數據。
- 硬件故障:通過備份,您可以降低在 Mac 出現硬件故障時丟失重要文件和文檔的風險。
- 軟件損壞:備份您的 Mac 可確保您在出現任何軟件問題(例如係統崩潰或軟件衝突)時擁有數據副本。
- 防盜保護:萬一您的 Mac 不幸被盜,擁有備份可讓您將文件恢復到新設備上,而不會丟失重要數據。
- macOS 更新:更新 Mac 的操作系統時,總是有可能丟失數據。預先創建備份可確保您的文件安全,並且在更新過程中出現任何問題時可以輕鬆恢復。
如何使用 Time Machine 備份 Mac
在我們學習如何使用 Time Machine 備份 Mac 之前,讓我們先熟悉一下這個過程。首先,我將向您介紹什麼是 Time Machine 以及如何設置它。
什麼是時間機器?
Mac 上的 Time Machine 是一款實用工具,可讓您毫不費力地迅速生成文件備份,確保在數據意外丟失的情況下能夠檢索它們。這些備份存儲在外部硬盤驅動器或網絡附加存儲 (NAS) 設備上。
此外,該實用程序執行僅包括自上次備份以來更改的增量備份,從而節省了存儲空間。Time Machine 之所以與眾不同,是因為它能夠從過去的特定時刻恢復單個文件或完整系統,為數據恢復提供便捷的解決方案。
使用時間機器的先決條件
- 運行 macOS 10.9 或更高版本的 Mac。
- 您必須擁有網絡存儲設備、外部硬盤驅動器、USB 閃存驅動器或類似的外部存儲設備。
- 存儲設備必須格式化為 APFS 或 HFS+。
- 確保外部存儲設備有足夠的空間來容納您的備份數據。
如何使用 Time Machine 備份您的 Mac
- 單擊Apple 徽標 () → 前往系統設置。
- 選擇常規→ 選擇時間機器。
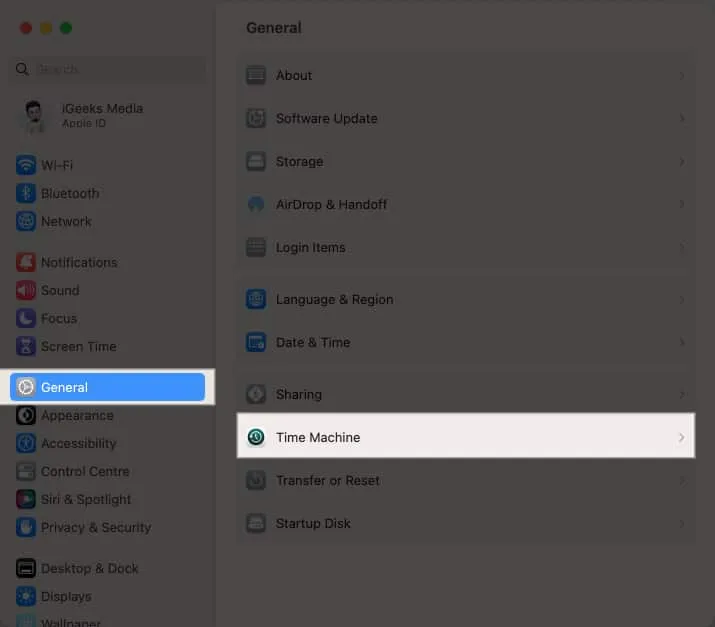
- 單擊添加備份磁盤。
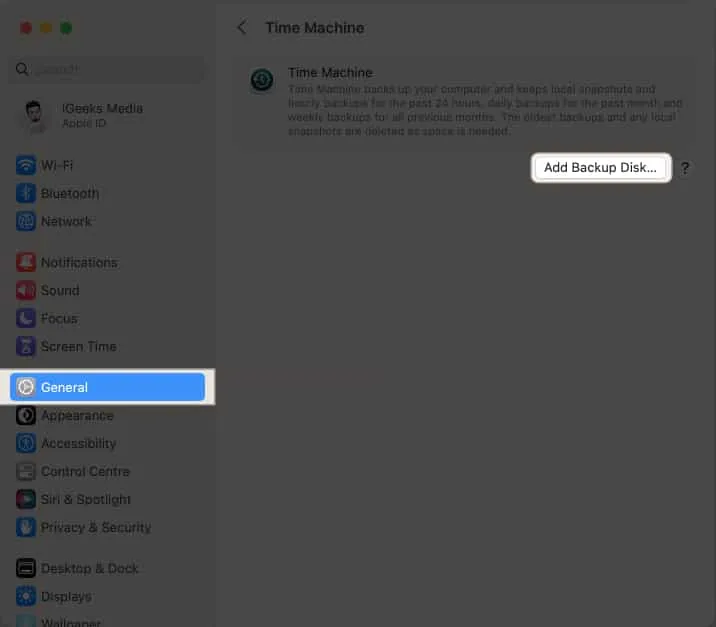
- 選擇您的磁盤→ 選擇設置磁盤。
- 輸入密碼以保護您的備份磁盤 → 選擇磁盤使用限制→ 選擇完成。
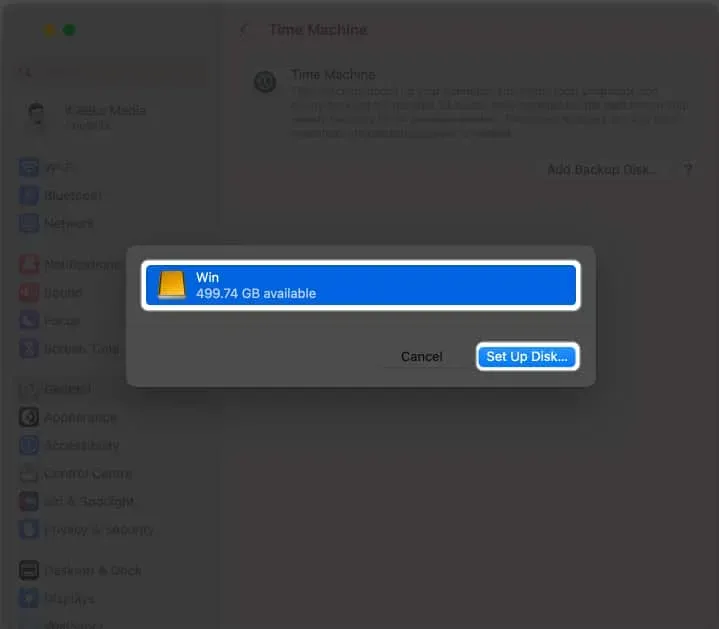
備份程序將很快開始。
此外,備份時間可能從幾分鐘到幾小時不等,具體取決於 Mac 上存儲的數據量。
如何將 Mac 備份到 iCloud
保護重要數據的一種簡單可靠的方法是將 Mac 備份到 iCloud。在開始之前,我們先來弄清楚什麼是iCloud。
什麼是 iCloud?
Apple 提供稱為 iCloud 和iCloud+的雲計算和存儲服務。這些服務可讓您將照片、視頻、文檔等數據存儲在後台自動發生的遠程服務器上。
您可以輕鬆訪問您的數據,因為可以從各種小工具訪問同步,包括 iPhone、iPad、Mac 和 Windows 計算機。
如何設置 iCloud
在繼續將 Mac 備份到 iCloud 之前,請確保滿足以下條件。
- 裝有 macOS Catalina 或更高版本的 Mac。
- 有效的互聯網連接(高速)。
- iCloud 中的免費存儲容量必須與 Mac 備份的大小相匹配。
如何將 Mac 同步到 iCloud
- 轉到菜單欄中的Apple 徽標 () →系統設置。
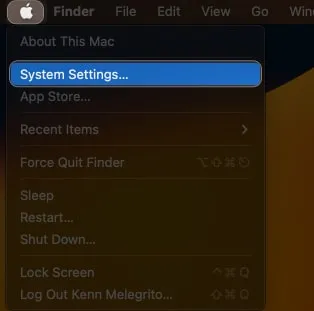
- 前往您的Apple ID → 單擊iCloud。
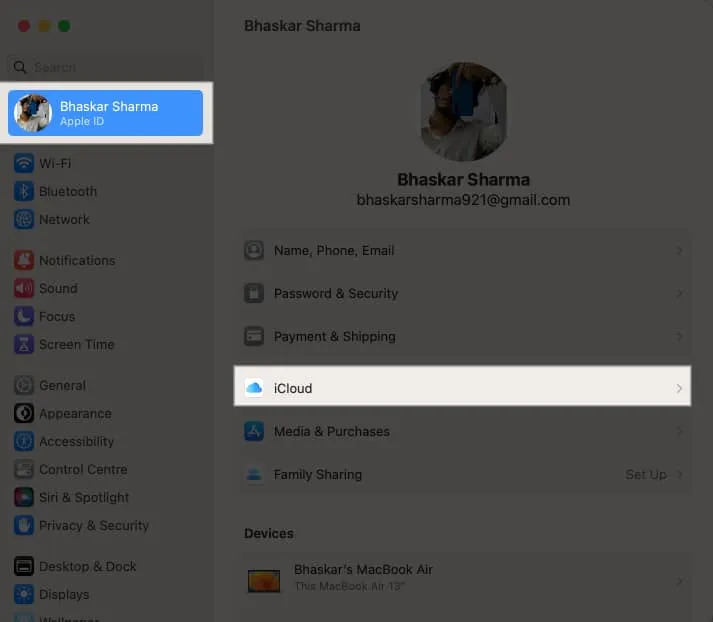
- 在使用 iCloud 的應用程序下方啟用所有要同步到 iCloud 的應用程序。
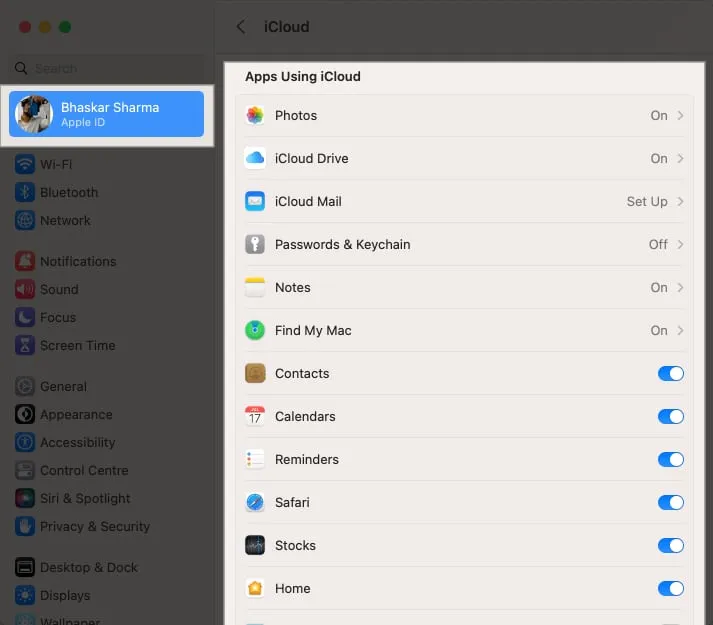
使用 iCloud 備份您的 Mac
- 啟動Finder → 轉到左側窗格中的iCloud Drive 。
- 您可以將要備份的
文件夾或文件拖放到此文件夾中。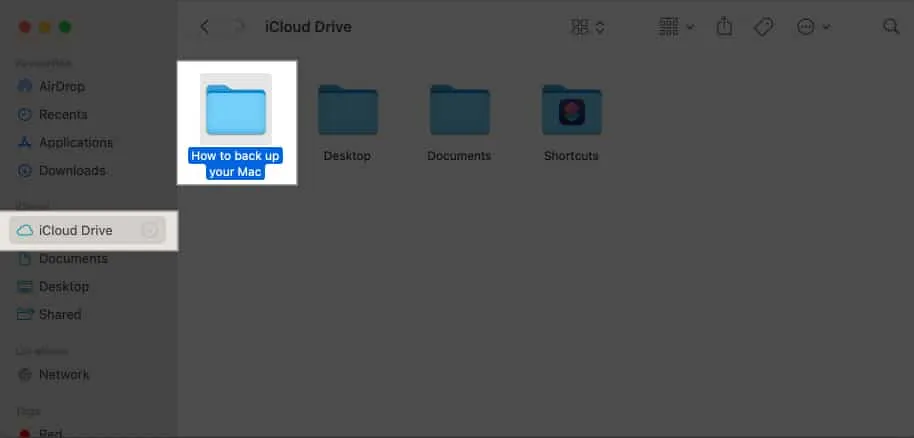
如何將 Mac 備份到 Google Drive、OneDrive 或 Dropbox
一些最流行的在線存儲服務包括 Dropbox、Google Drive 和 One Drive。這些平台使從 Mac 上傳和保存文件變得極其方便。請務必注意,使用這些服務進行存儲不同於 Time Machine 備份或克隆。
雲存儲服務可讓您將重要文件安全地存儲在雲端。安全存儲照片、音樂和文檔後,您可以從任何移動設備或計算機訪問它們。這些服務提供的可用空間量各不相同。
使用雲備份解決方案
使用這些服務的過程總體上非常相似。
- 您需要做的就是在上述任何平台上註冊並創建一個帳戶。
- 之後,您可以登錄以手動備份文件。
- 此外,這些服務中的大多數都提供了一個 Mac 應用程序,如果您不喜歡使用瀏覽器,則可以安裝該應用程序。
- 安裝後,您可以將文件拖放到相應的文件夾中,這些備份將自動進行。
如何克隆您的 Mac 以將其用作備份
克隆您的 Mac 並將其用作備份,可以保護您的數據,並在必要時順利切換到新系統。克隆 Mac 過程中涉及的步驟因備份軟件、Mac 型號和 macOS 版本等因素而異。
不過,我已經概述了完成此任務的一般過程。
- 將外部硬盤連接到 Mac。
- 前往磁盤工具→在外部部分下方選擇您的硬盤。
- 單擊標題欄中的擦除→ 選擇擦除。
- 現在,啟動您的克隆軟件。
- 找到並選擇複製Mac 內容的選項。
確保選擇所有文件以創建可引導克隆。 - 單擊“確定”完成該過程。
克隆過程可能需要很長時間,具體取決於 Mac 上可用數據的大小。
用於備份 Mac 的第三方應用程序
如何從備份恢復 Mac
從備份恢復 Mac 是一個簡單的過程,可以幫助您在數據丟失或系統出現故障時恢復文件、設置和應用程序。
如果您遇到問題,可以使用我們簡單明了的指南來恢復您的 Mac。
常見問題
我應該多久備份一次 Mac?
備份 Mac 的頻率取決於數據對您的重要性。例如,如果您有不可替代的照片、視頻或文檔等重要文件,您可以選擇每日備份。
哪種備份方法適合我?
在決定如何備份您的 Mac 時,沒有這樣的最佳方法。您的選擇可以基於您的個人要求和個人喜好。
我可以在使用 Mac 時備份它嗎?
是的,您可以在備份運行時使用您的 Mac。但是,您可能會遇到一些速度變慢的情況,尤其是當您從硬盤寫入或讀取大量內容時。
別再找藉口!
備份 Mac 數據從未如此簡單。有了眾多可供選擇的選項,沒有理由忽視定期備份。為了增強您的備份體驗,我建議您探索我們精選的最佳Mac 備份軟件系列。
如果您對備份有任何疑問,請隨時在下面的評論部分提問。



發佈留言