如何在 Windows 中備份本地組策略編輯器設置

如果您曾經在 Windows 10 或 11 PC 上乾預註冊表來自定義和更改高級設置,您可能會遇到“在進行任何更改之前備份註冊表”的警告。顯然,備份讓您有機會如果出現問題,請恢復以前的設置,這可能會導致您詢問本地組策略編輯器(LGPE)。
不幸的是,在處理 LGPE 時,不會提示您備份它,因為與註冊表編輯器不同,組策略編輯器沒有用於備份或恢復當前設置的內置選項。但是,這並不意味著您無法備份和恢復其設置。您只需使用迂迴方式,如下所述。
在開始之前,不要混淆本地組策略編輯器,它是通過在gpedit.msc“運行”窗口中執行命令與組策略對象 (GPO) 來訪問的。組策略對像是組策略管理控制台的一部分。通常,組策略管理控制台用於服務器管理。要訪問 GPMC,您首先需要從控制面板安裝它,然後使用運行命令gpmc.msc。
如何通過文件資源管理器備份本地組策略編輯器設置
即使沒有內置選項來備份 LGPE 設置,您也可以通過備份本地驅動器上的相關文件和文件夾來完成相同的操作。
首先按Win+E打開文件資源管理器,然後導航到“此電腦 -> 本地磁盤 (C:) -> Windows”,然後打開“System32”文件夾。

默認情況下,Windows 會隱藏我們要查找的文件夾。如果您使用的是Windows 11,則可以通過單擊“查看”並選擇“顯示-> 隱藏項目”來取消隱藏它。在Windows 10 上,單擊“查看”選項卡,然後選中“隱藏項目”旁邊的複選框。
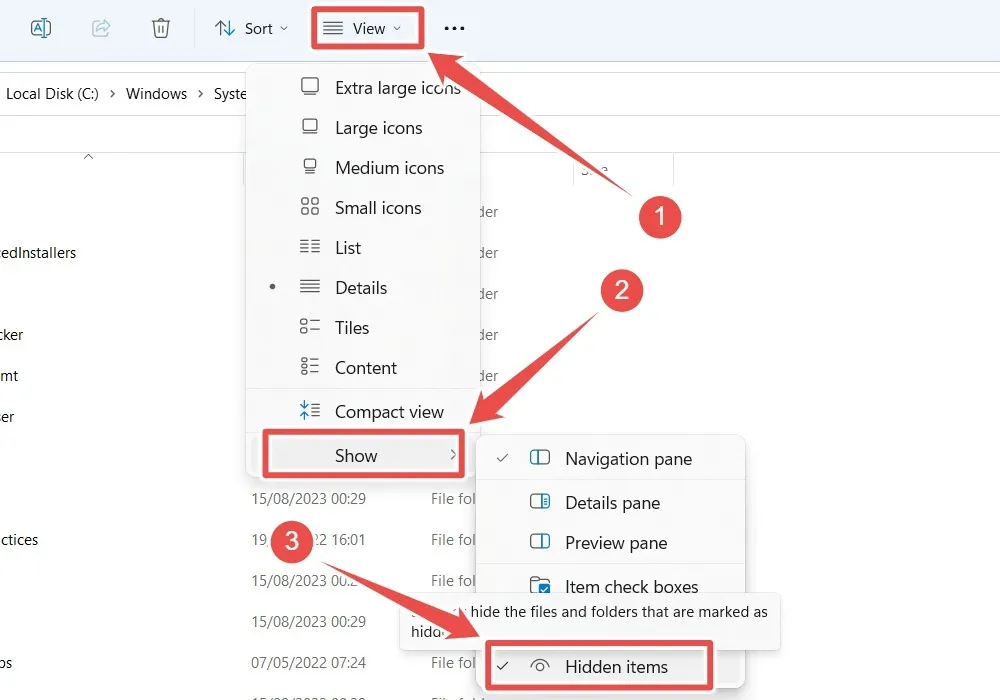
找到並打開“GroupPolicy”文件夾。
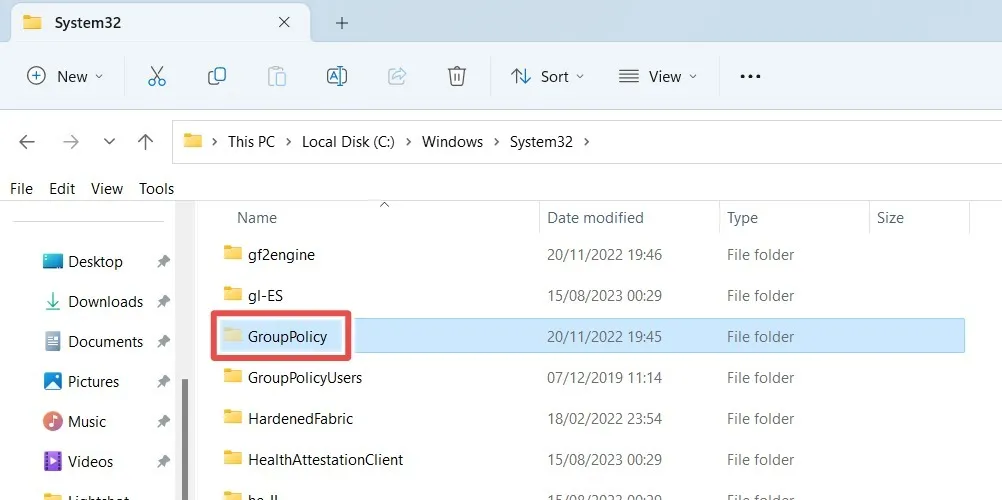
將此文件夾的內容複製到另一個分區或驅動器中的另一個文件夾。根據您的組策略設置,您可能會或可能不會看到其他文件和文件夾以及常規“計算機”和“用戶”文件夾,因此如果您沒有看到與下圖相同的文件和文件夾,請不要擔心。
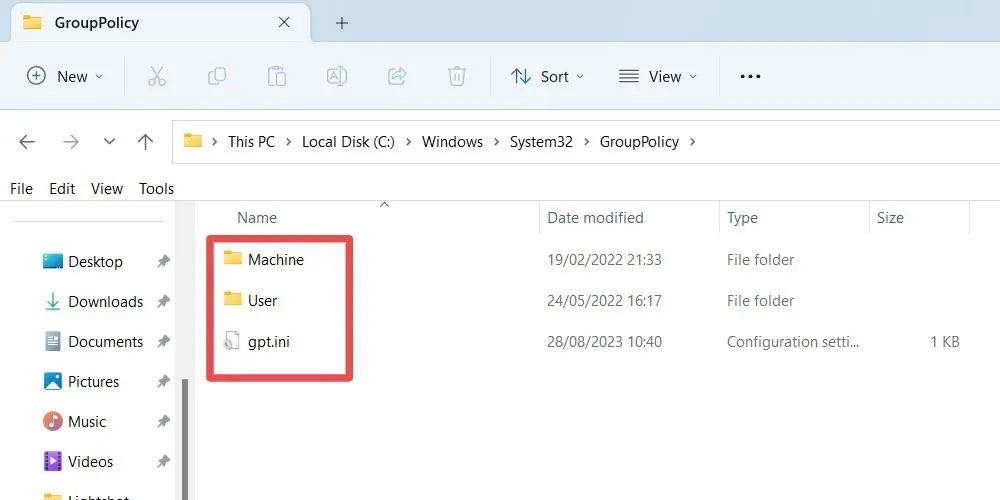
就是這樣。您已成功備份組策略設置。
如何通過文件資源管理器恢復本地組策略編輯器設置
要恢復組策略設置,請從保存備份內容的驅動器或分區中復製備份內容,並將其粘貼到“本地磁盤 (C:) -> Windows -> System32 -> 組策略”。
由於您將內容直接粘貼到系統驅動器中,因此系統將提示您提供管理權限。選中“對所有當前項目執行此操作”複選框,然後單擊“繼續”。

通過上述操作,您已成功恢復本地組策略設置。如果更改尚未生效,請重置本地組策略編輯器以強制其更新。如果您不想強制更新組策略設置,請嘗試重新啟動系統。
如何手動將本地 GPO 設置複製到另一台計算機
當您升級到新的 Windows 計算機時,本地組策略對像不會隨之而來。幸運的是,您可以使用“LGPO.exe”Microsoft 實用程序複製它們。
為此,請首先訪問Microsoft 網站。下載“LGPO.zip”文件,然後解壓 ZIP 文件的內容。從解壓的文件夾中復制“LGPO.exe”,並將其粘貼到“此電腦 -> 本地磁盤 (C:) -> Windows -> System32”中。
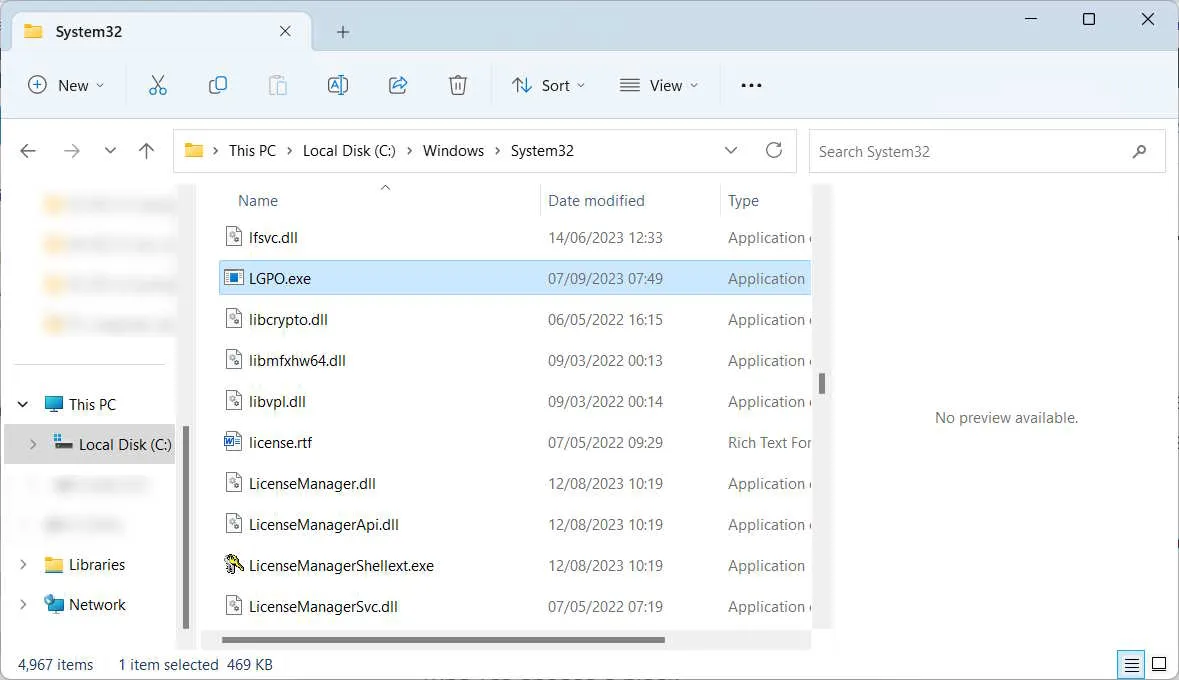
按Win+S調出Windows搜索,在搜索框中輸入“CMD”即可在搜索結果中調出命令提示符。單擊“以管理員身份運行”。
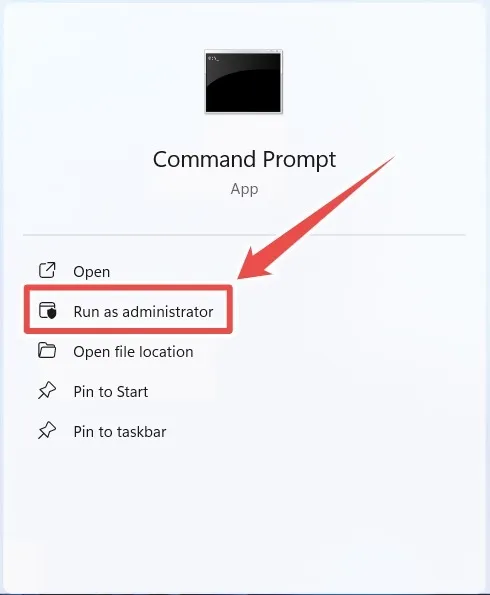
要創建本地 GPO 設置的備份,請使用以下語法:
LGPO.exe /b [backup_folder_path]
將 [backup_folder_path] 替換為您希望實用程序存儲設置的文件夾的實際文件路徑。在運行命令之前,請確保該位置存在該文件夾,如果不存在,請創建它。
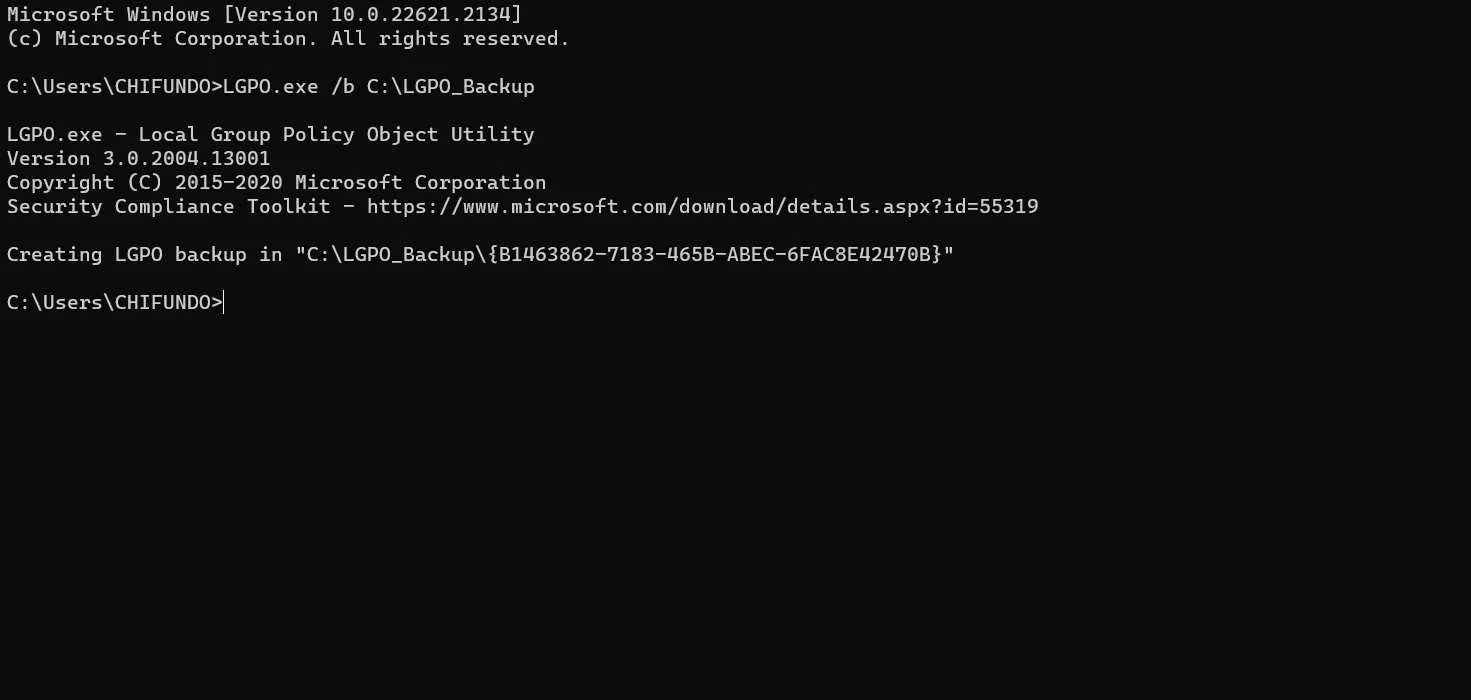
在您上面輸入的文件夾中,“LGPO.exe”已將設置備份到具有隨機生成的 GUID(全局唯一標識符)名稱的文件夾中。
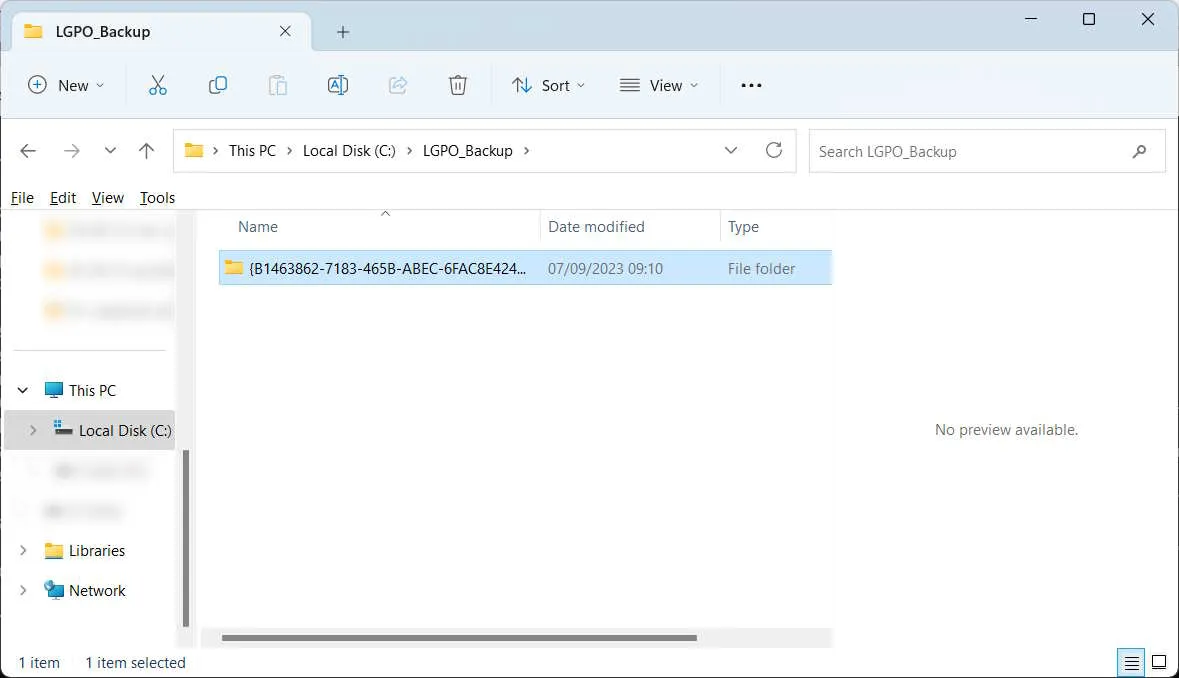
將該文件夾複製到外部存儲設備,然後將其傳輸到您的新 Windows 計算機。在命令提示符中使用以下語法恢復本地 GPO 設置。您需要將 [GUID_folder_path] 替換為具有 LGPO 設置的文件夾的文件路徑。
LGPO.exe /g [GUID_folder_path]
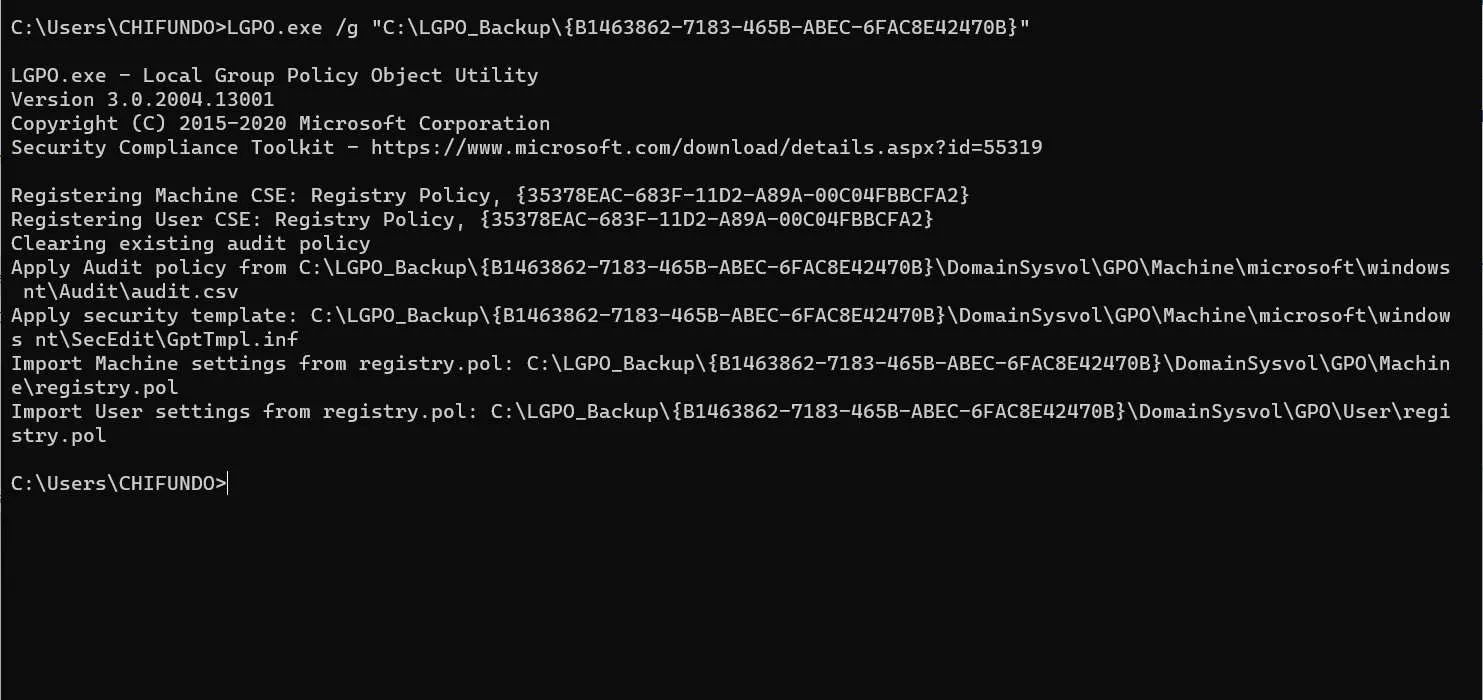
該命令成功運行後,本地 GPO 設置將恢復到另一台計算機上。
確保您的組策略設置安全
現在,您可以放心地編輯 LGPE 中的設置,因為知道存在備份。過程很簡單:只需複制“GroupPolicy”文件夾中的文件,並將它們保存到其他地方進行備份即可。您還可以使用 LGPO.exe 實用程序備份組策略設置並在另一台計算機上還原它們。
如果您因有人禁用而無法訪問 LGPE,請了解如何啟用組策略編輯器。如果您廣泛使用組策略編輯器,您應該知道如何查看計算機上所有應用的策略。
圖片來源:Unsplash。所有屏幕截圖均由 Chifundo Kasiya 提供。



發佈留言