如何備份和恢復您的 Windows 註冊表

Windows 註冊表是一個善變的野獸:一個巨大的、令人困惑的數據庫,其中包含與您的程序相關的重要信息,這些信息已經過編碼和復雜化,以致於人眼或多或少無法閱讀。但有時我們需要潛入這個神秘的地方並進行調整。即使我們不這樣做,註冊表中也可能出錯,我們需要做好準備。無論哪種方式,建議備份 Windows 註冊表並保證將來可能的恢復安全。
基本方法:創建還原點
備份註冊表的最簡單和最廣泛的方法是創建一個系統還原點,這樣如果您的 PC 開始出現錯誤,或者您嘗試使用註冊表但出現問題,您可以輕鬆地將您的 PC 倒回到某個時間在您進行這些更改之前。
按照以下說明創建還原點:
- 點擊“開始”按鈕,鍵入“恢復”,然後單擊“創建還原點”。

- 在“系統保護”選項卡的新系統屬性窗口中,單擊“創建”並按照說明進行操作。

- 您將需要鍵入描述以記住還原點。給它一個合適的名稱,然後單擊“創建”。日期和時間將自動添加。

- 等待幾秒鐘,以便成功創建還原點。
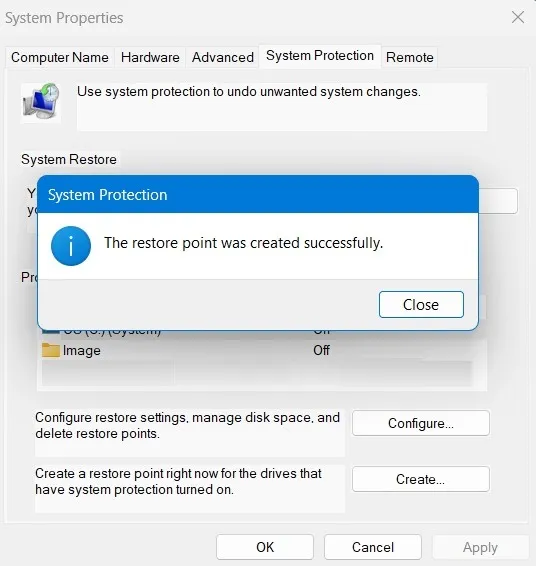
- 要將 Windows 還原到您剛剛創建的還原點,請返回“系統保護”選項卡並單擊“系統還原”。
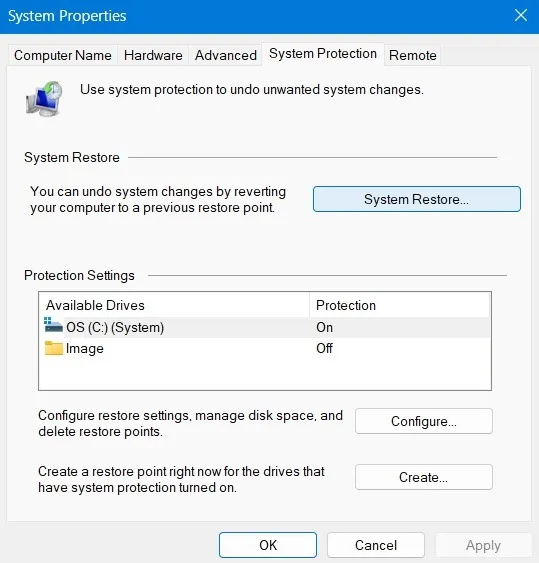
- 查看屏幕上的說明,它會將您帶到您創建的還原點。
- 選擇它以確認並單擊“下一步”,它將重新啟動 Windows 設備並帶您回到更改註冊表項之前的系統。

創建註冊表項的備份文件
如果您要編輯特定的註冊表項,最好創建該特定項的備份。在這種情況下,創建系統還原點可能有點矯枉過正,除非註冊表項對 Windows 正常工作至關重要,在這種情況下,請務必小心處理。如果您要備份標準註冊表項,請執行以下步驟:
- Win通過按+R並鍵入轉到註冊表編輯器
regedit,然後單擊“確定”。

- 進入註冊表編輯器後,導航到要為其創建備份的密鑰,單擊“文件”->“導出”,然後為文件命名並將其保存到您選擇的位置。您也可以右鍵單擊密鑰並選擇“導出”。

- 以註冊表文件擴展名 REG 的形式保存密鑰。您可以將其保存在桌面或任何其他可訪問的文件夾中。如果密鑰非常重要,請考慮進行雲備份。
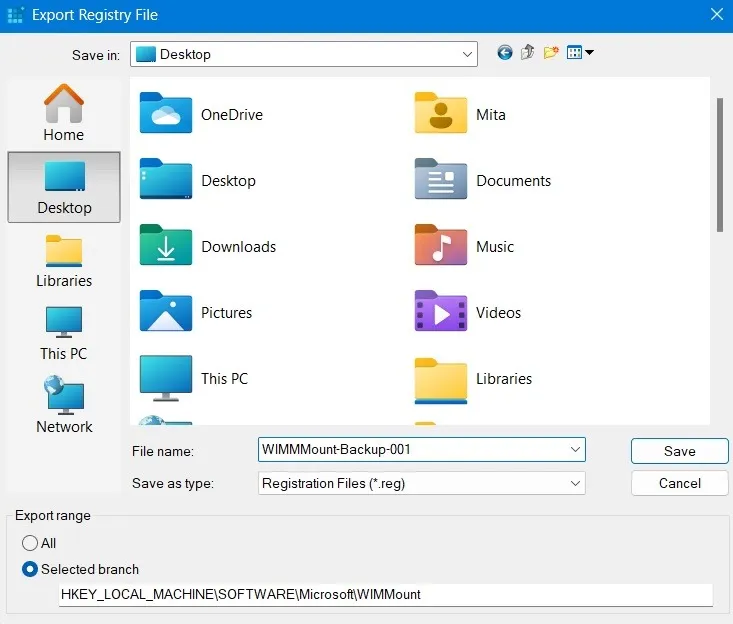
- 您現在可以對原始註冊表項進行編輯,如果出現問題,只需返回註冊表編輯器並單擊“文件 -> 導入”並恢復您所做的備份。
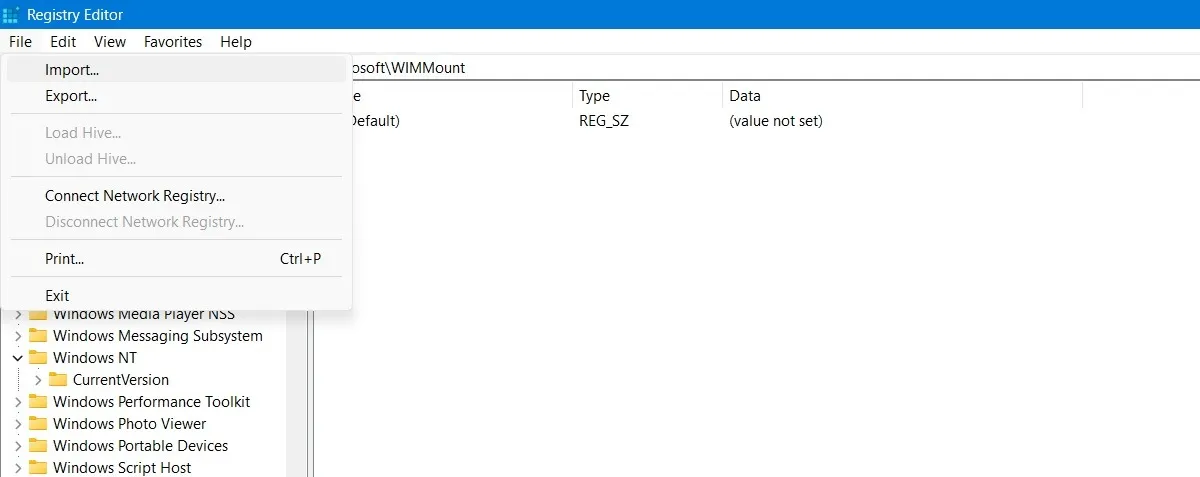
- 識別您之前創建的註冊表備份文件並通過註冊表編輯器打開它。
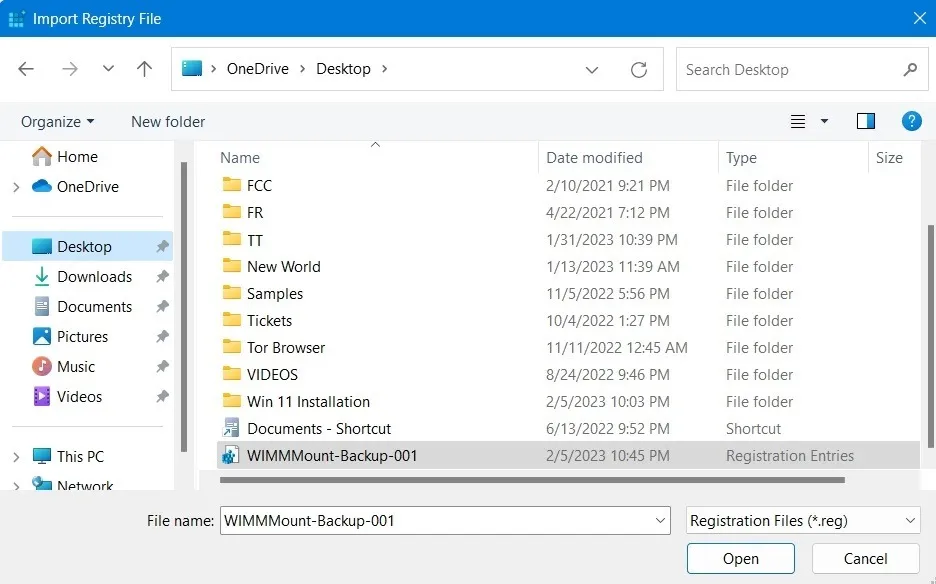
- 您應該會看到一個成功狀態:“[註冊表文件夾路徑] 中包含的鍵和值已成功添加到註冊表中。”

創建整個註冊表的備份
這在功能上類似於創建系統還原點,但具有為您提供可存儲在硬盤驅動器、閃存盤等上的有形文件的優勢。按照下面顯示的步驟備份整個 Windows 註冊表。
- 轉到註冊表編輯器,然後單擊左側窗格中的“計算機”。
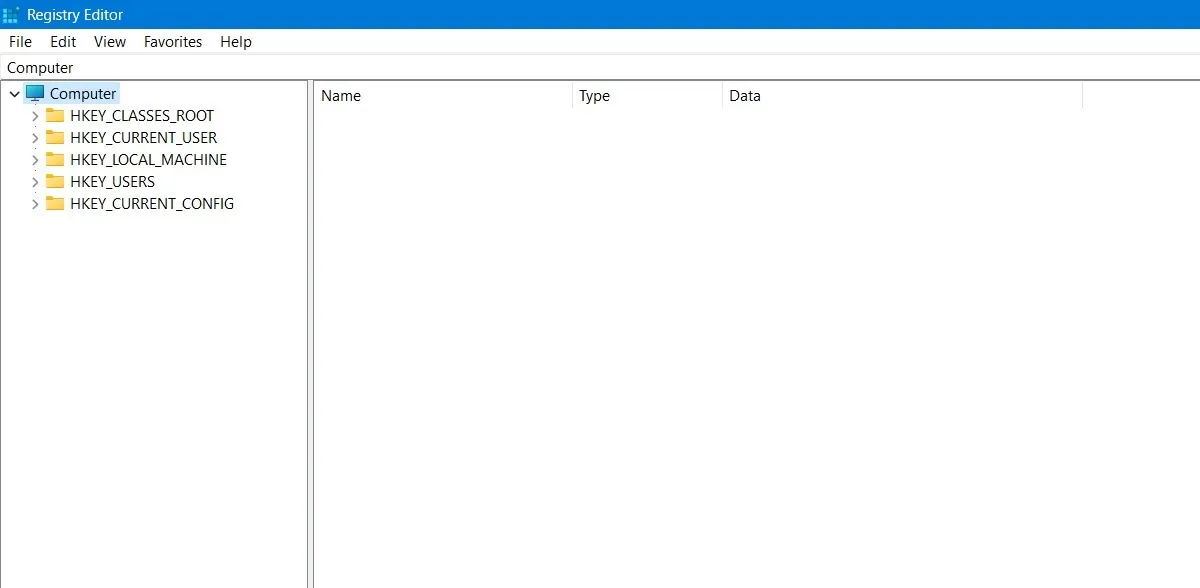
- 轉到“文件 -> 導出”,然後為您的備份命名並將其保存在您想要的任何位置。
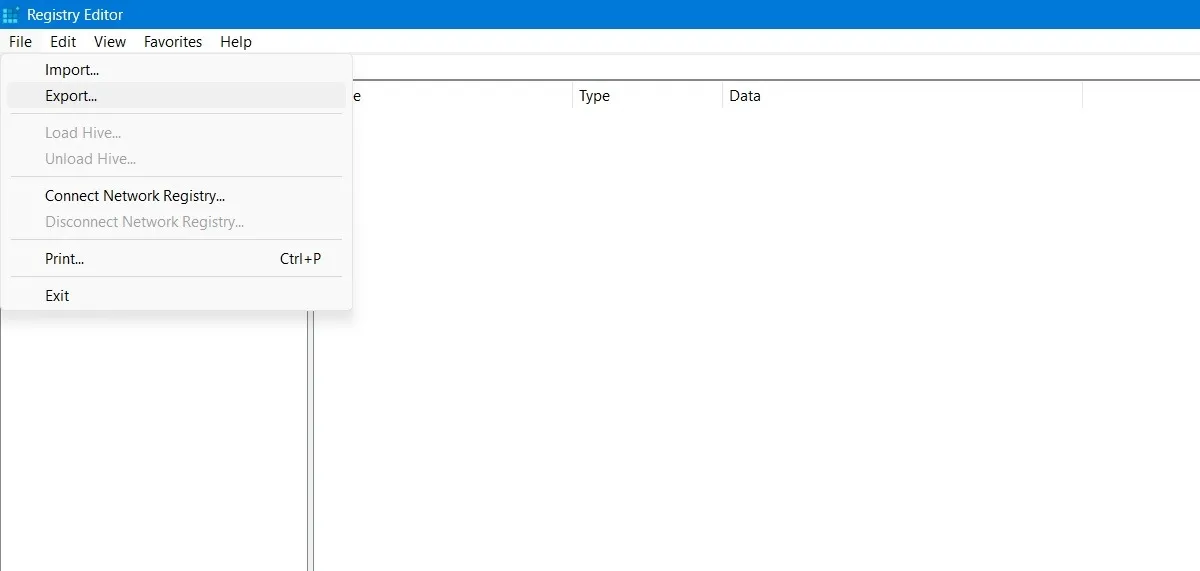
- 使用您可以記住的名稱創建計算機密鑰備份文件。將其保存在您的桌面或任何其他易於訪問的位置。
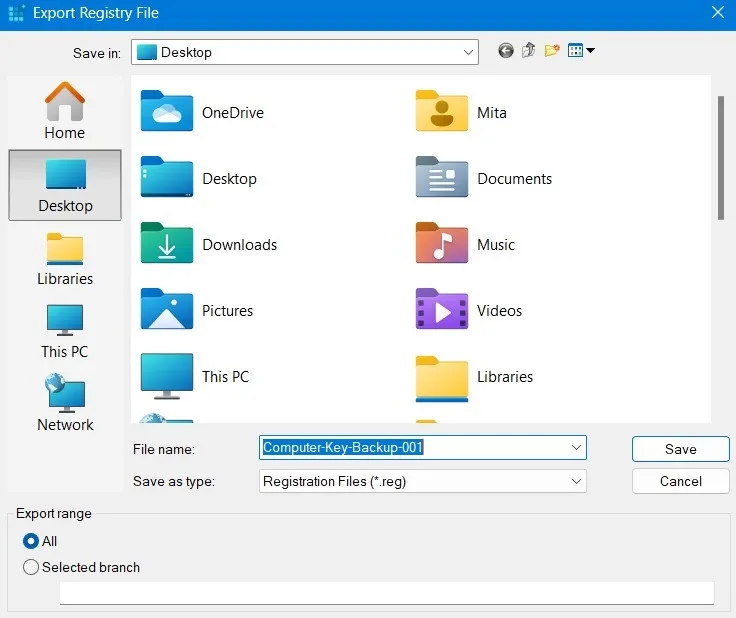
- 該文件通常較大,因此您需要進行雲備份以備不時之需。在以下示例中,文件大小接近 400MB。

您現在擁有整個註冊表的備用文件,以備萬一出現嚴重錯誤時使用。
經常問的問題
為什麼要經常備份 Windows 註冊表?
無論您是否喜歡涉足 Windows 註冊表,創建它的備份都很重要,因為它經常會因為您自己的過錯而出錯,所以請定期備份!例如,您不需要的舊驅動程序的密鑰可能會干擾較新的驅動程序,或者您可能有重複的密鑰相互重疊。
我可以從命令提示符保存和恢復註冊表備份嗎?
在過去的 Windows 版本中,可以使用命令提示符通過所謂的 RegBack 文件夾創建整個註冊表的備份。但是,從 Windows 10 版本 1803 開始(包括 Windows 11),該選項不再可用。這樣做是為了減少 Windows 操作系統的整體磁盤大小。
由於無法訪問 RegBack 文件夾,因此您無法使用命令提示符創建和恢復註冊表備份。(您可以使用命令提示符進行其他操作,例如在 Windows 中查找和打開文件。)出於安全原因,您無法再查看 Config 文件夾的內容,但還有其他方法可以收回對 Windows 註冊表的完全所有權鍵。
重置 Windows 註冊表是否安全?
當您執行 Windows 重置時,註冊表項會自動重置。由於 Windows 重置過程是絕對安全的,因此通過此方法重置 Windows 註冊表的方法也是如此。永遠不要使用第三方軟件來修復 Windows 註冊表的任何問題,因為它可能弊大於利。
圖片來源:Unsplash。Sayak Boral 的所有屏幕截圖和改動。



發佈留言