如何在 iPhone 上將照片附加到電子郵件
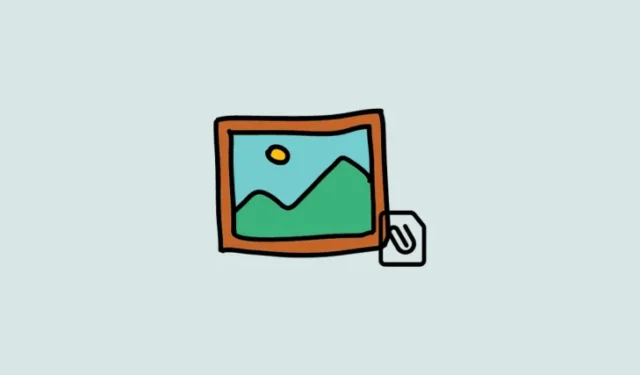
要知道什麼
- 若要使用郵件應用程式將照片附加到電子郵件,請開啟郵件應用程式 > 撰寫 > 撰寫電子郵件 > 鍵盤上方的照片圖示 > 選擇照片 > 發送。
- 若要將照片附加到 Gmail 中的電子郵件,請開啟郵件應用程式 > 撰寫 >撰寫電子郵件 > 附件 > 點擊並按住圖像 > 選擇多個圖像 > 傳送。
- 您也可以使用 iPhone 上的本機或第三方應用程式將照片附加到電子郵件中。請按照以下每個應用程式的逐步指南進行操作。
在 iPhone 上透過電子郵件分享圖片非常簡單,並且有多種方法可以實現。本指南將幫助您了解如何在 Mail、Gmail 和 Outlook 等流行電子郵件應用程式中附加照片。我們還將了解如何直接從 iPhone 上的照片和檔案應用程式附加圖像。如果您特別希望將影像作為附件發送,我們還將了解如何在 iPhone 上將內嵌影像轉換為附件。這些選項應該可以幫助您使用 iPhone 上的電子郵件輕鬆地與他人分享影像。讓我們開始吧!
如何在 iPhone 上將照片附加到電子郵件
以下是如何在 iPhone 上的電子郵件中附加照片。在下面的部分中找到您喜歡使用的電子郵件應用程序,然後按照該過程進行操作。讓我們開始吧!
在郵件中
如果您使用預設的 Apple Mail 應用程序,則可以按照以下步驟將圖像作為附件新增至郵件。請依照以下步驟開始操作!
打開iPhone 上的郵件應用程式。
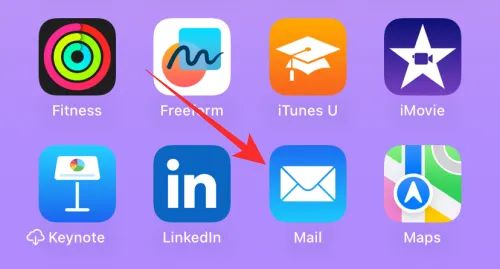
點擊右下角的撰寫圖示。
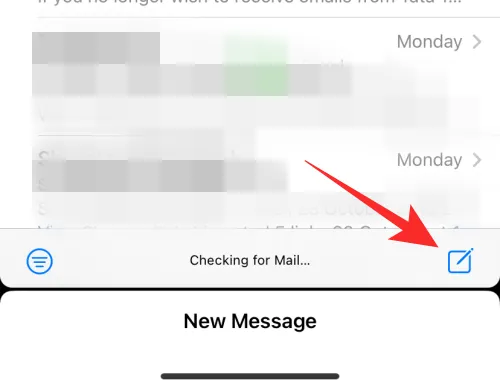
現在,在頂部的「收件者:」旁邊新增相關的電子郵件地址,並根據需要撰寫電子郵件。
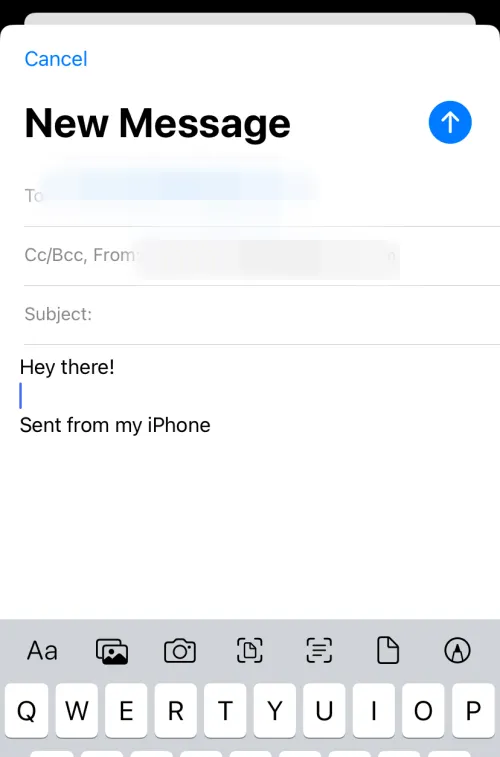
點擊鍵盤上方的照片圖示以附加圖像。
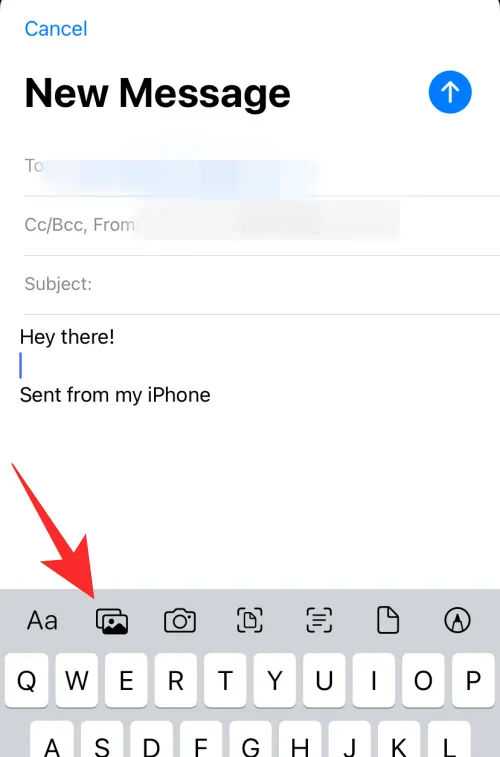
點擊底部的照片來選擇您想要新增到電子郵件中的照片。
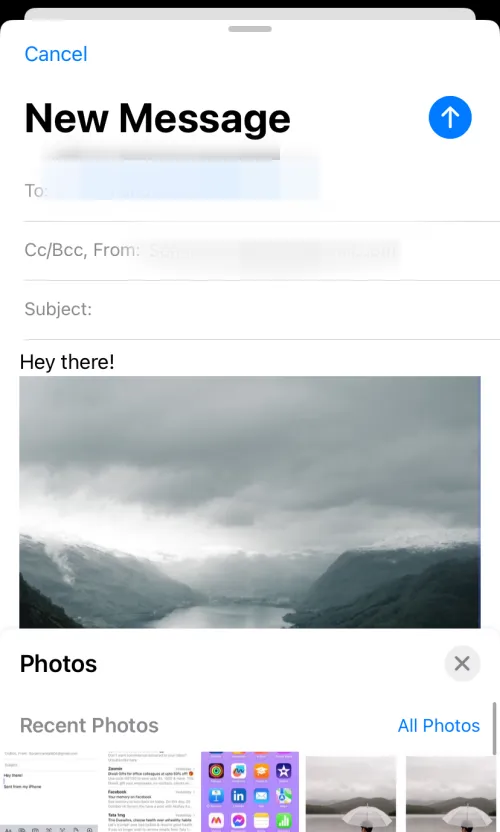
完成後,點擊右上角的發送圖示。
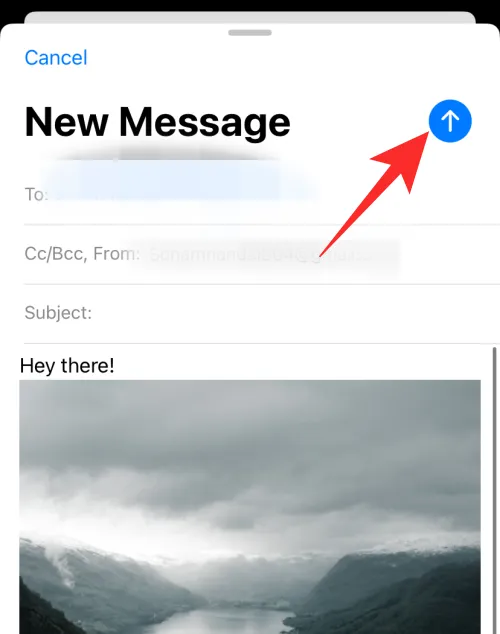
這就是您在 iPhone 上使用預設郵件應用程式時附加和發送電子郵件的方式。
在 Gmail 中
如果您是 Gmail 用戶,則可以按照以下步驟在 iPhone 上的電子郵件中附加和傳送影像。請按照以下步驟操作以幫助您完成流程。
在 iPhone 上開啟Gmail 。
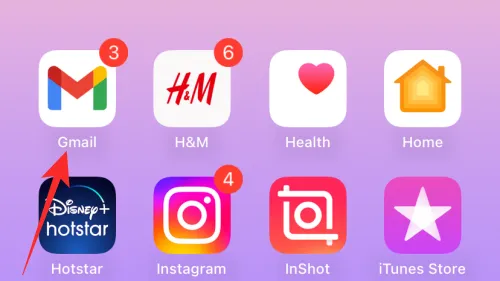
現在點選右下角的撰寫。
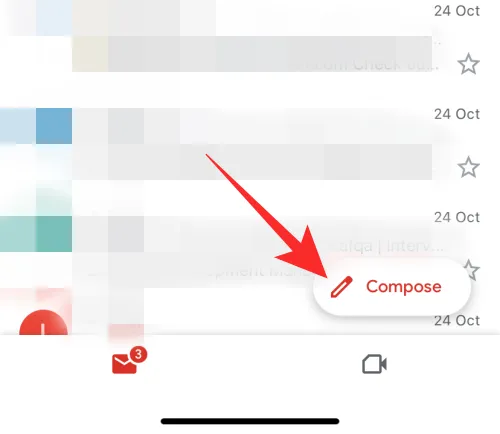
在頂部的「收件者」旁邊新增必要的電子郵件地址,然後根據需要撰寫電子郵件。完成後,點擊右上角的附件圖示。
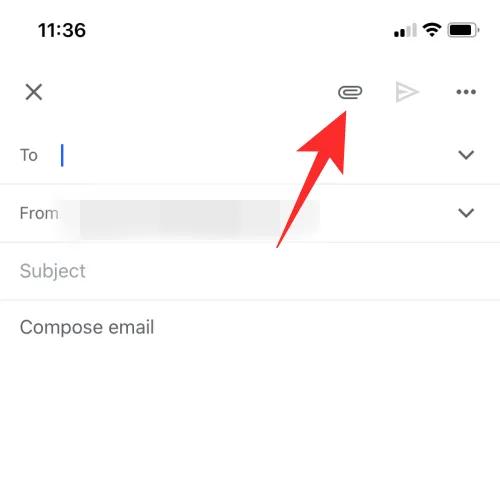
點擊並按住以選擇相關圖像。如果您想選擇多張圖像,可以在選擇第一個圖像後點擊其他圖像來完成此操作。
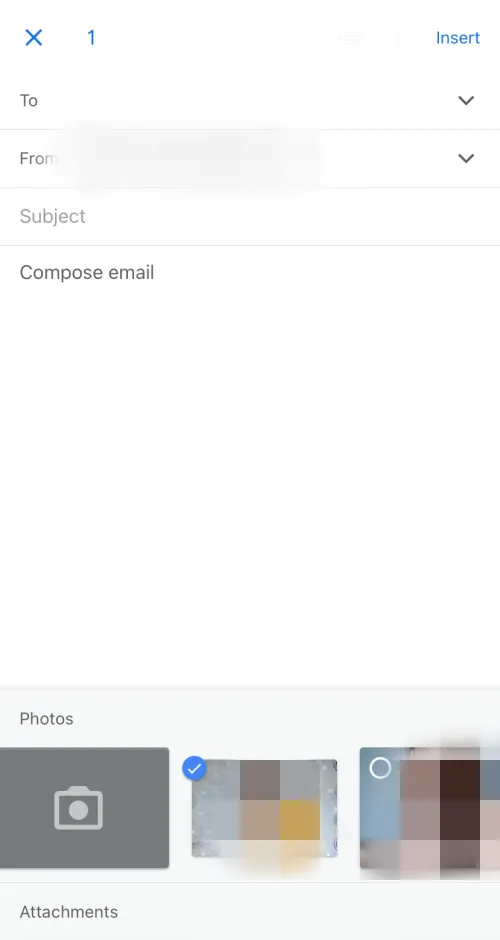
如果您要附加的圖像在您最近的圖像中不可用,您可以點擊全部以查看所有圖像。
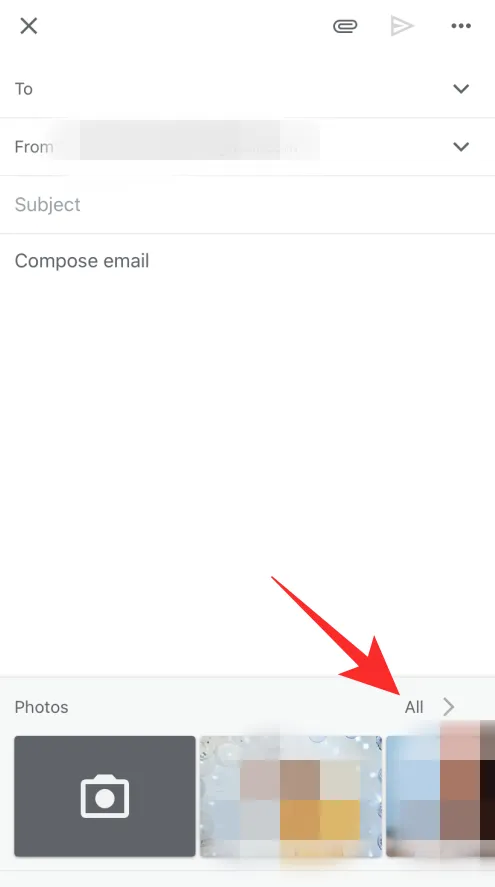
附加所有圖像後,點擊發送圖示以發送電子郵件。
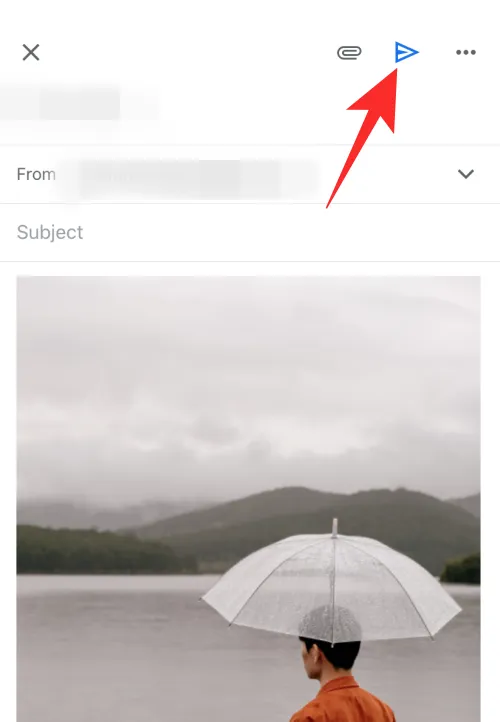
這就是您可以在 iPhone 上的 Gmail 應用程式中附加和發送電子郵件中的圖像的方法。
在 Outlook 中
如果您是 Outlook 用戶,則可以使用下列步驟在電子郵件中附加和傳送影像。讓我們開始吧!
開啟Outlook。
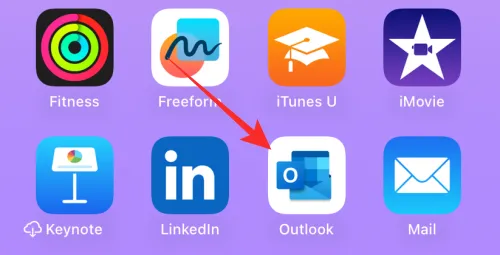
點選右下角的新電子郵件。
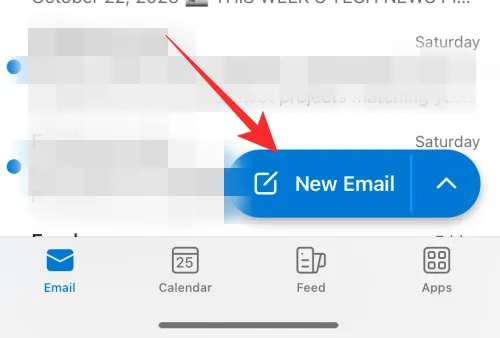
根據需要撰寫電子郵件。完成後,點擊鍵盤上方的附件圖示。
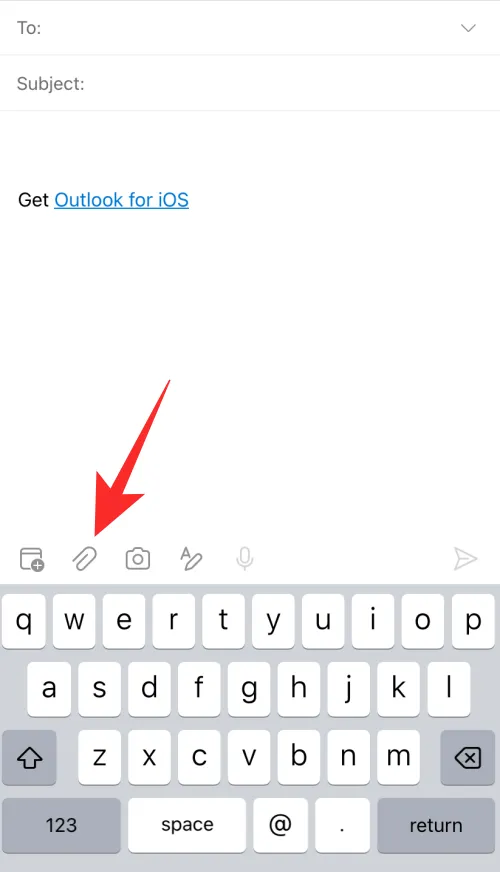
選擇從庫中選擇照片。
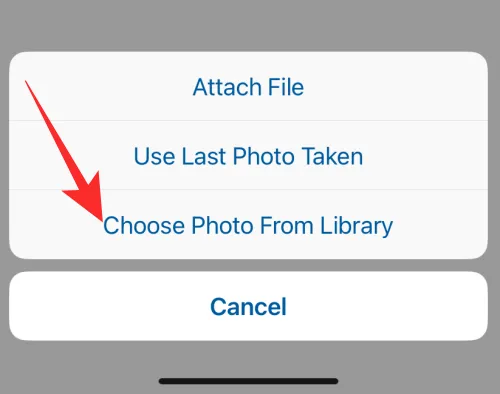
點擊 並選擇您想要附加的圖像。
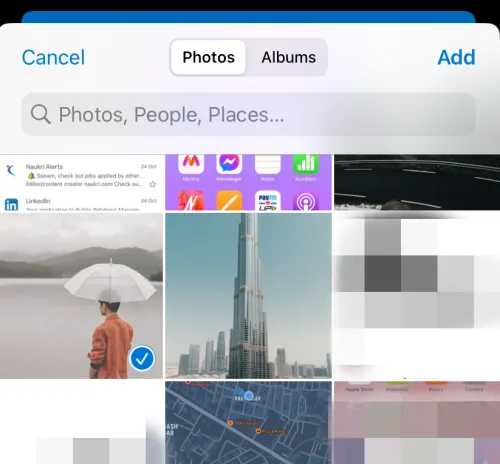
完成後,點擊新增。
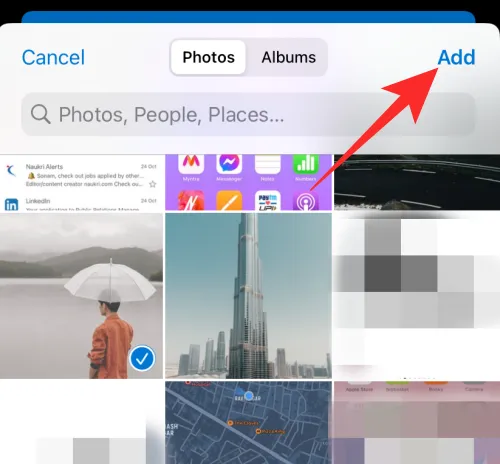
這些圖像現在將附加到您的電子郵件中。點擊發送圖標。

這就是您在 iPhone 上使用 Outlook 應用程式時在電子郵件中附加和分享圖像的方式。
附加照片應用程式中的圖像
您也可以直接從「照片」應用程式附加您想要分享的影像。如果您有大量圖像並且在嘗試在郵件應用程式中尋找相關圖像時遇到問題,這可以使該過程變得更容易。請按照以下步驟操作來幫助您完成此程序。
打開iPhone 上的照片應用程式。
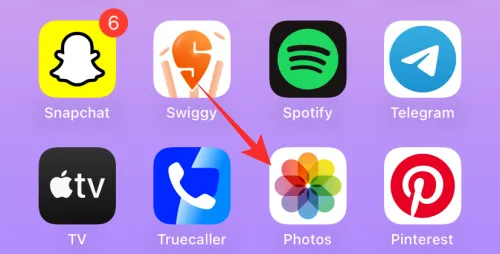
選擇您想要分享影像的相簿。
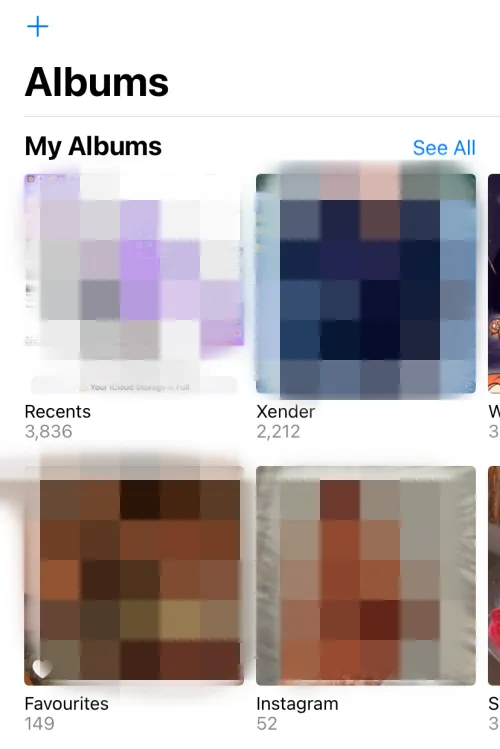
點擊 並選擇您要傳送的圖像。
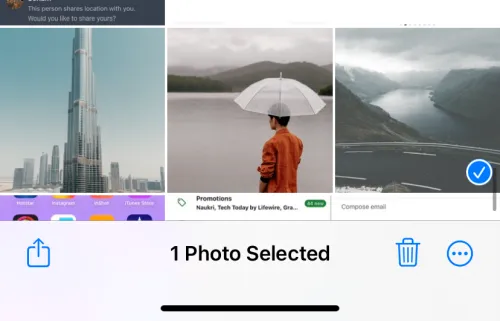
如果您想分享多張圖像,請點擊螢幕右上角的「選擇」 。
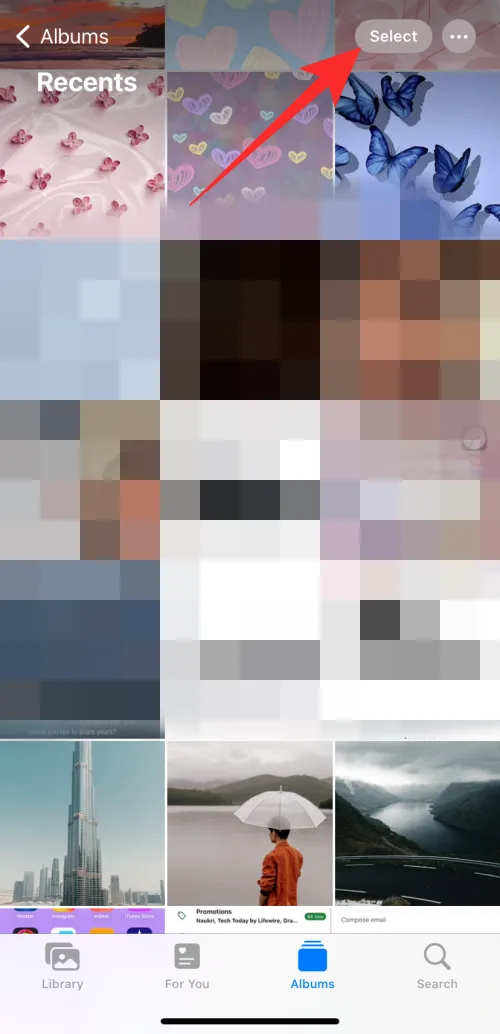
現在點擊並選擇多個圖像。
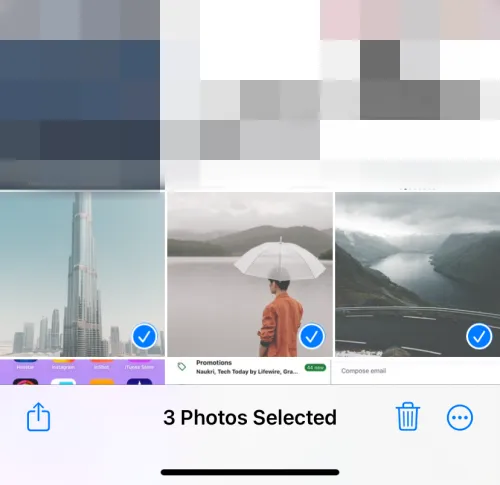
完成後,點擊左下角的共享圖示。
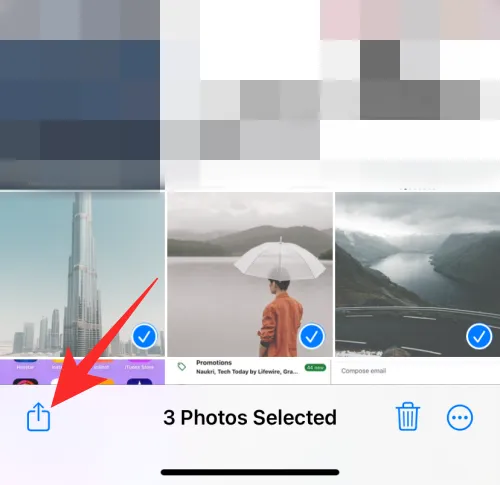
點擊 並選擇您喜歡的電子郵件應用程式。
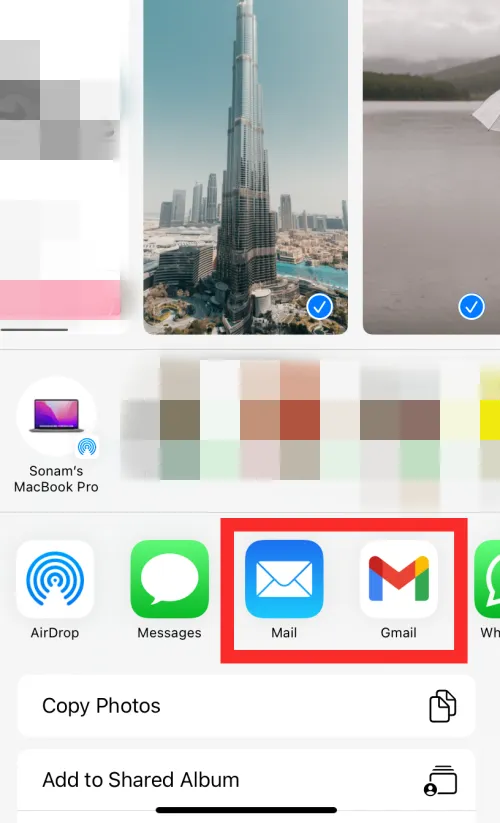
根據需要撰寫電子郵件,然後點擊「傳送」圖示。
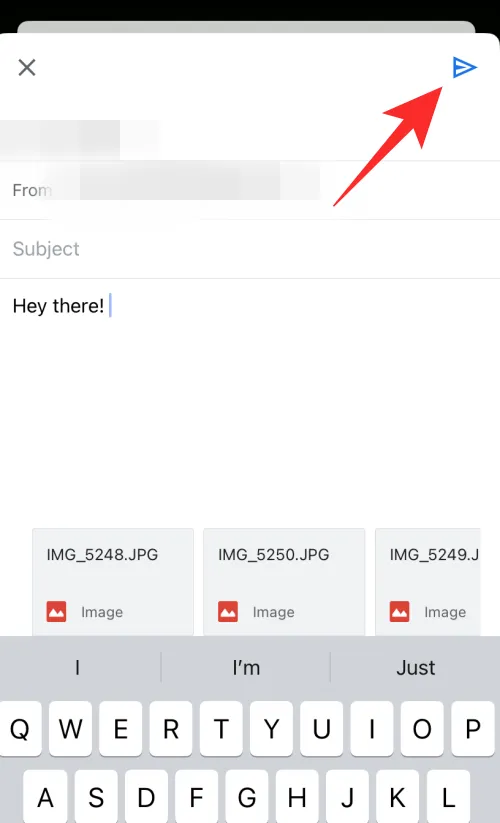
這就是您如何使用照片應用程式中的電子郵件附加並直接共享圖像。
附加來自“文件”應用程式的圖像
如果您想要附加和共享的圖像儲存在「檔案」應用程式中,則您可以直接在電子郵件中附加它們,而無需先將它們保存在「照片」應用程式中。請按照以下步驟操作以幫助您完成流程。
打開iPhone 上的「檔案」應用程式。
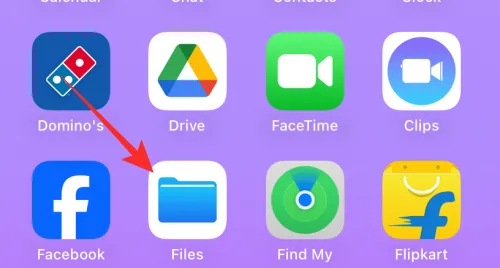
導航到您想要共享的圖像,然後點擊並按住它。
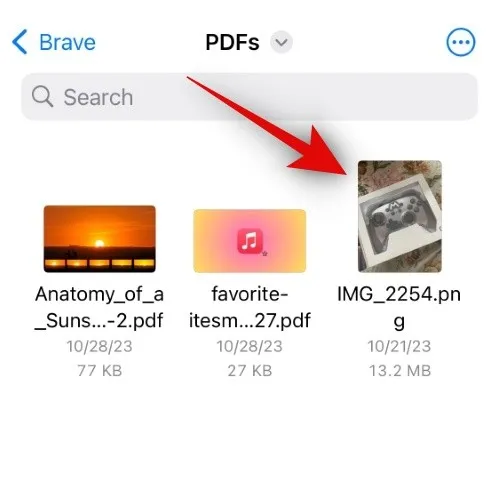
從上下文選單中點選共享。
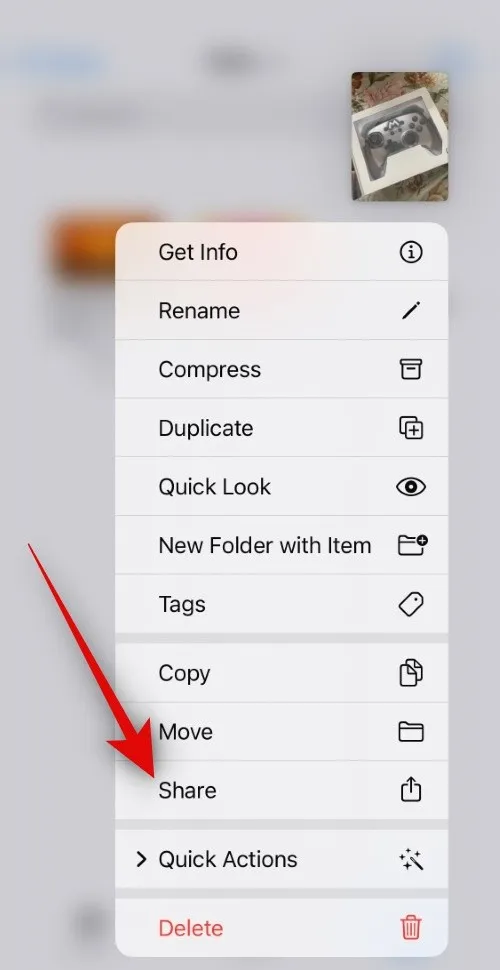
如果您想分享多張圖像,請點選螢幕右上角的省略號圖示。
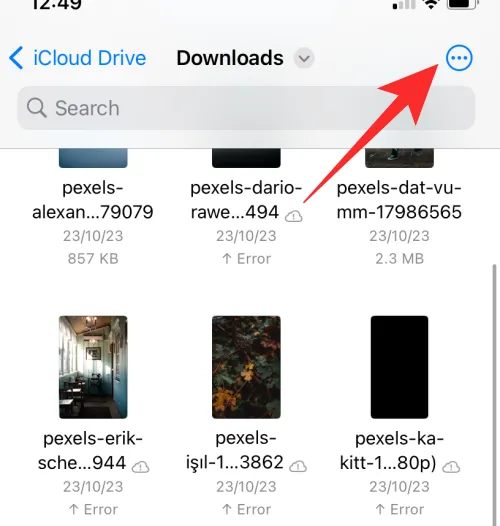
現在點選選擇。
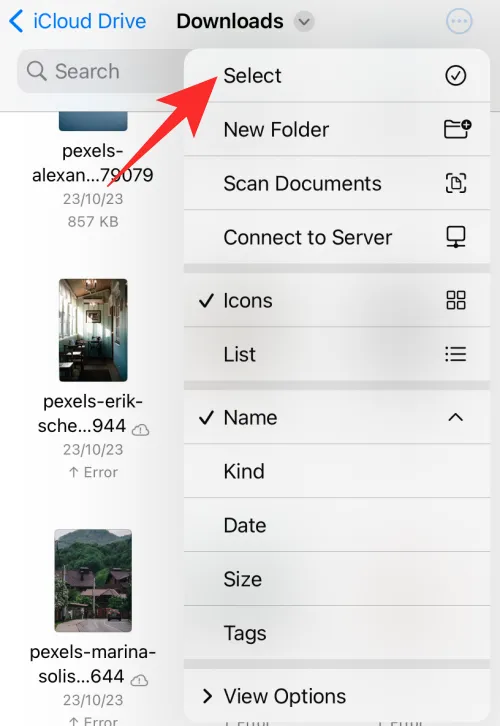
點擊並選擇您想要共享的多張圖像。

接下來,點擊左下角的共享圖示。
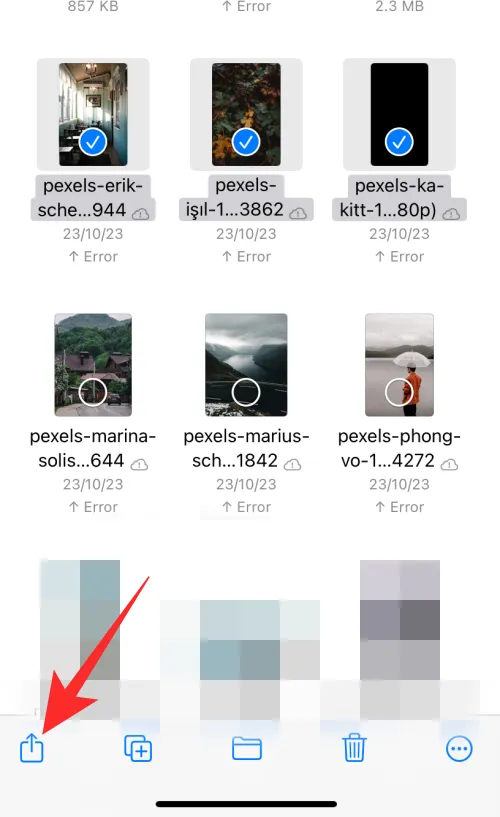
點擊並從共享表中選擇您喜歡的電子郵件應用程式。
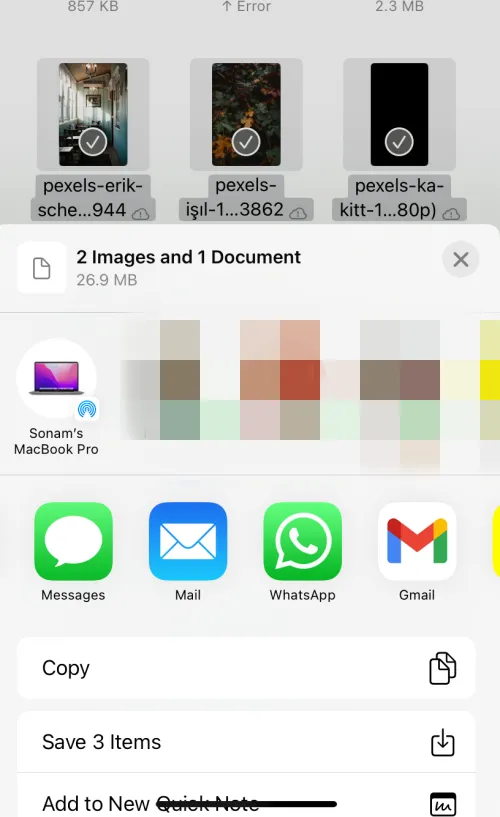
根據需要撰寫電子郵件,完成後點擊右上角的發送圖示即可發送電子郵件。
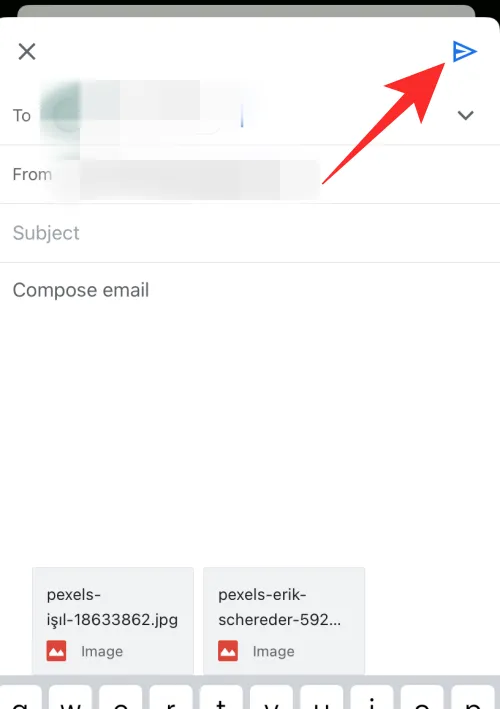
這樣您就可以直接從 iPhone 上的「檔案」應用程式附加和分享影像。
附加來自第三方應用程式的圖像
如果您想分享來自第三方應用程式的圖片,則根據您使用的應用程式的不同,它可能會有所不同。有時,這些應用程式不允許您直接分享圖片。因此,您可能必須先將圖片儲存到手機上,通常是在「照片」或「檔案」應用程式中。之後,您可以使用上面討論的方法之一輕鬆共享它。請記住,當涉及社交媒體平台時,大多數不允許您下載和共享圖像。在這種情況下,我們建議使用相關鏈接,因為社交媒體平台上的圖像可能受版權保護,如果您使用第三方服務下載和分享這些圖像,則可能會侵犯他人的隱私。
如何確保圖像不是內聯的而是附件
作為內聯附加的圖像將會加入電子郵件正文中。當您建立提案等時,您希望圖像與文字並排顯示,這非常有用。但是,如果您不喜歡將圖像附加到電子郵件正文,並且希望將圖像簡單地作為附件發送(如果它不是提案、小冊子等),那麼您可以按照以下步驟操作。以下介紹如何在 iPhone 上的不同電子郵件應用程式中將圖像作為附件共用。
在郵件中
如果您使用預設的郵件應用程序,則無需擔心。您附加或新增至電子郵件中的每張圖像都將作為附件發送。使用預設郵件應用程式將圖像作為附件發送時,無需進行任何更改。
在 Gmail 中
Gmail 對於內嵌附件有點挑剔。如果您附加單一圖像或一張一張附加圖像,則它們將作為內嵌圖像新增至電子郵件正文中。但是,如果您一次將多個圖像添加到電子郵件中,那麼它們將作為附件發送。這並不意味著您不能將單一圖像作為附件發送。您只需將其添加到電子郵件正文後進行轉換即可。請按照以下步驟操作,幫助您在 iPhone 上的 Gmail 應用程式中執行相同的操作。
在 iPhone 上開啟Gmail 應用程式。
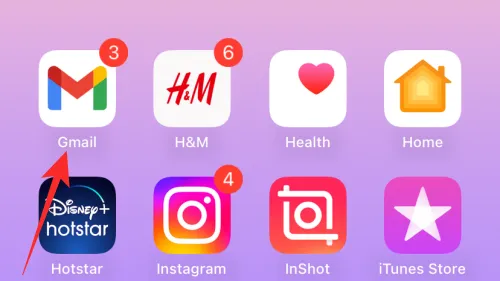
現在點選右下角的撰寫。
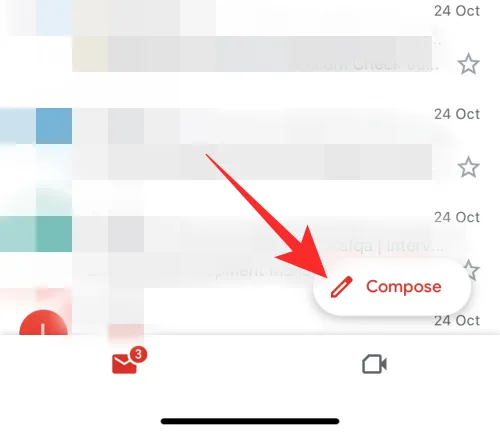
根據需要撰寫電子郵件,並在準備好附加圖像時點擊附件圖示。
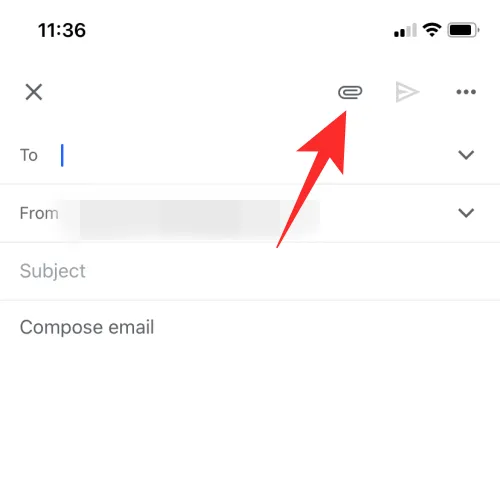
點擊並選擇相關照片,該照片將立即添加到您的電子郵件正文中。新增圖像後,點擊並按住照片即可查看上下文選單。現在點選>。
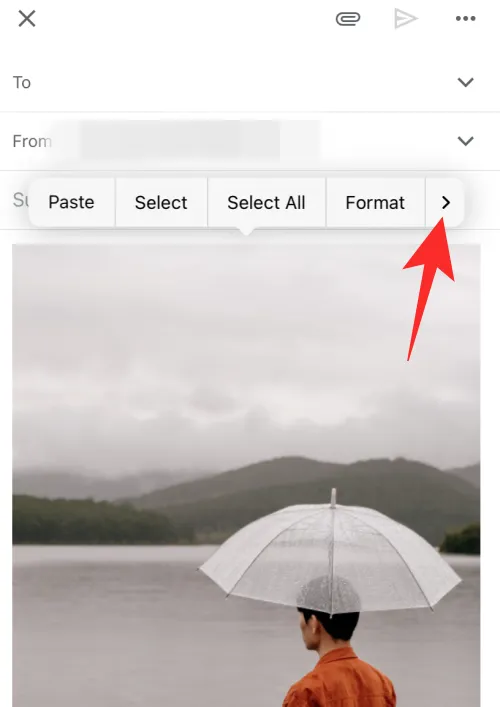
選擇作為附件發送。
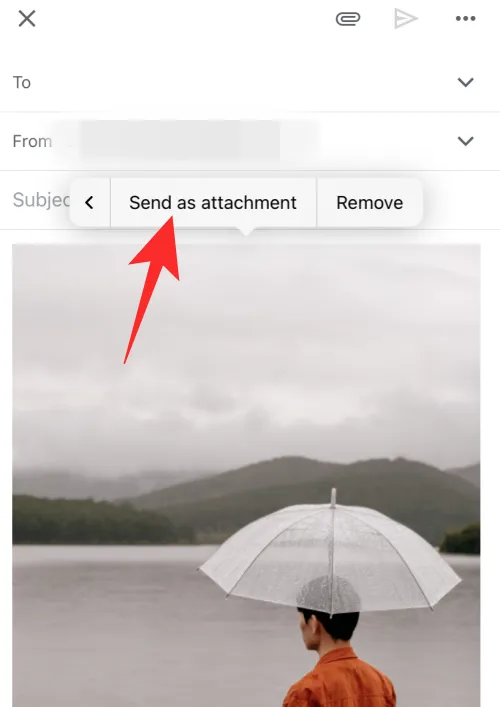
根據需要撰寫電子郵件的其他部分,然後點擊「傳送」圖示。
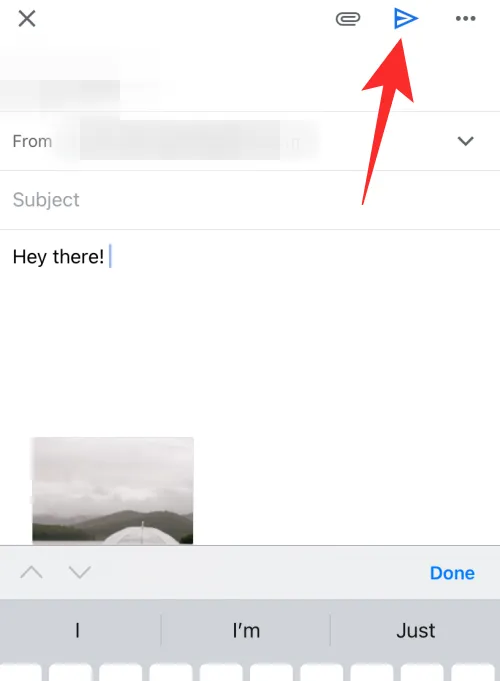
現在,所選圖像將被轉換並作為當前電子郵件中的附件發送到您的 iPhone 上。
在 Outlook 中
如果您是 Outlook 用戶,那麼您就沒有問題。無論您在使用 Outlook 應用程式時在電子郵件中附加單一還是多個影像,所有影像都會轉換為附件並作為附件傳送。因此,在使用 Outlook 應用程式時,您無需擔心電子郵件正文中發送的圖像。
使用其他電子郵件應用程式將圖像作為附件發送
如果您使用第三方電子郵件應用程序,大多數應用程式都會將所有類型的文件(包括圖像和文件)作為常規附件附加。您通常可以選擇透過點擊並按住影像來將內嵌影像切換為附件,就像我們在上面的指南中對 Gmail 所做的那樣。
我們希望這篇文章可以幫助您在 iPhone 上的電子郵件中輕鬆附加和分享圖片。如果您遇到任何問題或有任何其他疑問,請隨時使用下面的評論部分與我們聯絡。



發佈留言