如何在 Android 上使用 Google Drive App 註釋 PDF
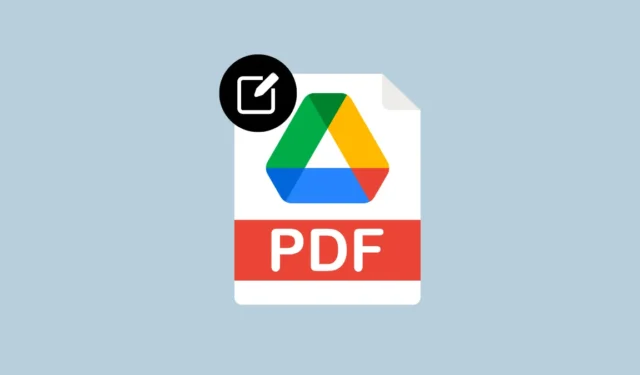
無論您擁有什麼設備,您肯定會使用 Google 雲端硬盤跨不同平台存儲照片、文件和備份。除了提供雲存儲選項外,Google Drive 還允許您通過 Google Docs、Sheets 和 Slides 直接從其應用程序或 Web 客戶端訪問和編輯文件。
雖然該服務提供了編輯大多數文件類型所需的所有方法,但多年來它缺乏的一件事是隨時隨地編輯 PDF 文件的能力。如果您想向 PDF 文件添加更多信息,Google Drive 只允許您在 PDF 文件上添加評論,但您不能在其上註釋項目。
現在這種情況發生了變化,因為該公司在 Android 上更新了其 Google Drive 應用程序,增加了一項新功能,讓您可以使用手指或手寫筆自由書寫註釋。在這篇文章中,我們將解釋如何使用 Google Drive 上的註釋功能在您的 Android 設備上徒手添加 PDF 註釋。
你需要什麼?
註釋 PDF 的功能僅適用於 Android 版 Google Drive 應用程序,不適用於 iOS 或網絡。要對 PDF 進行註釋,您需要滿足以下要求:
- 運行 Android 6.0 Marshmallow 或更高版本的 Android 設備。
- 從 Google Play 安裝的最新版本的Google 雲端硬盤應用程序。
- 您要編輯的 PDF 文件已上傳到 Google 雲端硬盤。
您可以在 Google Drive 上使用哪些註釋工具?
Android 上的 Google 雲端硬盤應用程序為您提供了多種註釋 PDF 文件的方法,前提是您要編輯的文件已上傳到您的 Google 雲端硬盤帳戶。當您在 Google 雲端硬盤上使用註釋功能時,您可以執行以下操作:
- 使用記號筆或筆在 PDF 中標記文本或項目。標記項目時,您可以選擇不同的畫筆大小和顏色。
- 使用熒光筆工具使用不同的畫筆大小和顏色突出顯示內容。
- 使用橡皮擦工具擦除編輯的內容。
- 您可以隨時使用撤消和重做圖標撤消或重做上一個註釋。
- 您可以使用隱藏註釋選項隱藏您對 PDF 的修改。要使它們重新出現,您可以使用顯示註釋按鈕(標有眼睛圖標)。
如何在 Android 上註釋 PDF
確保滿足上述要求後,您可以按照以下指南在 Android 上修改 PDF 文件。首先,在您的 Android 設備上打開Google Drive應用程序。
在 Google 雲端硬盤中,找到並選擇您要編輯的 PDF 文件。如果找不到所需的文件,您可以使用頂部的搜索欄查找要編輯的 PDF 文件。
當 PDF 在預覽模式下打開時,點擊右下角的筆圖標(也稱為註釋按鈕)。
您現在應該會看到一個帶有多個選項的工具欄出現在屏幕上。您可以通過用手指或手寫筆點擊來選擇要用於註釋文件的工具。您可以從這些選項中進行選擇 –標記、熒光筆、橡皮擦、撤消/重做或顯示/隱藏註釋。
要永久訪問註釋工具欄,Google 雲端硬盤可讓您通過點擊並按住工具欄並將其拖動到屏幕的首選一側來實現。完成後,此工具欄將在編輯過程中始終可見。
完成 PDF 文件的註釋後,您可以保存對原始 PDF 的編輯或創建一個新副本以保留原始文件未標記。
我無法使用註釋工具。為什麼?
註釋 PDF 的功能是目前正在向 Android 上的 Google 雲端硬盤應用程序推出的一項功能。作為一項新功能,您設備上的雲端硬盤應用可能尚未提供此功能。如果您在 Google Drive 應用程序上打開 PDF 文件時無法訪問“註釋”按鈕,則必須等待幾天或幾週才能啟動並運行此功能。
不幸的是,如果您計劃在 iOS 上的 Google 雲端硬盤上使用註釋選項,則不能保證該功能會出現甚至支持 iPhone。谷歌的支持頁面目前僅提及 Android 設備上 Annotate 功能的可用性。
這就是您需要了解的有關使用 Google 雲端硬盤註釋 PDF 的全部信息。



發佈留言