如何在 Windows 11 上允許應用程式通過防火牆
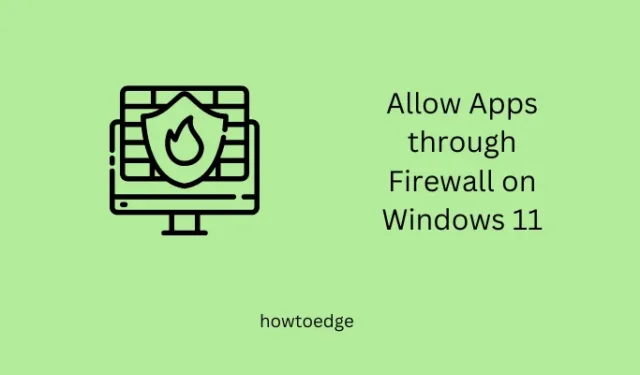
預設情況下,Windows 防火牆會限制所有第三方應用程式在Windows 11 上運行。如果您最近安裝了此類應用程式並且想知道為什麼它無法打開,則必須在。本文介紹如何允許某些無法開啟的應用程式通過 Windows 防火牆。
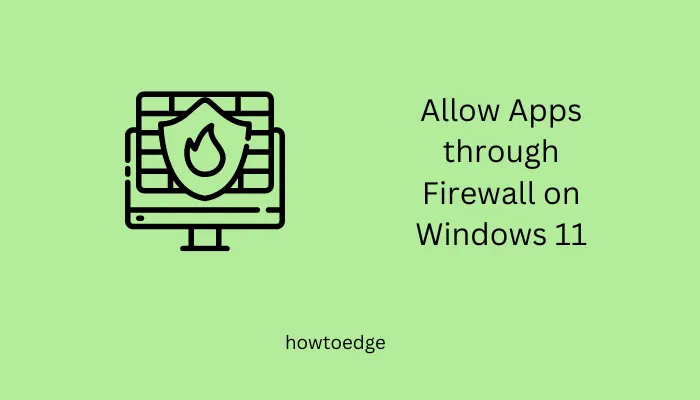
在 Windows 11/10 中啟用或停用防火牆
為什麼防火牆會在安裝後阻止所有第三方應用程式?
微軟極大地改進了商店應用程序,以包括基本和高級程序,這些程序原本不會出現在這裡。如今,您可以搜尋任何程序,並且有可能在商店的資料庫中找到該特定應用程式。
不過,有些應用程式在 Microsoft Store 上找不到。這就是為什麼用戶在線搜尋應用程式的可執行檔並從第三方網站下載它們的原因。第三方網站經常修改安裝檔以包含一些搜尋引擎和其他應用程式。
為了保護您的系統免於執行不受信任的應用程序,Microsoft 允許防火牆阻止 Windows 11/10 上的所有新應用程式。如果您確定安裝了正版文件,您可以強制防火牆解除封鎖並允許在 Windows 11 上執行該特定程式。
如何在 Windows 10 中將 Windows 防火牆設定重設為預設值
允許應用程式透過 Windows 11 上的 Windows 防火牆
如果由於 Windows 防火牆的限制,您無法在 Windows 11 上執行特定應用程序,請使用下列步驟 –
- 按 Windows + S,然後在搜尋欄位中輸入「Windows 安全性」。
- 點擊頂部結果,您將被重定向到 Windows 安全性。
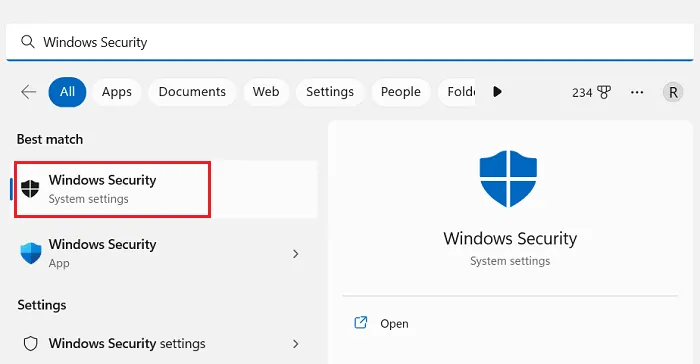
- 選擇防火牆和防火牆網路保護從左側邊欄轉到右側窗格。
- 向下捲動並點擊連結 – 允許應用程式 Windows 防火牆。
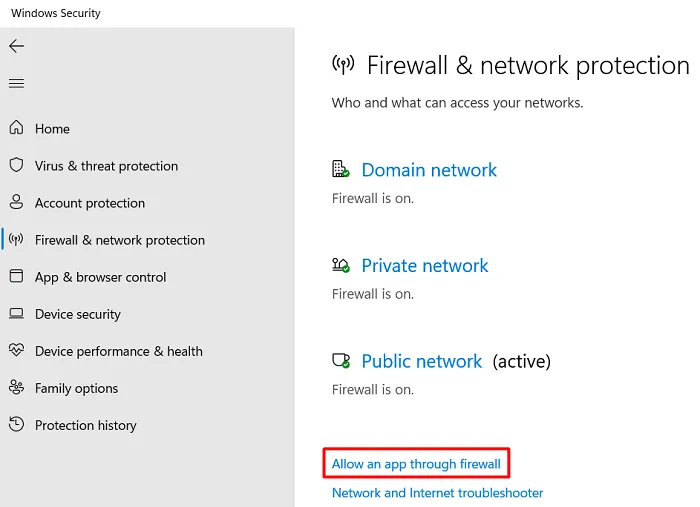
- 系統現在會將您重新導向到允許的應用程式視窗。
- 點選「允許應用程式透過 Windows Defender 防火牆通訊」下的變更設定按鈕。

- 向下捲動並找到「私有」或「公用」下未勾選的應用程式。好吧,勾選「私人」和「公共」下的複選框,然後點擊 確定 按鈕。
- 如果您在此處沒有找到您的應用程序,請點擊按鈕 – 允許其他應用程式。
- 點選瀏覽並導覽至包含該特定應用程式圖示的資料夾。您可能必須透過造訪 C:\Windows\System32 來找到未列出的應用程式。
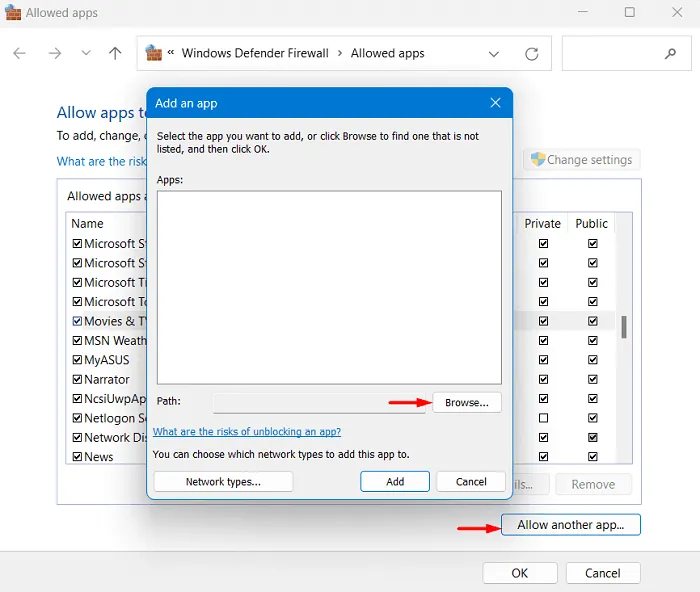
- 在此處選擇並新增應用程式後,請務必選取「私有」和「公用」下的核取方塊。
- 點選確定按鈕將目前變更儲存到您的電腦上。
重新啟動電腦重新啟動後,檢查是否可以在 Windows 11 上開啟該特定應用程式而不會出現任何問題。
如何使用 PowerShell 在 Windows 10 中建立新使用者帳戶
如何透過 Windows 防火牆阻止某些應用程式
如果您想阻止某些應用程式在電腦上執行,您可以指示防火牆阻止它們自動啟動。為此,您需要重新訪問上述路徑,即 –
Windows Security > Firewall & network protection > Allow an app through firewall
向下捲動到您不想再在電腦上執行的應用程序,然後取消選取「私有」和「公用」下的複選框。按一下確定確認最近的變更並重新啟動 Windows 電腦。
下次登入時,您會發現被封鎖的應用程式不會在 Windows 11 中自行執行。儘管我們將本指南專注於 Windows Defender,但您可以按照類似的方法透過第三方安全應用程式啟用或停用它。



發佈留言