如何在 Windows 11 上將小工具對齊到工作列右側
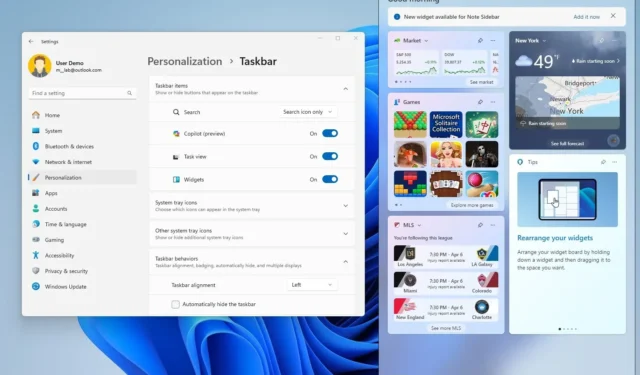
在Windows 11 build 22635.3420上,微軟正在探索將 Widgets 圖示和側面板的入口點移至工作列的右側,您只需點擊幾下即可啟用此新體驗。
僅當工作列與左側對齊時才會顯示新位置。其想法是以與將任務欄項目對齊到中心時相同的方式顯示天氣和其他資訊的相同動態內容。
如果新體驗看起來很熟悉,那是因為它與 Windows 10 具有「新聞和興趣」功能的位置相同。
在本指南中,我將教您在 Windows 11 上將 Widgets 體驗移至右側的步驟。
在 Windows 11 上將小工具移到工作列右側
Microsoft 正在逐步推出 Widgets 體驗的新視覺更改,因此您可以使用「設定」應用程式來更改對齊方式,或者您可能還必須使用 ViveTool (透過@PhantomOfEarth )來啟用更改。
將小部件右對齊
若要將小工具圖示和麵板與工作列右側對齊,請使用下列步驟:
-
打開設定。
-
點擊個性化。
-
點選工作列頁面。
-
從「工作列項目」設定(如果適用)開啟小工具切換開關。
-
點選工作列行為設定。
-
在「工作列對齊」設定中選擇左側選項,將小工具移到右側。
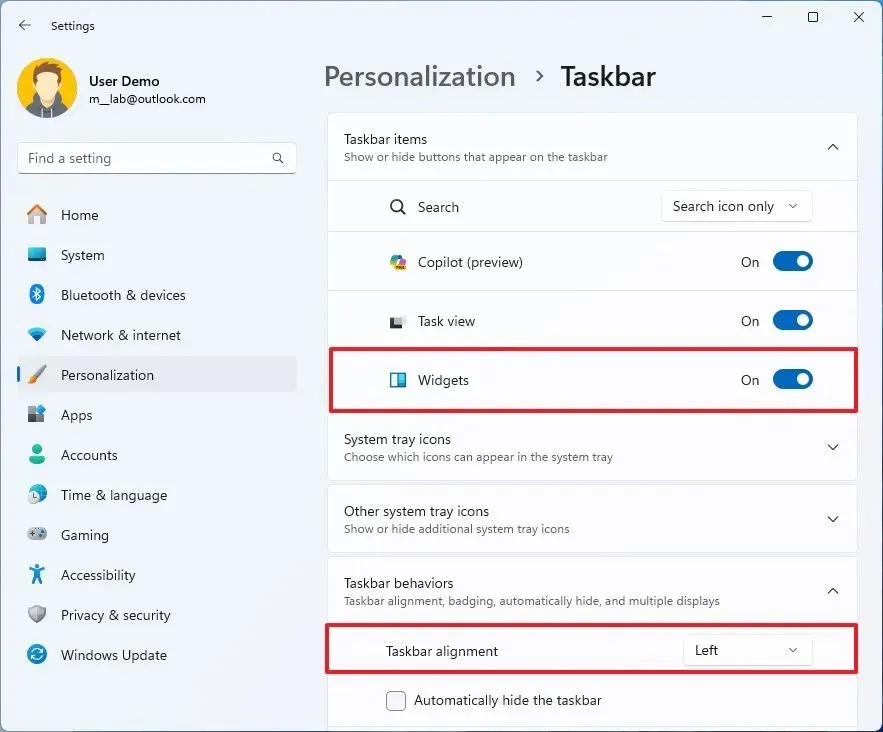
完成這些步驟後,帶有天氣資訊的小工具圖示應出現在工作列的右側。
如果圖示仍出現在左側,請依照下列步驟使用 ViveTool 啟用新的入口點。
啟用右側的小工具
若要在 Windows 11 上啟用新的小元件位置,請使用下列步驟:
-
下載ViveTool-vx.xxzip檔案以啟用新的設定主頁。
-
雙擊 zip 資料夾以使用檔案總管將其開啟。
-
點選全部提取按鈕。
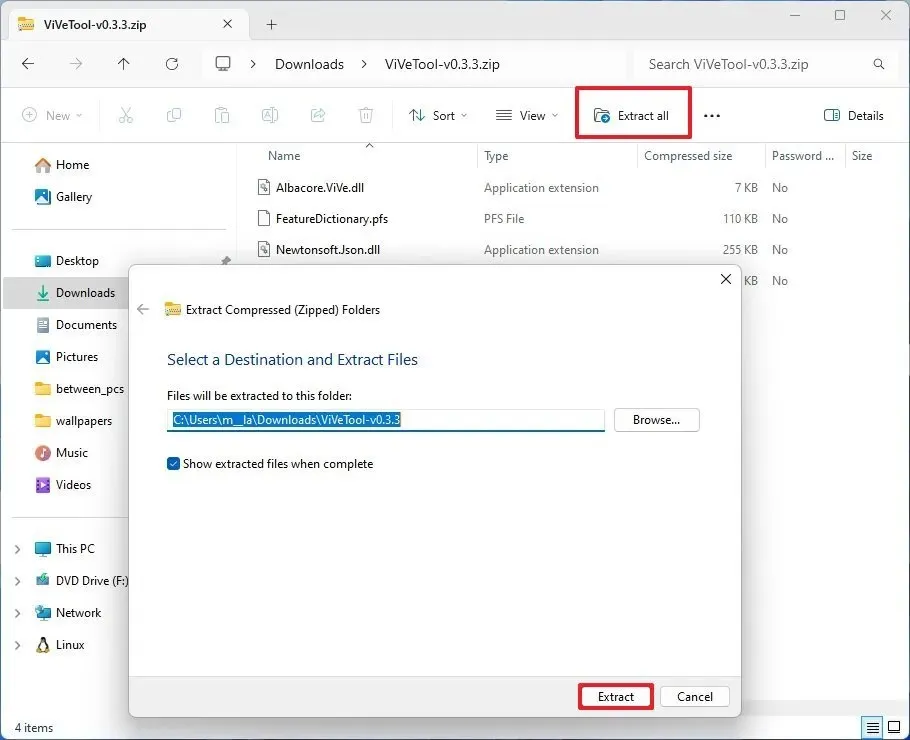
-
單擊提取按鈕。
-
將路徑複製到資料夾。
-
打開開始。
-
搜尋「命令提示字元」,右鍵點選頂部結果,然後選擇「以管理員身分執行」選項。
-
輸入以下命令導航至 ViveTool 資料夾並按Enter:
cd c:\folder\path\ViveTool-v0.x.x在命令中,請記住將資料夾路徑變更為您的路徑。
-
鍵入以下命令以啟用新變更並按Enter:
vivetool /enable /id:48468527,48468541,48660958 -
重新啟動電腦。
完成這些步驟後,工作列圖示將向左對齊,小工具圖示將向右移動。此外,側面板現在將從右側滑入。
如果您改變主意,可以使用相同的說明恢復更改,但在步驟 10中,請確保使用該vivetool /disable /id:48468527,48468541,48660958命令,然後重新啟動電腦。
儘管新的視覺變化旨在無論位置如何在圖標中顯示相同的內容,但對同一功能進行兩種設計只會讓用戶感到困惑,並讓人感覺微軟不知道如何使用此功能。
在這種特殊情況下,微軟應該為小部件提供中心對齊的全螢幕體驗,無論按鈕位於何處,並且天氣資訊應該成為時間和日期彈出視窗的一部分。
另一種選擇是讓 Widgets 儀表板成為像 Windows 7 上的應用程序,其中還包括將小部件拖放到桌面上的功能。過去,一直有傳言稱微軟將把對小部件的支援帶到桌面上,但這還沒有發生。
您喜歡小部件的新設計變更嗎?在評論區分享你的觀點。



發佈留言