如何在 Windows 11 上調整顯示器更新率
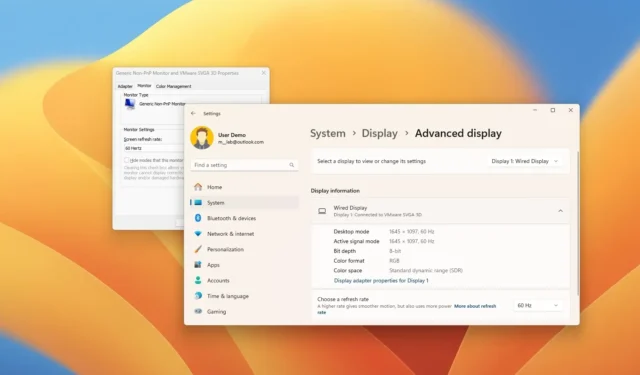
- 若要變更 Windows 11 上的顯示更新率,請開啟“設定” >“系統” > “顯示”,按一下“進階顯示”,變更更新率(60Hz、120Hz、144Hz、240Hz 等),或使用“動態”啟用DRR。
- 您也可以使用舊版顯示適配器屬性或顯示卡製造商提供的控制面板。
儘管 Windows 11 可以自動設定顯示器的最佳更新率,但您可能仍需要手動變更此設定。例如,如果您的遊戲顯示器支援高更新率設置,例如 120Hz、144Hz、240Hz 及更高。或者,如果螢幕閃爍,則可能表示顯示器正在使用較低的更新率,您可能需要提高更新率以改善觀看體驗。
簡而言之,「刷新率」描述了顯示器每秒渲染影像的頻率,以赫茲 (Hz) 為單位。例如,如果顯示器的更新率為60Hz,則每秒可以刷新螢幕上的影像60次。最常見的刷新率是 60Hz,但更高的刷新率可以讓螢幕上的移動感覺更流暢。
Windows 11還提供動態更新率(DRR)功能,可讓筆記型電腦和桌上型電腦根據螢幕上的內容自動降低或提高更新率,以平衡效能和功耗。動態更新率適用於支援可變更新率 (VRR) 且刷新率至少為 120Hz 的顯示器。此外,該功能需要圖形驅動程式 (WDDM 3.0) 來支援。
在本指南中,我將教您更改 Windows 11 更新率的簡單步驟。
從「設定」變更 Windows 11 上的顯示器更新率
若要變更 Windows 11 上的顯示器更新率,請使用下列步驟:
-
開啟Windows 11 上的「設定」 。
-
按一下“系統”。
-
按一下“顯示”標籤。
-
按一下「相關設定」部分下的進階顯示設定。

-
如果您有多顯示器設置,請從「選擇檢視或變更其設定」選項中選擇要設定的顯示器。
-
使用“顯示資訊”部分下的“選擇刷新率”設定更改刷新率。
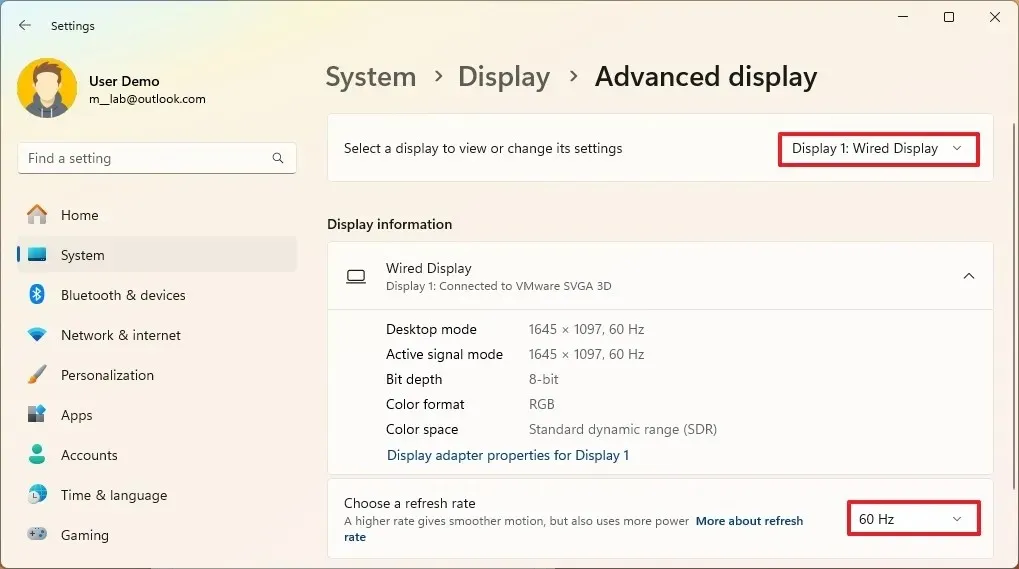
-
(選用)選擇動態選項以在 Windows 11 上啟用動態更新率 (DRR)(如果可用)。
小提示:從 24H2 版本開始,您必須開啟「動態更新率」切換開關才能啟用 DRR 功能。
完成這些步驟後,顯示器應開始以新的更新率渲染影像。
請務必注意,可用的刷新率取決於顯示器支援的設定。如果該選項呈灰色或您可以更改設置,則計算機可能存在圖形或顯示驅動程式問題。通常,重新安裝或更新相應的驅動程式即可解決問題。如果您沒有看到啟用「動態更新率」的選項,則 顯示器可能不支援此功能。
從控制台變更 Windows 11 上的顯示器更新率
若要從舊版顯示適配器屬性變更更新率,請使用下列步驟:
-
打開設定。
-
按一下“系統”。
-
按一下“顯示”標籤。
-
按一下「相關設定」部分下的進階顯示設定。
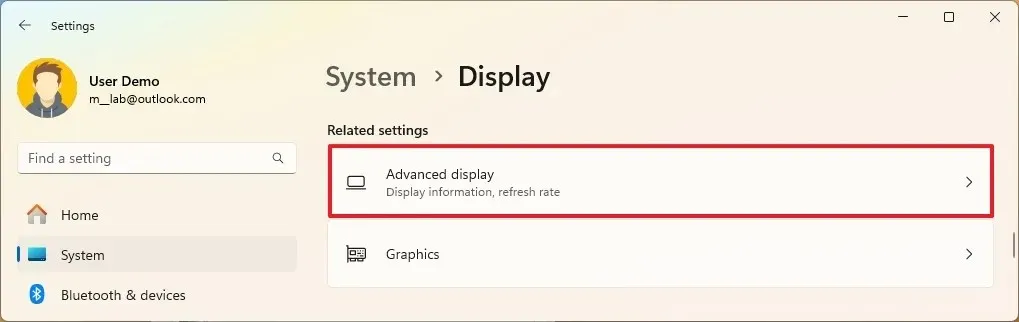
-
如果您有多顯示器設置,請從「選擇檢視或變更其設定」選項中選擇要設定的顯示器。
-
按一下“顯示適配器屬性”選項。
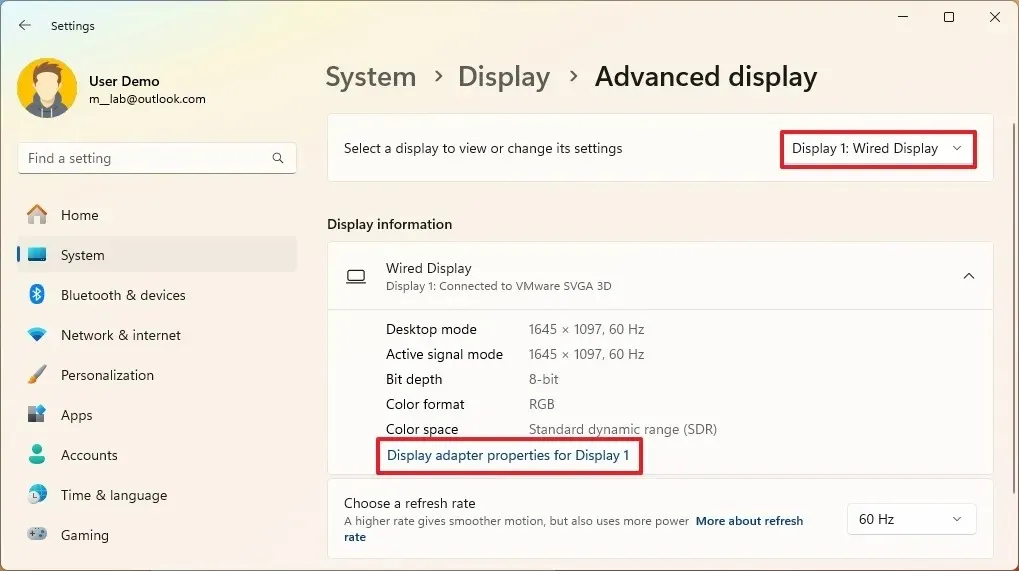
-
按一下“監視器”標籤。
-
更改螢幕刷新率。
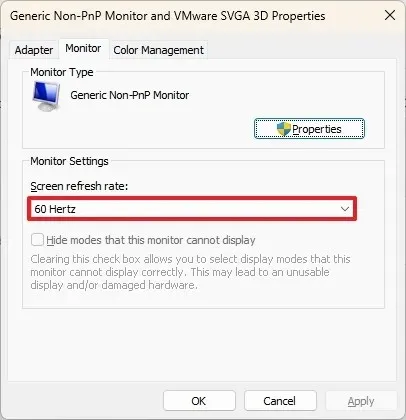
-
點選“應用”按鈕。
-
按一下“確定”按鈕。
完成這些步驟後,螢幕將開始使用指定的更新率設定。
從圖形面板變更 Windows 11 上的顯示器更新率
儘管沒有必要,但如果您有英特爾顯示卡,您也可以使用「英特爾顯示卡控制面板」應用程式設定不同的螢幕更新率。您可以使用「Nvidia控制台」軟體,如果您使用AMD Radon顯示卡,則可以從「桌面屬性」頁面使用「AMD Catalyst控制中心」軟體。
若要從 Nvidia 控制面板調整螢幕的更新率,請使用下列步驟:
-
打開開始。
-
搜尋Nvidia 控制面板並點擊頂部結果以開啟該應用程式。
-
按一下“顯示”部分下的變更解析度。
-
選擇顯示器以變更其設定。
-
在「選擇解析度」部分變更刷新率使用者。
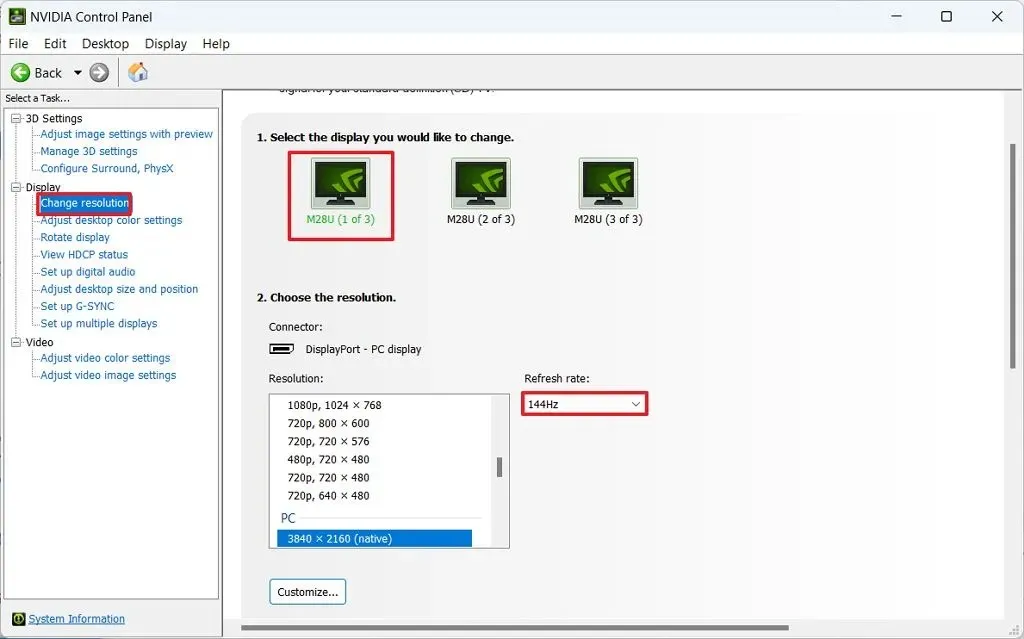
完成這些步驟後,新的更新率設定將應用於顯示器。
2024 年 5 月 17 日更新:本指南已更新,以確保準確性並反映流程的變更。



發佈留言