Outlook調整列寬的方法
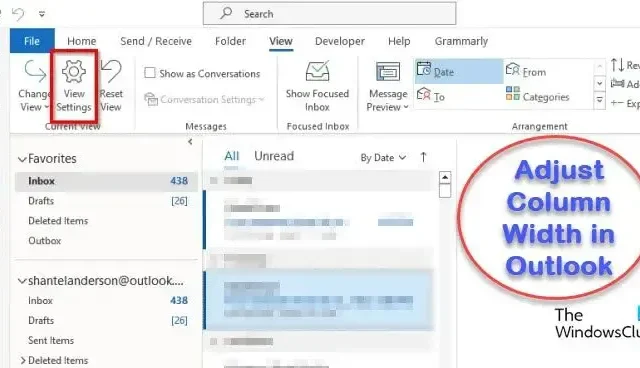
想要自己在 Outlook 中調整大小或調整列寬,而無需 Outlook 為您做這件事?在本教程中,我們將解釋如何在 Outlook 中禁用自動調整列大小。自動調整列大小設置會自動調整 Outlook 中的列大小。
Outlook調整列寬的方法
如果您想自己在 Outlook 中手動調整大小或調整列寬,則必須禁用自動調整大小,如下所示:
- 啟動 Outlook。
- 在“視圖”選項卡上,單擊“當前視圖”,然後單擊“視圖設置”。
- 單擊其他 選擇其他設置按鈕。
- 取消選中自動調整列大小複選框。
- 然後單擊確定。
- 再次單擊“確定”。
啟動Outlook。
在視圖選項卡上,單擊單擊視圖設置按鈕。
Advanced View Settings: Compact對話框將打開。
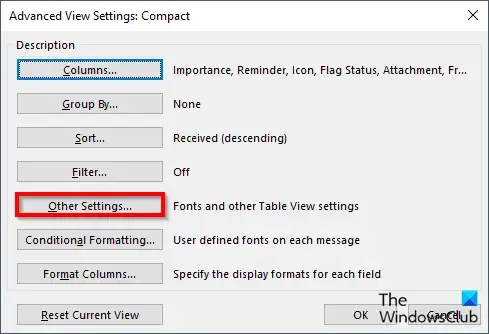
單擊其他設置按鈕。
將打開一個其他設置對話框。
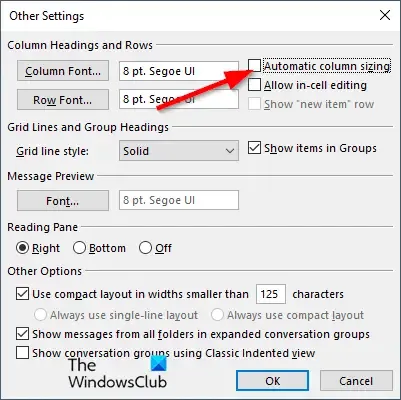
取消選中自動調整列大小複選框。
然後單擊確定。
再次單擊“確定”關閉“高級視圖設置:緊湊”對話框。
Outlook 界面中的列將設置為您可以自定義列大小的格式。
滾動條將出現在字段的底部,如果字段不適合屏幕,Outlook 將在字段右側顯示一個空白區域;它沒有完全填滿窗口的寬度。
如果要啟用自動列大小調整功能,請按照上述步驟操作並選中自動列大小調整復選框。然後單擊確定。
列的格式不會改變,所以我們必須重置視圖。按照以下步驟重置視圖。
“高級視圖設置”對話框將打開。
在視圖選項卡上,單擊視圖設置按鈕。
然後,單擊重置當前視圖按鈕。
將出現一個消息框,請求重置權限。單擊是。
然後單擊確定。
Outlook 窗口的視圖將返回到當前視圖。
我們希望您了解如何在 Outlook 中禁用自動調整大小。
如何縮小 Outlook 中的電子郵件列?
按照以下步驟縮小 Outlook 中的電子郵件列。
- 啟動 Outlook。
- 在視圖選項卡上,單擊視圖設置按鈕。
- Advanced View Settings: Compact 對話框將打開。
- 單擊格式化列按鈕。
- 將打開“格式化列”對話框。
- 在字段列表中,選擇一個字段並更改寬度。
- 您不能更改“重要”、“剩餘”和“附件”列的寬度,因為在 Outlook 中它們是圖標。
如何擺脫 Outlook 中的欄?
按照以下步驟刪除 Outlook 中的欄。
- 單擊視圖選項卡,然後單擊排列組中的添加列。
- 將打開“顯示列”對話框。
- 從“從列表中選擇可用列”中選擇一列。
- 在“在此訂單列表中顯示此列”中,選擇一列,然後單擊刪除按鈕。
- 然後單擊確定。



發佈留言