如何為 Mac 新增小工具(以及刪除它們)
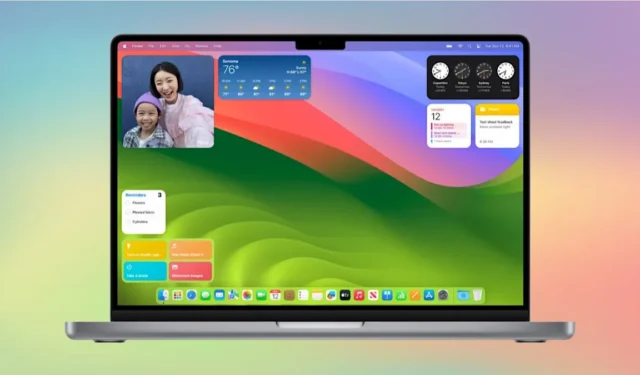
Apple 在 2020 年發布的 iOS 14 中首次推出了小部件。Mac 用戶可以在通知中心找到並自訂它們。隨著 macOS Sonoma 的發布,Apple 提供了向桌面添加小部件以及在 iPhone 上創建小部件快捷方式的機會。如果您有興趣了解如何將小工具新增至 Mac 桌面,請繼續閱讀。
了解如何隱藏 Mac 桌面上的圖示。
如何從桌面添加小部件
若要將小工具新增至 macOS 桌面,請以滑鼠右鍵按一下桌面上的空白區域,然後按一下「編輯小工具」。
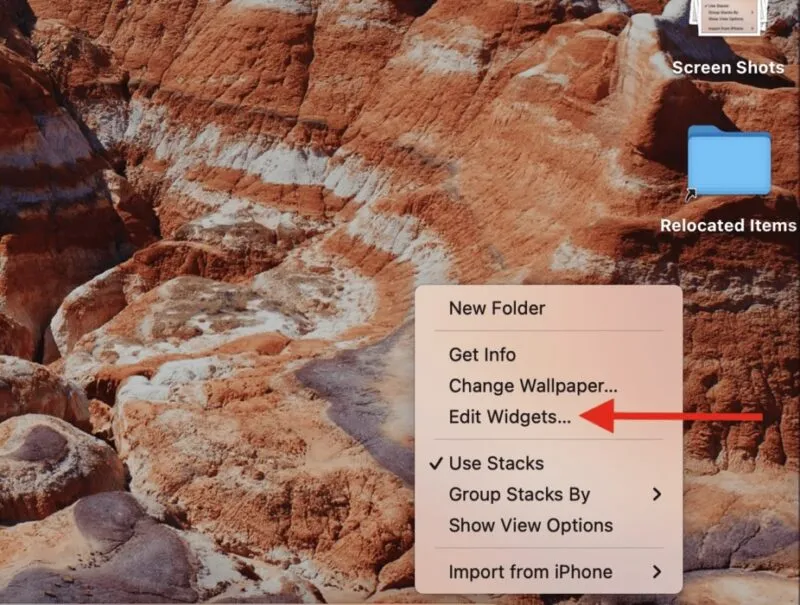
這將打開包含建議的小部件庫。您可以將這些項目中的任何一個拖曳到桌面上。在左側,您會注意到可以拖曳到桌面的特定於應用程式的小部件清單。按一下其中任何一個,然後查看選項。
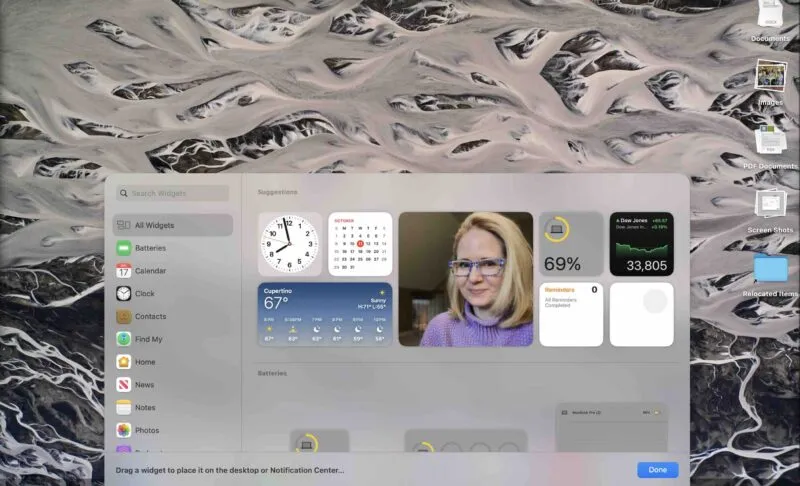
當您找到喜歡的小部件時,只需將其拖到桌面即可。您可以將其移動到理想的位置。
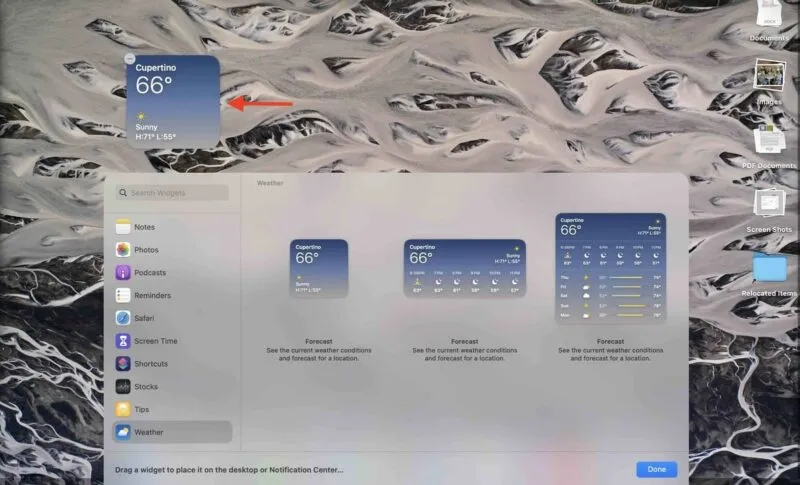
若要自訂小工具,請右鍵單擊它,然後選擇“編輯”。這些選項將取決於小部件。例如,對於「預報」小工具,系統會提示您輸入您所在的位置,以了解您所在位置的特定天氣狀況。
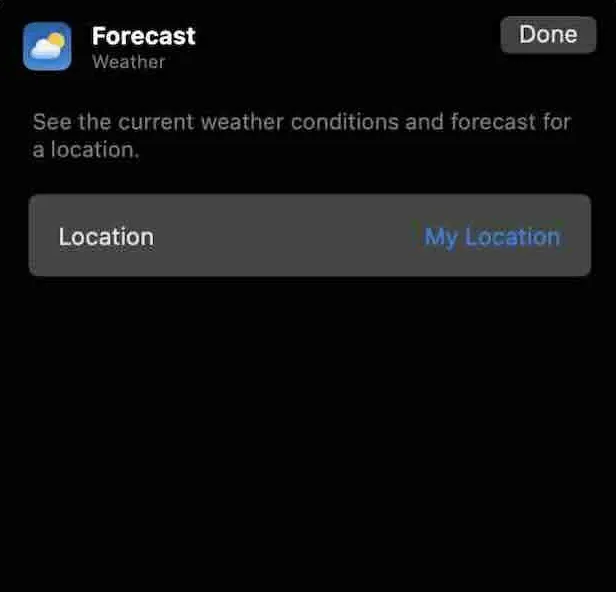
在此列表中找到您一直在尋找的。
如果您沒有看到所需的 Mac 小工具,您可以在搜尋框中輸入小工具的名稱,然後透過這種方式進行尋找。
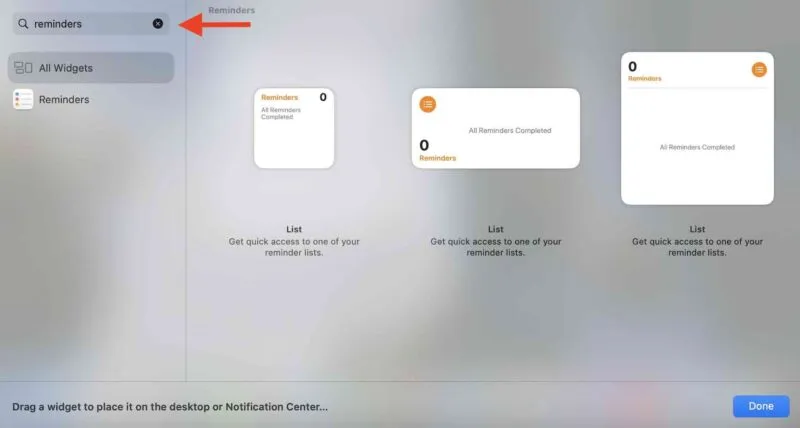
當您將第二個項目拖曳到桌面時,您可以選擇將其對齊到網格中,以使其與其他小部件齊平。您隨時可以將其拖出網格並將其放置在桌面上您想要的任何位置。
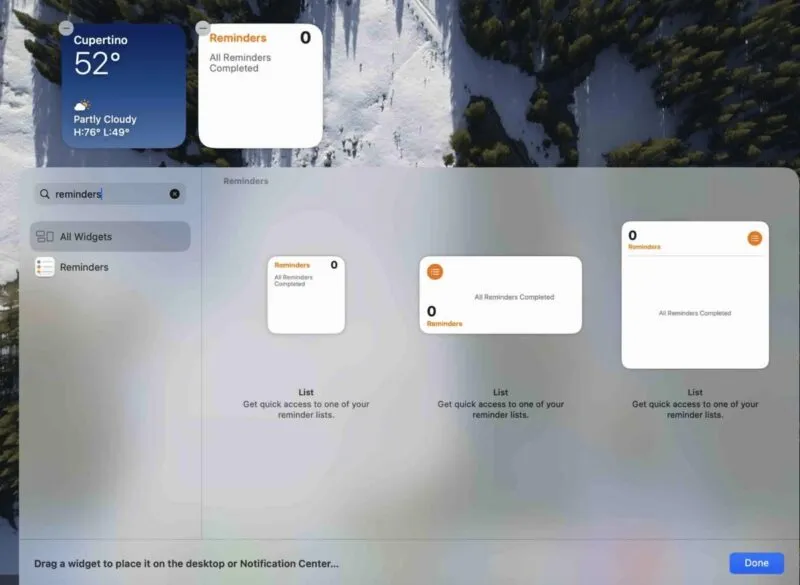
繼續新增小工具,直到將桌面設定為您的首選項。
如何在通知中心新增小工具
雖然索諾瑪更新了一些內容,但以前從通知中心尋找和管理小工具的方法仍然有效。
首先,點擊螢幕右上角的日期和時鐘,您的小工具就會出現。當您看到所需的小部件時,請將其滑動到桌面。
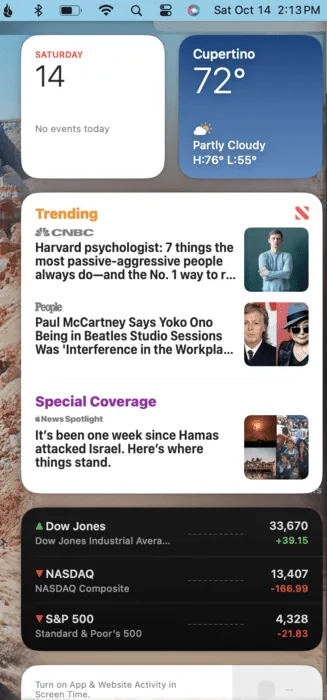
如果您想要編輯通知中心中顯示的小工具,請右鍵點選桌面上的任何位置並選擇「編輯小工具」,返回編輯畫面。或者,捲動到底部,然後按一下“編輯小工具”按鈕。這將帶您進入編輯畫面。
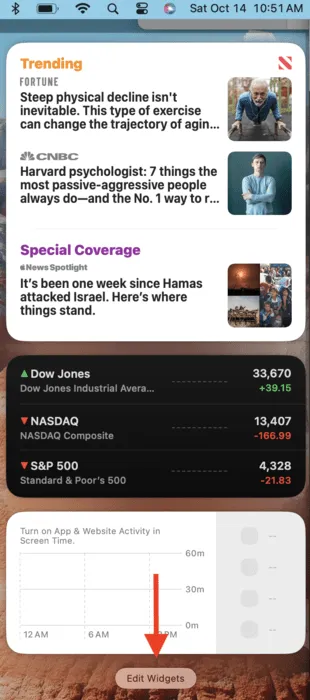
如何新增 iPhone 小工具
如果您有 iPhone,您也可以將這些小工具拖到 Mac 桌面上。首先,請確保您使用的是 iOS 17,因為此功能不適用於先前的 iOS 版本。
轉至Mac 上的系統設定。向下捲動至「桌面和 Dock」,然後將「使用 iPhone 視窗小工具」選項切換為開啟。

返回桌面,然後右鍵單擊任意位置即可進入「編輯小工具」畫面。我正在從手機中選擇環形相機小工具。
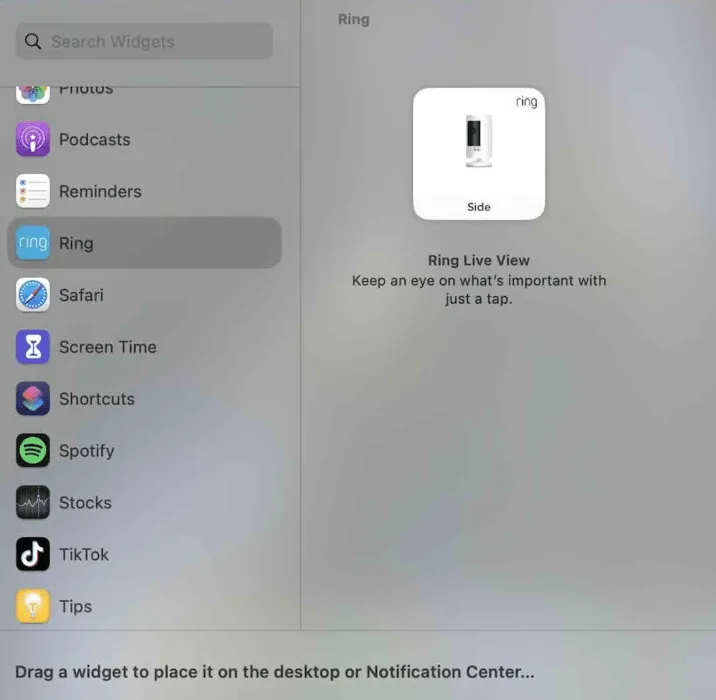
與其他小部件一樣,您可以將其拖到桌面上。您可以移動圖標,但這只是一個快捷方式。如果您需要編輯或管理小工具,小工具會將您引導至您的 iPhone。

不過,您只需單擊即可刪除任何小部件,包括從 iPhone 中拉出的小部件。
如何刪除小工具
有兩種方法可以刪除小工具。一種方法是右鍵單擊螢幕並選擇“編輯小工具”。您會在每個小部件的左上角看到一個減號。單擊它,小部件就會消失。
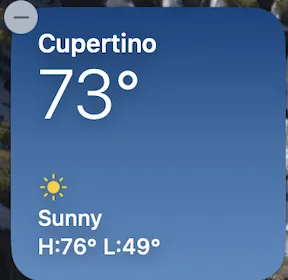
第二種方法是右鍵點選要刪除的小工具,然後選擇「刪除小工具」。

小部件可讓您更輕鬆地自訂桌面。它們不僅將您經常使用的應用程式放在您可以找到的地方,而且還幫助您創建您喜歡的外觀。您也可以使用小工具自訂 iPhone 的鎖定畫面。
圖片來源:蘋果。所有螢幕截圖均由史蒂芬妮法里斯製作。



發佈留言