如何在 Open Office Calc 中將數字的列或行相加

須知
- 選擇單元格以顯示結果,然後選擇 SUM (Σ) > Enter以自動添加附近的列或行。如有必要,修改範圍。
- 或者選擇FX鍵 >類別>數學。在Function下,選擇SUM > Next > 選擇要添加的單元格。
- 另一種選擇是為要計算的數據范圍手動輸入 SUM 函數,例如:=SUM(A1:A6)。
本文介紹了在 OpenOffice Calc v. 4.1.6 中使用 SUM 函數添加數字行或列的各種方法。
OpenOffice Calc SUM 函數
進入該功能的兩種方式包括:
- 使用SUM函數快捷按鈕——它是位於輸入行旁邊的希臘大寫字母 Sigma (Σ) (與 Excel 中的公式欄相同)。
- 使用函數嚮導對話框將SUM函數添加到工作表。可以通過選擇位於輸入行上 Sigma 按鈕旁邊的函數嚮導來打開該對話框。

SUM 函數的語法和參數
函數的語法是指函數的佈局,包括函數的名稱、括號和參數。
SUM函數的語法是:
=SUM(數字 1;數字 2;……數字 30)
1號; 2號;。.. 數字 30 – 函數要求和的數據。參數可以包含:
- 要求和的數字列表
- 指示工作表中數據位置的單元格引用列表
- 對數據位置的一系列單元格引用
該功能最多可以添加 30 個號碼。
使用 SUM 按鈕對數據求和
對於那些喜歡使用鼠標而不是鍵盤的人來說,SUM按鈕是進入SUM功能的快捷方式。
以這種方式輸入時,該函數會嘗試根據周圍數據確定要求和的單元格範圍,並自動輸入最可能的範圍作為函數的數字參數。
該函數僅搜索位於活動單元格上方或左側行中的列中的數字數據,它會忽略文本數據和空白單元格。
下面列出了用於將 SUM 函數輸入單元格A7的步驟,如下所示。
- 選擇A7使其成為活動單元格(將顯示函數結果的位置)。
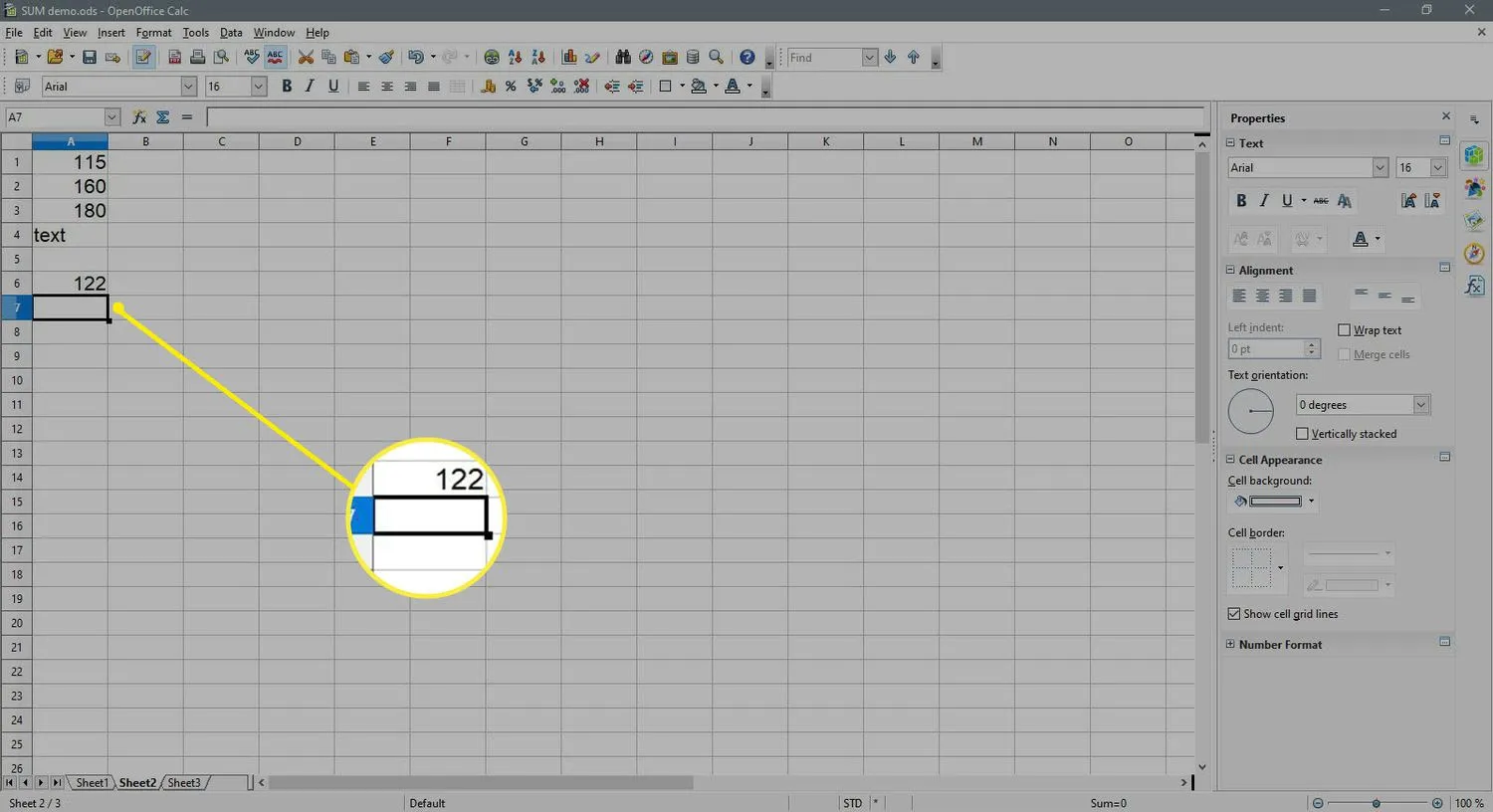
- 按輸入行旁邊的SUM按鈕。
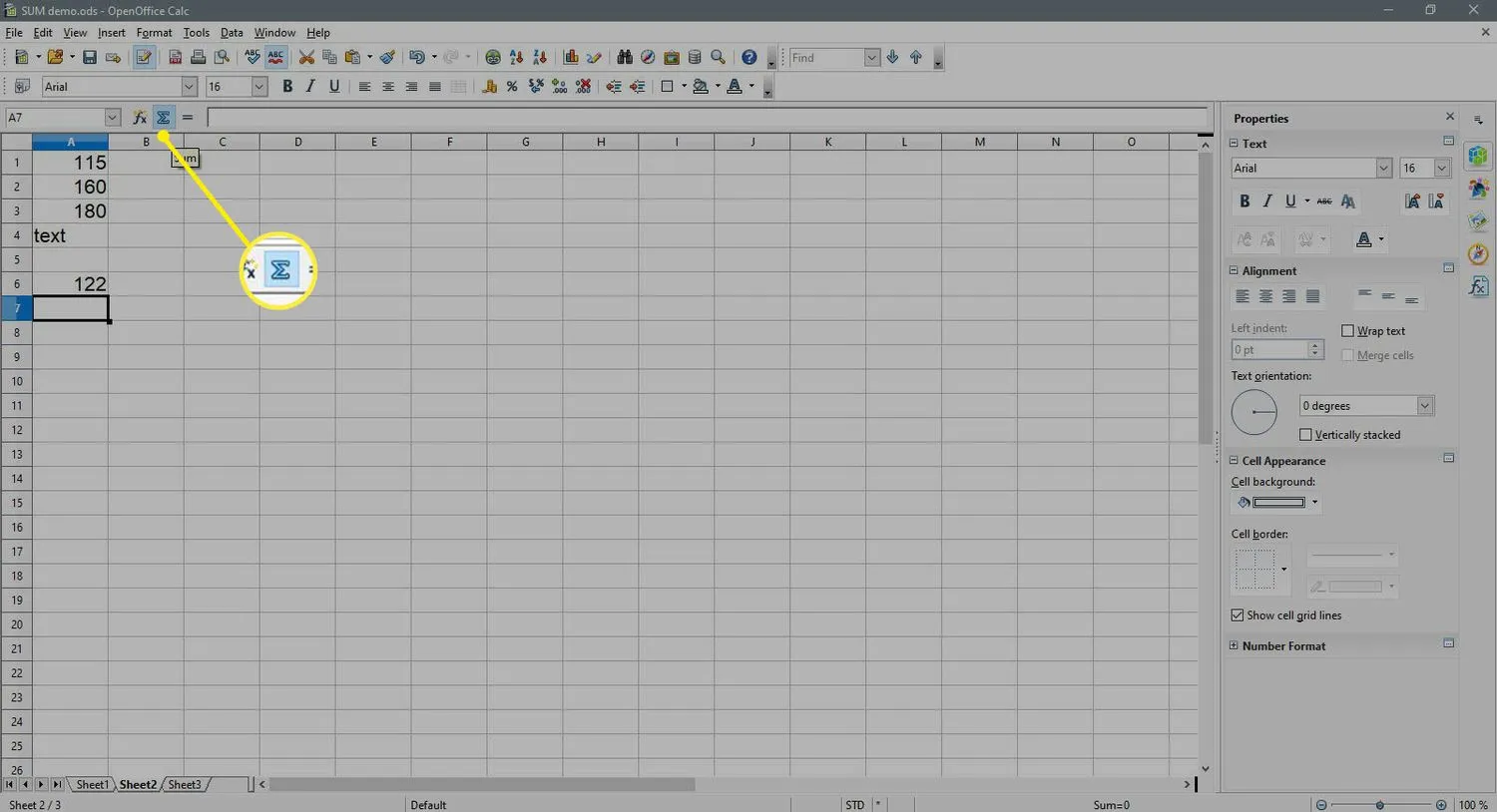
- SUM函數應輸入到活動單元格中 — 該函數應自動輸入單元格引用A6作為數字參數。
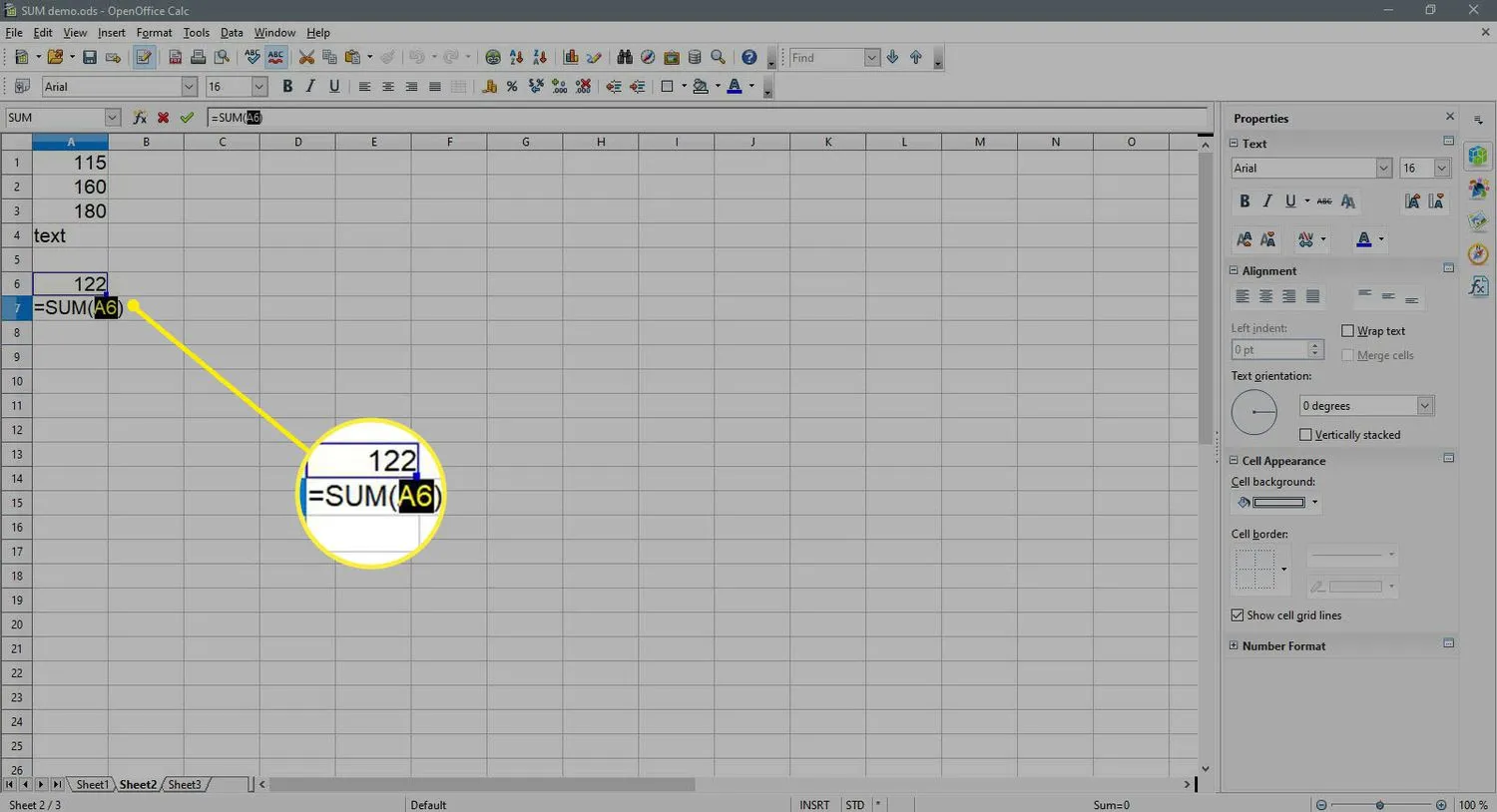
- 要更改用於數字參數的單元格引用範圍,請使用鼠標指針突出顯示A1到A6範圍。
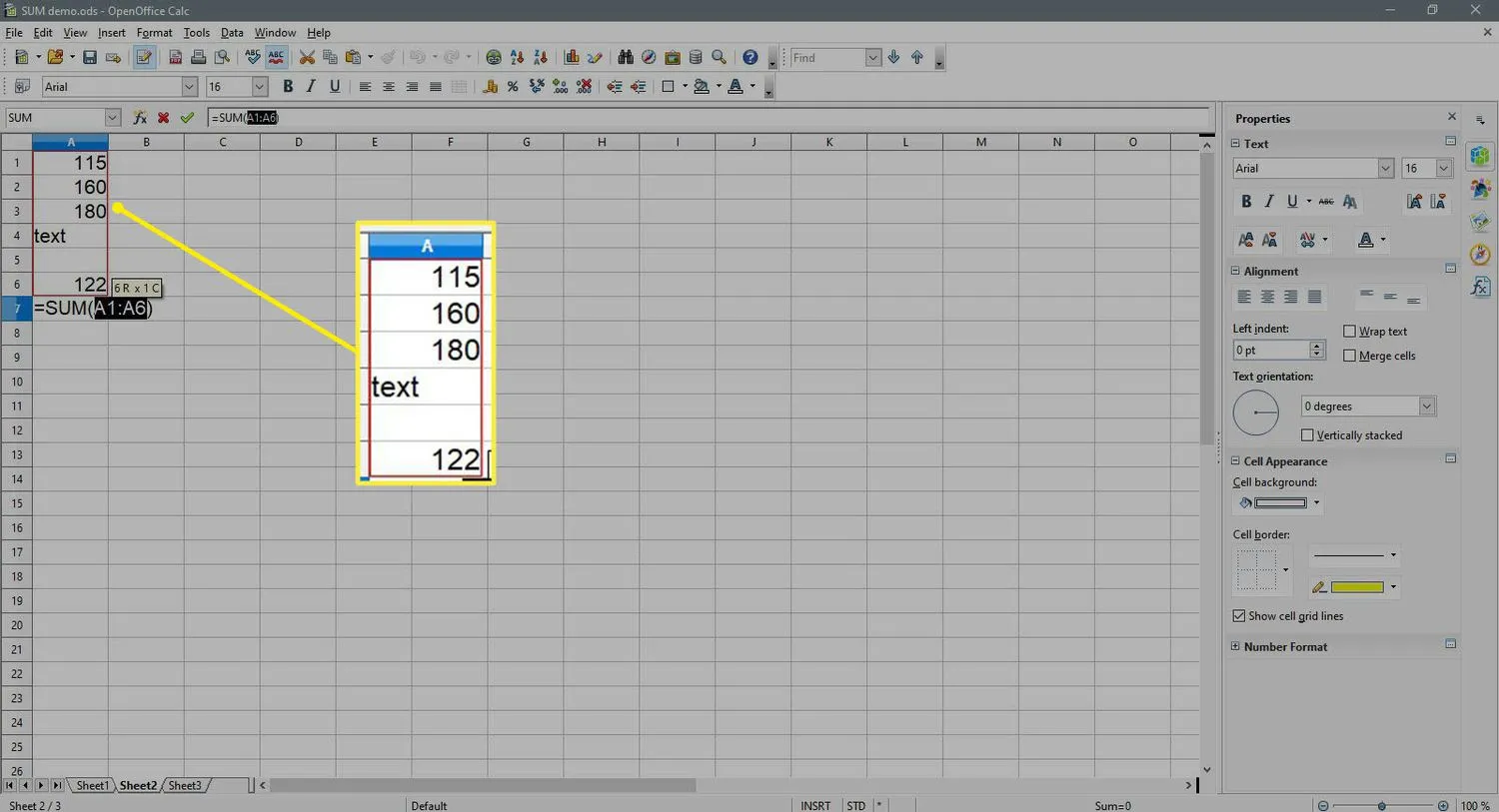
- 按Enter 鍵完成該功能。
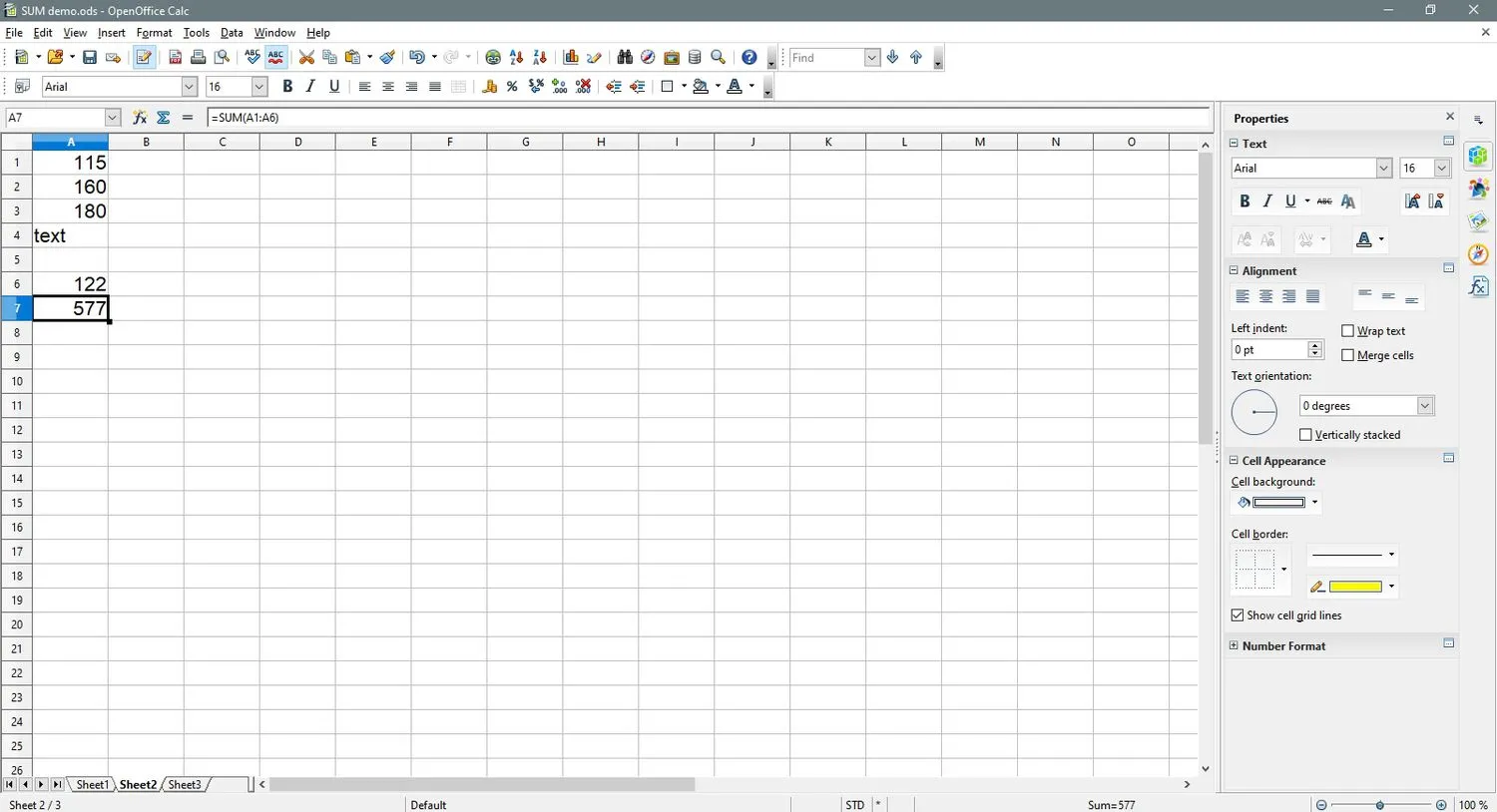
- 答案 577 應顯示在單元格A7中。 當您選擇單元格A7時,完整函數 = SUM (A1: A6) 出現在工作表上方的輸入行中。
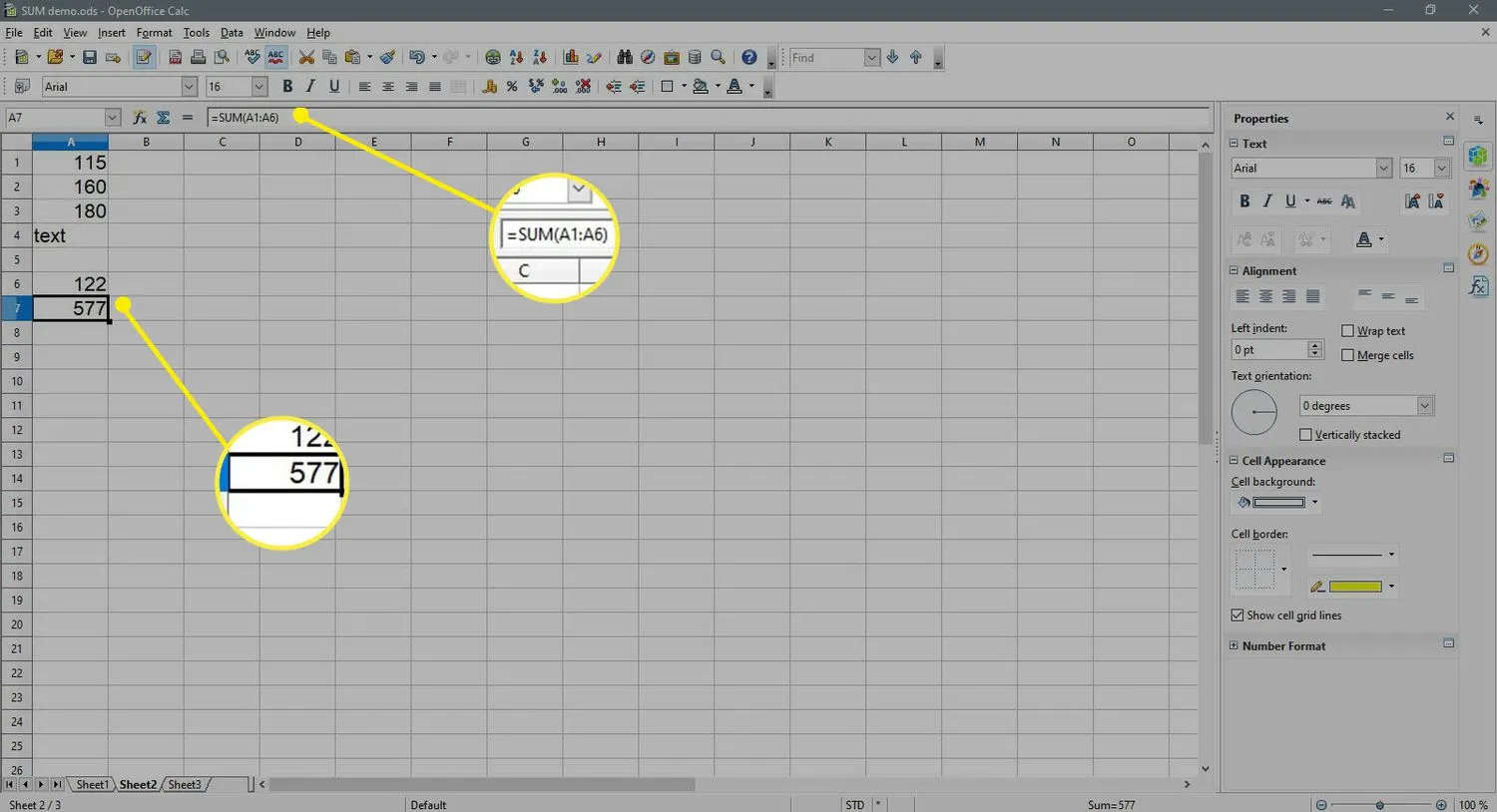
手動輸入 SUM 函數
輸入函數的另一種選擇是將其鍵入工作表單元格。如果要求和的數據范圍的單元格引用是已知的,則可以輕鬆地手動輸入函數。對於上圖中的示例,輸入
=總和(A1:A6)
進入單元格A7並按Enter將獲得與下面列出的使用SUM快捷按鈕的步驟相同的結果。
SUM 函數示例
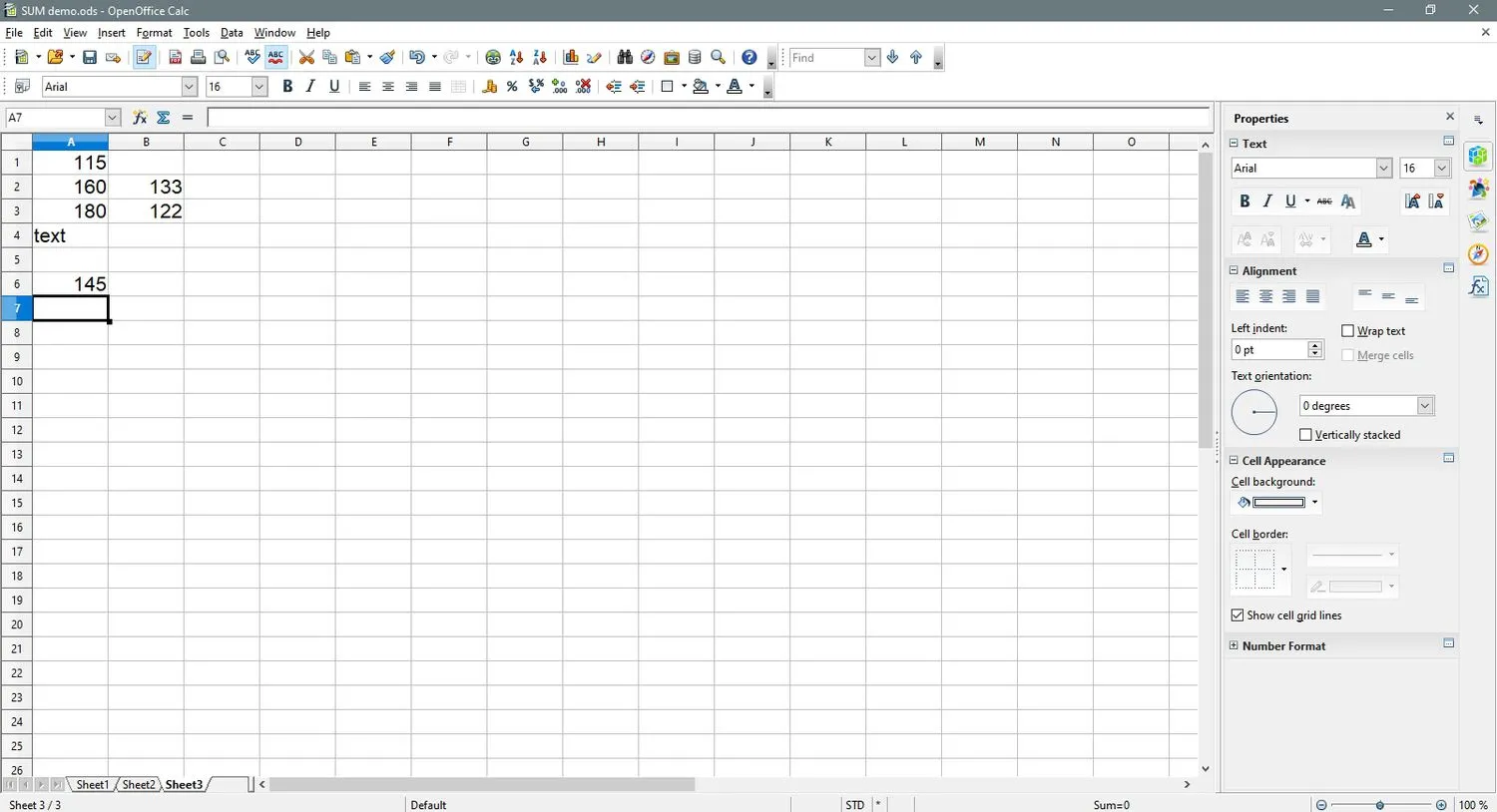
下面列出了用於將SUM函數輸入單元格A7的步驟,如步驟 15 中的圖像所示。說明使用SUM函數對話框輸入位於單元格A1、A3、A6、B2和B3中的值作為數字函數的參數。
- 選擇單元格A7使其成為活動單元格 — 將顯示函數結果的位置。
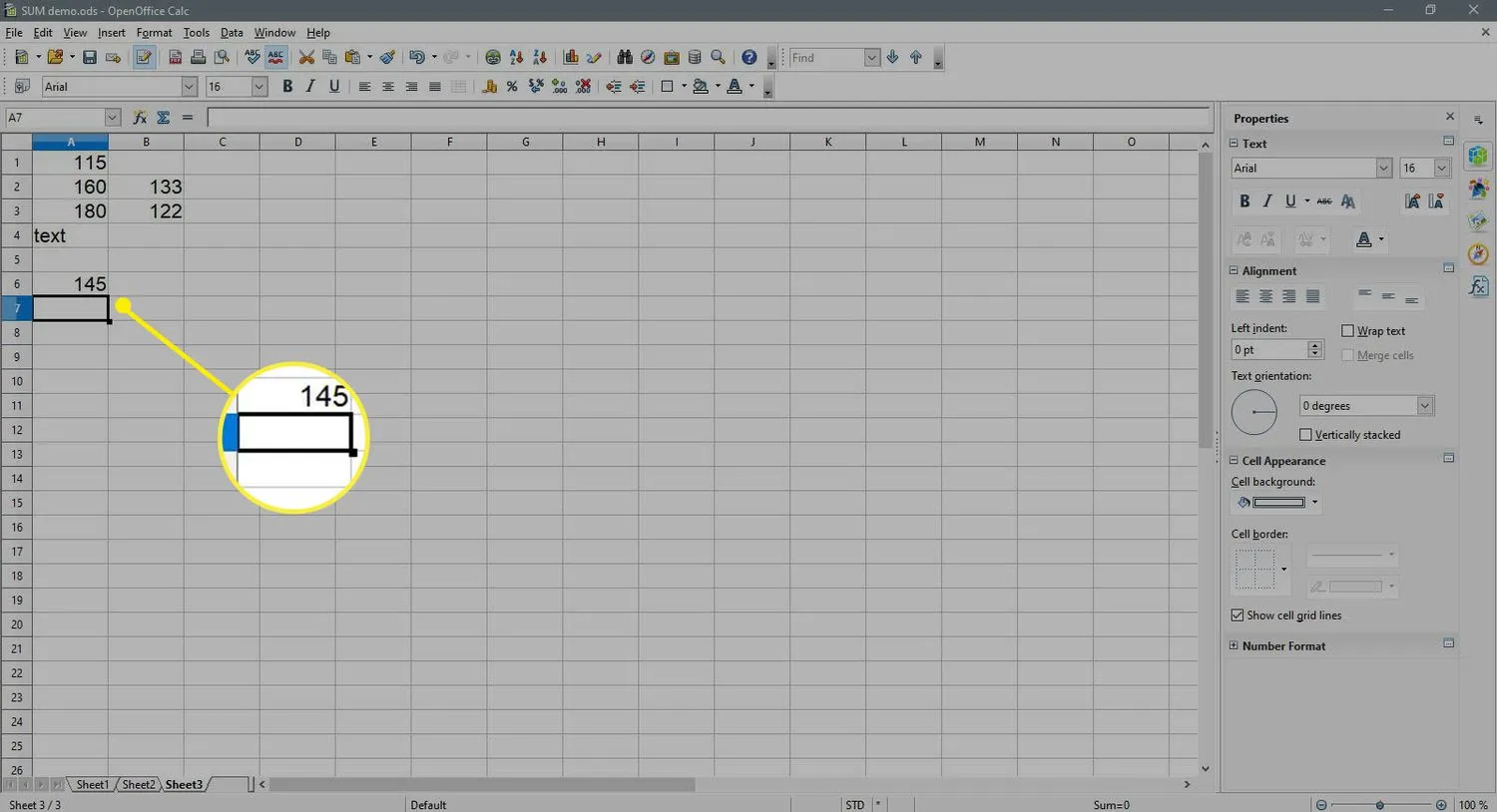
- 選擇輸入行旁邊的函數嚮導(與Excel中的公式欄相同),彈出函數嚮導對話框。
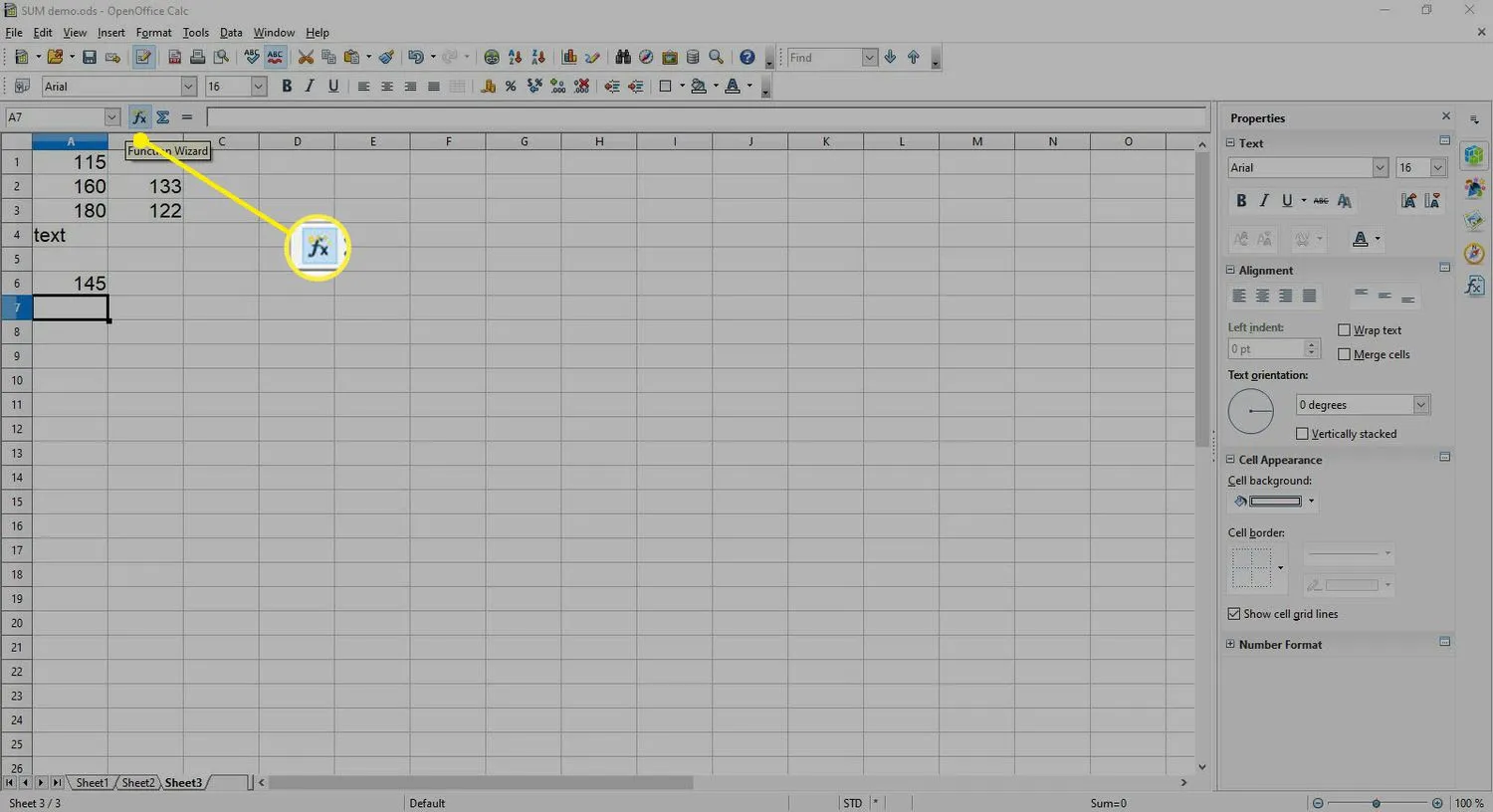
- 選擇類別下拉列表並選擇數學以查看數學函數列表。
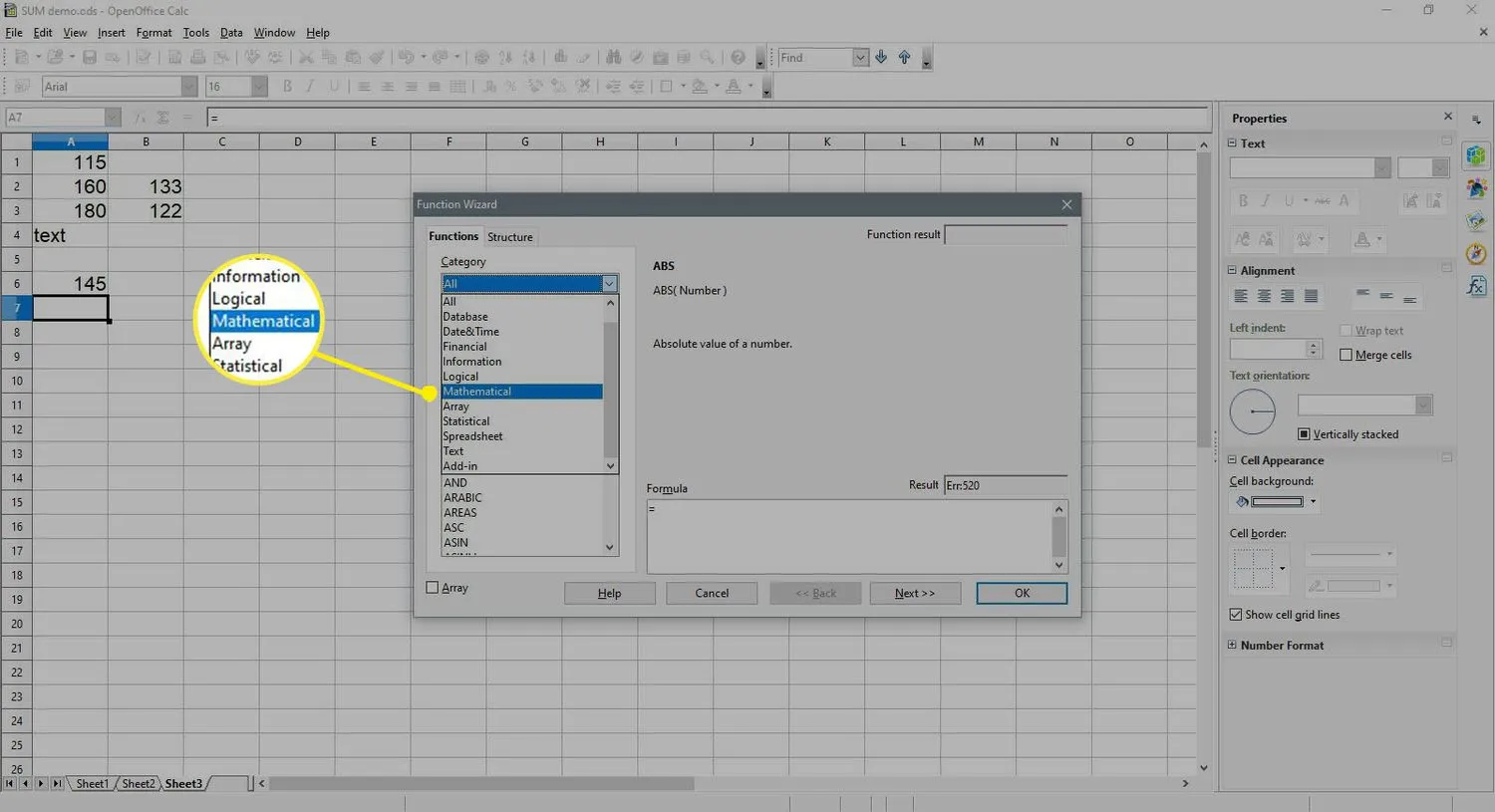
- 在Function下,從函數列表中選擇SUM。
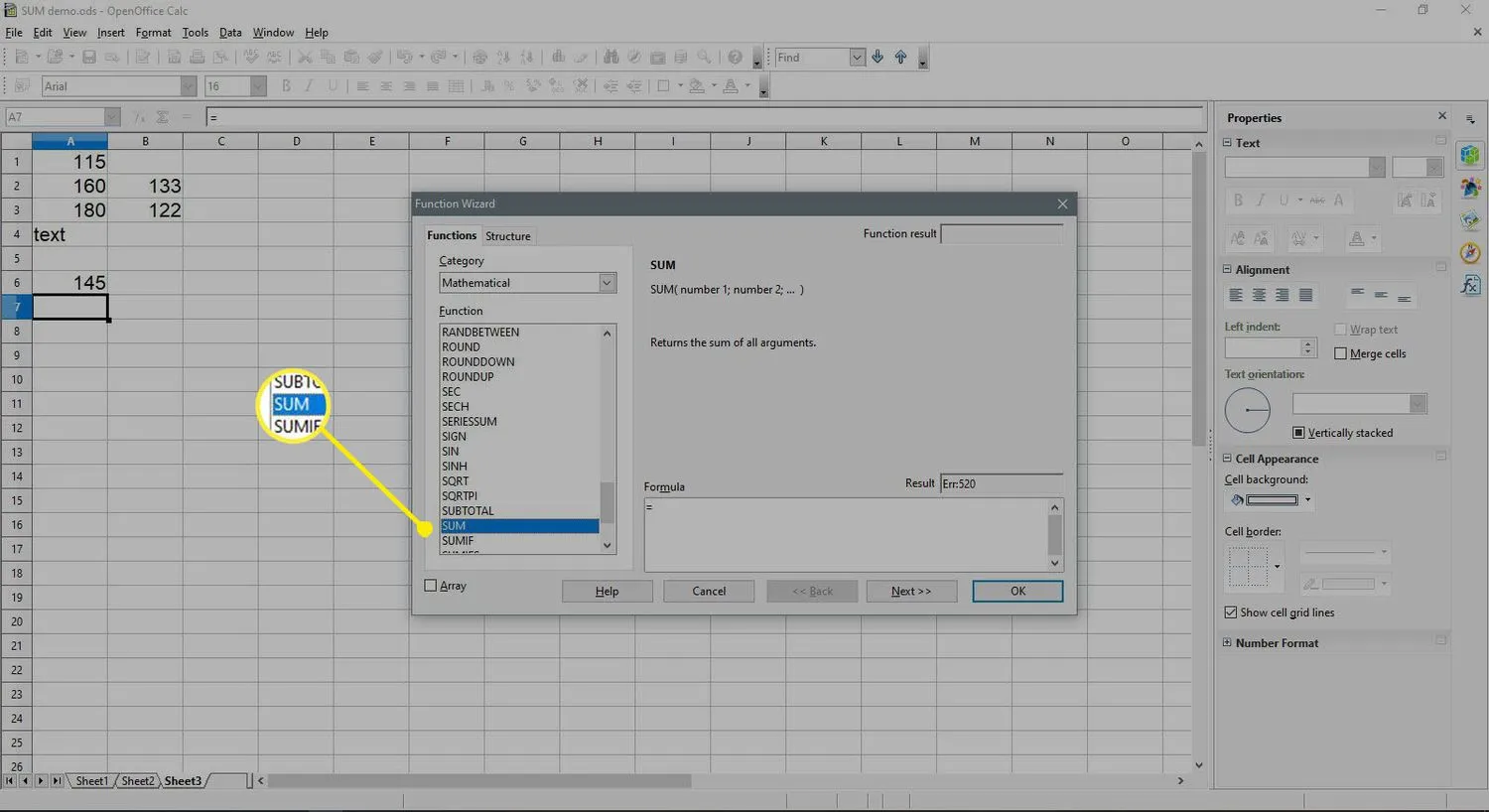
- 選擇下一步。
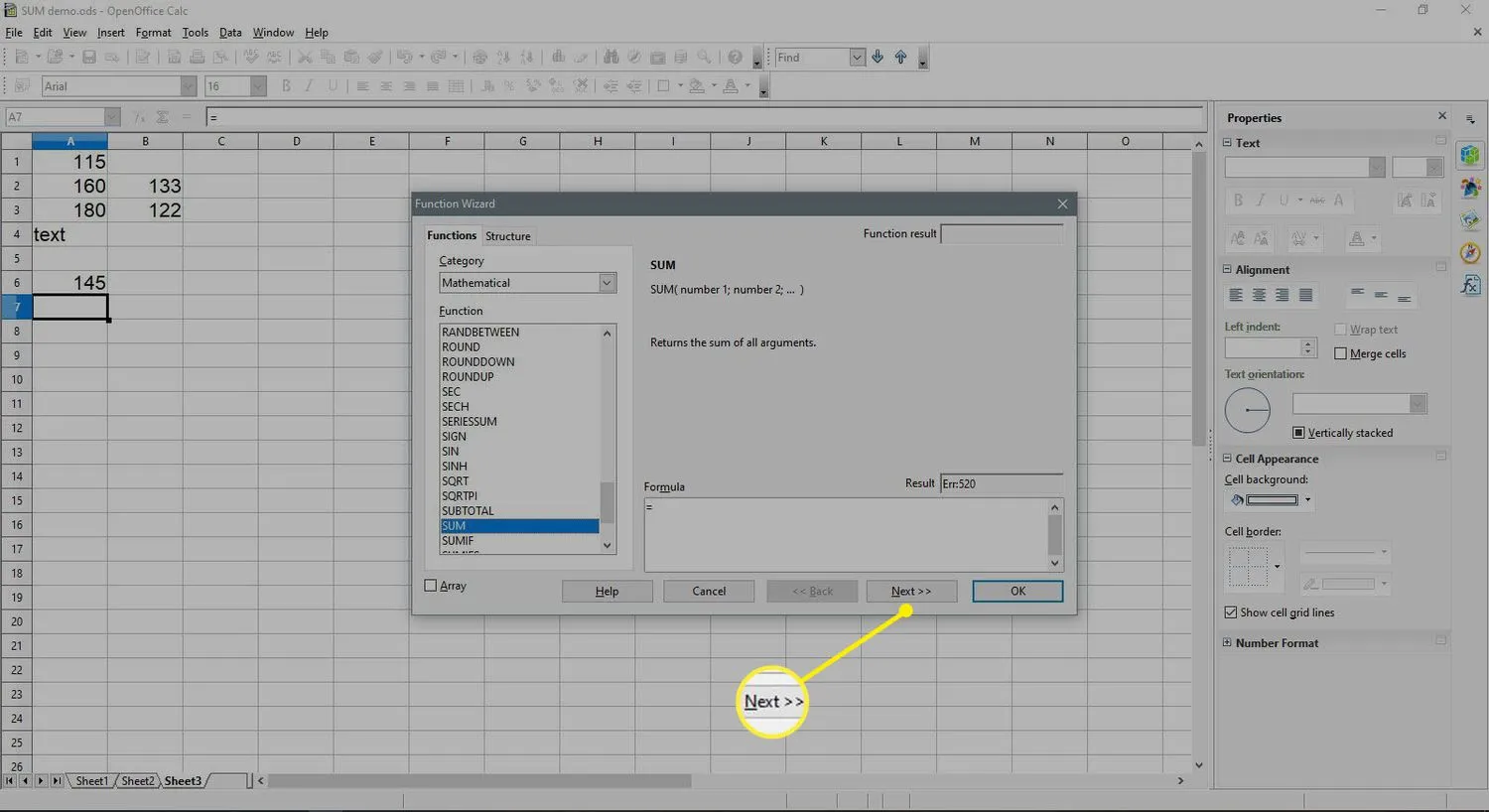
- 如有必要,請在對話框中選擇編號 1 。
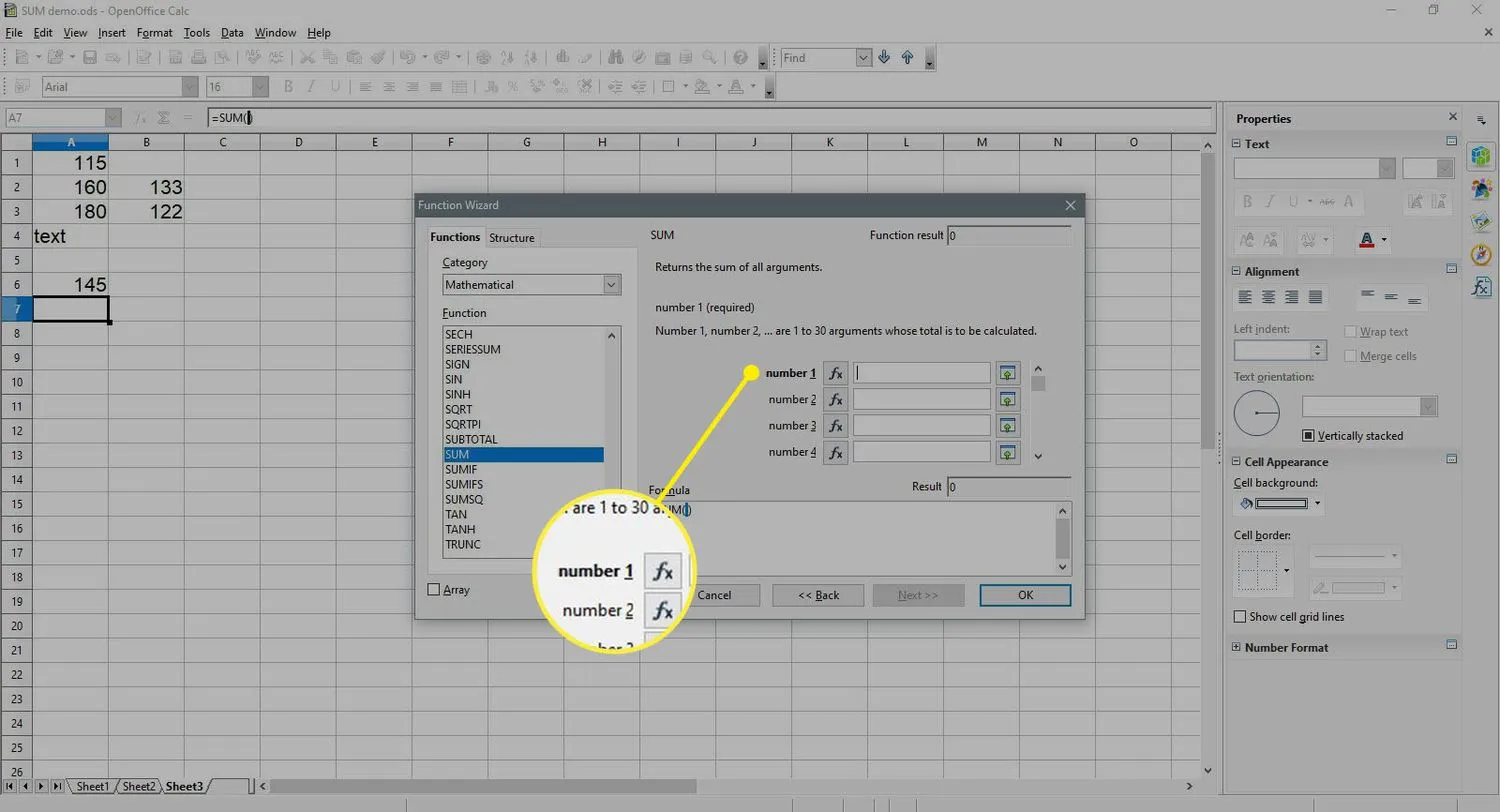
- 選擇工作表中的單元格A1,將該單元格引用輸入到對話框中。
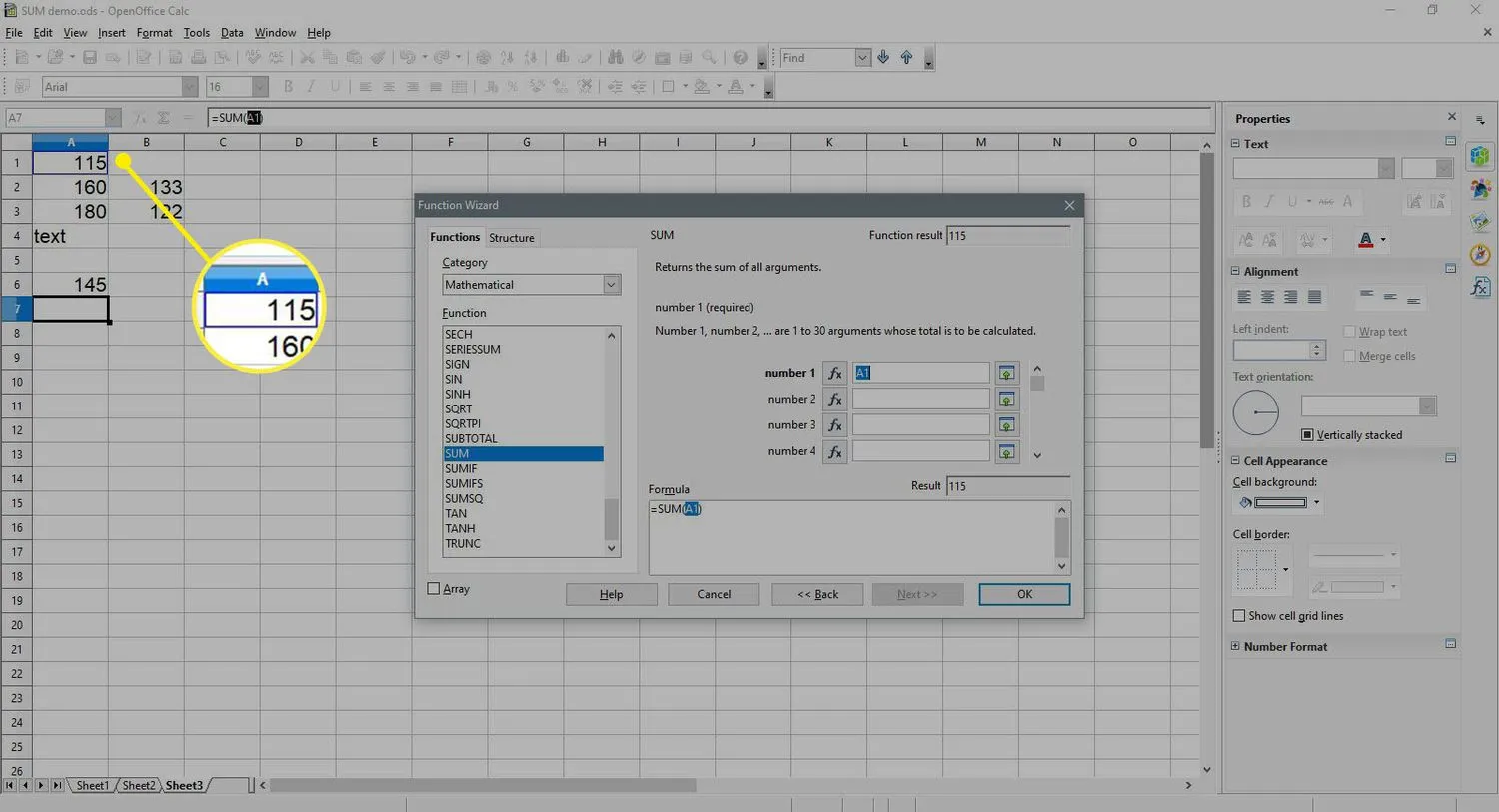
- 在對話框中選擇數字 2 。
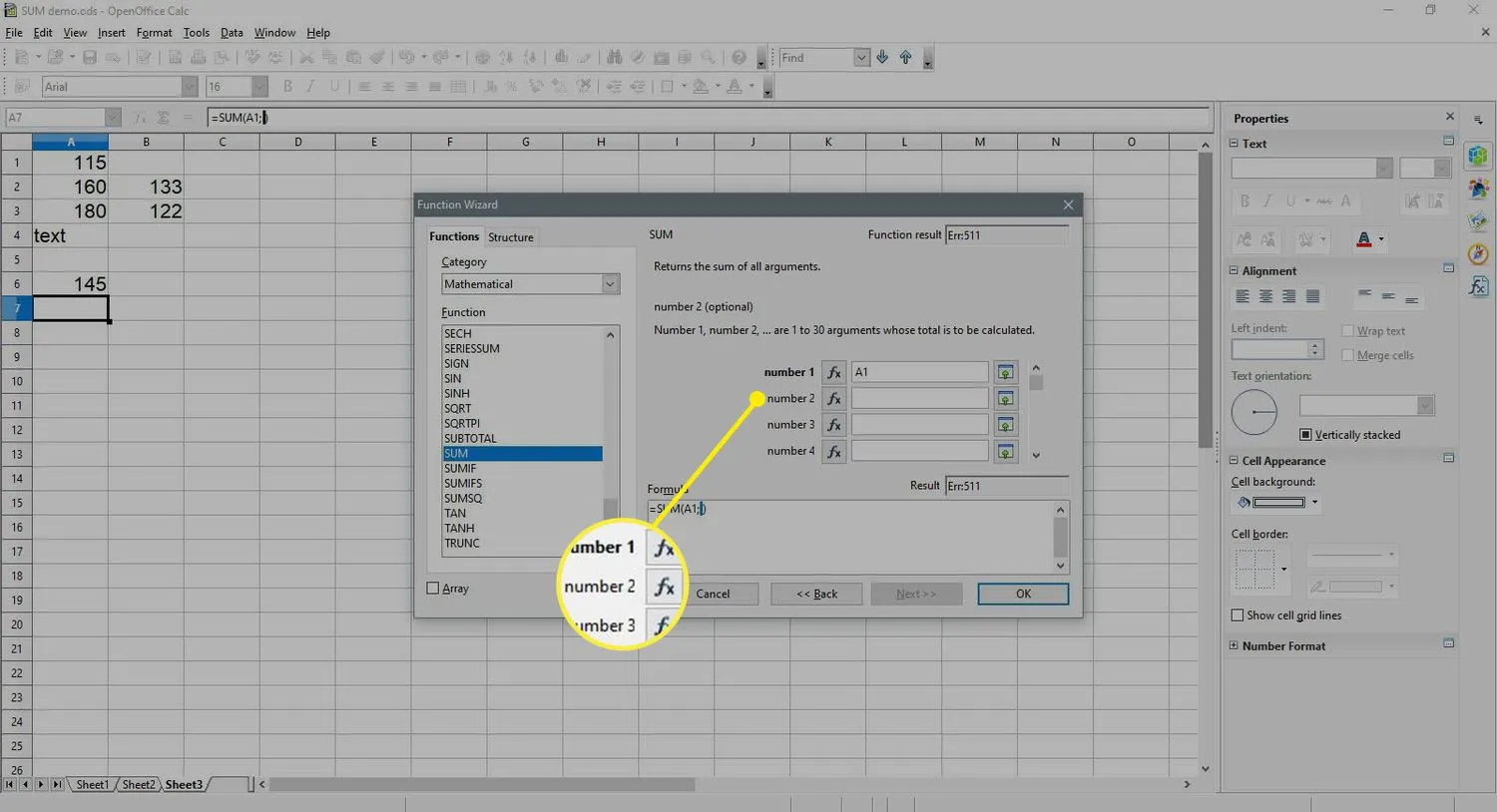
- 在工作表中選擇單元格A3以輸入該單元格引用。
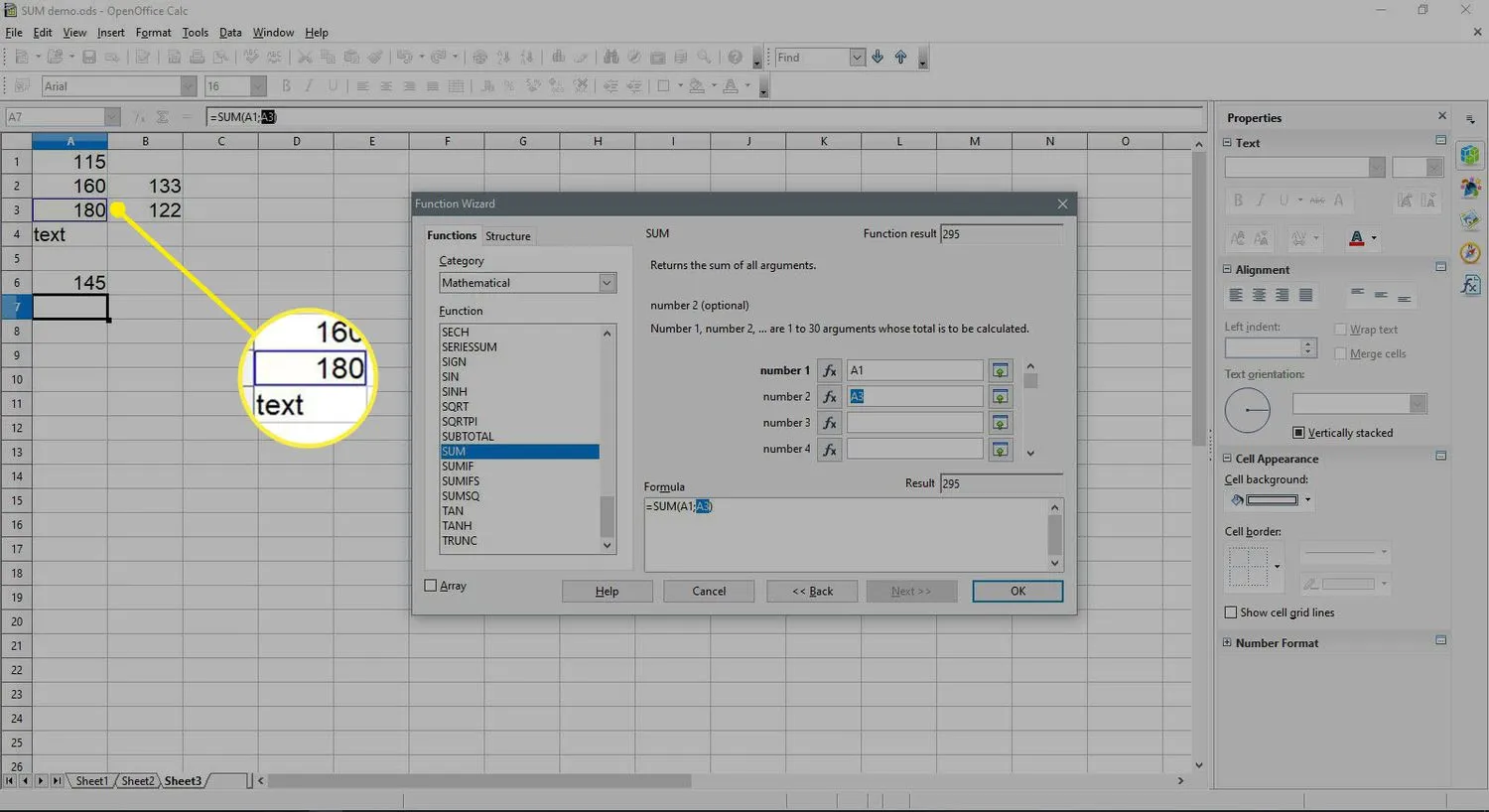
- 在對話框中選擇數字 3 。
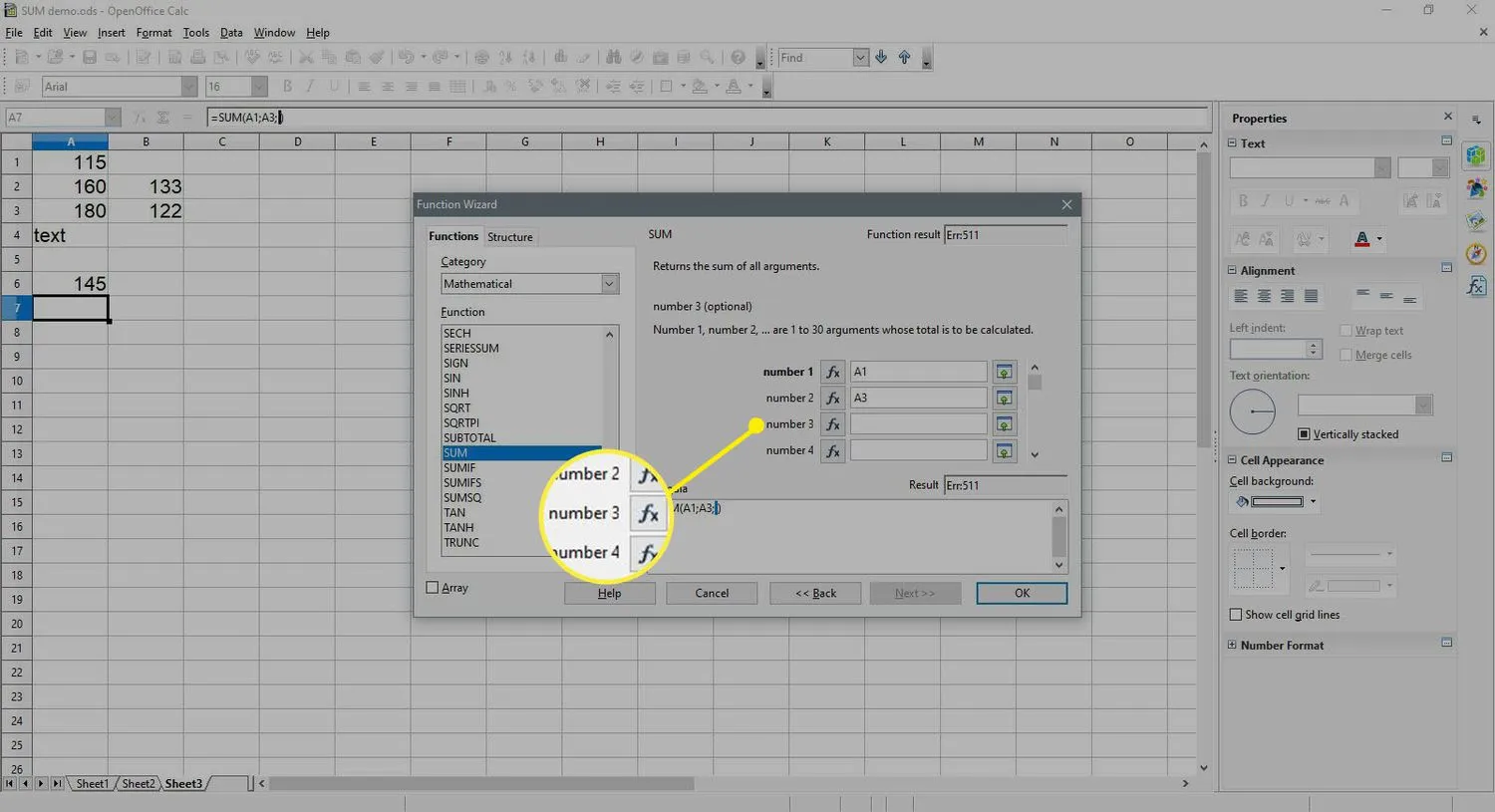
- 在工作表中選擇單元格A6以輸入該單元格引用。
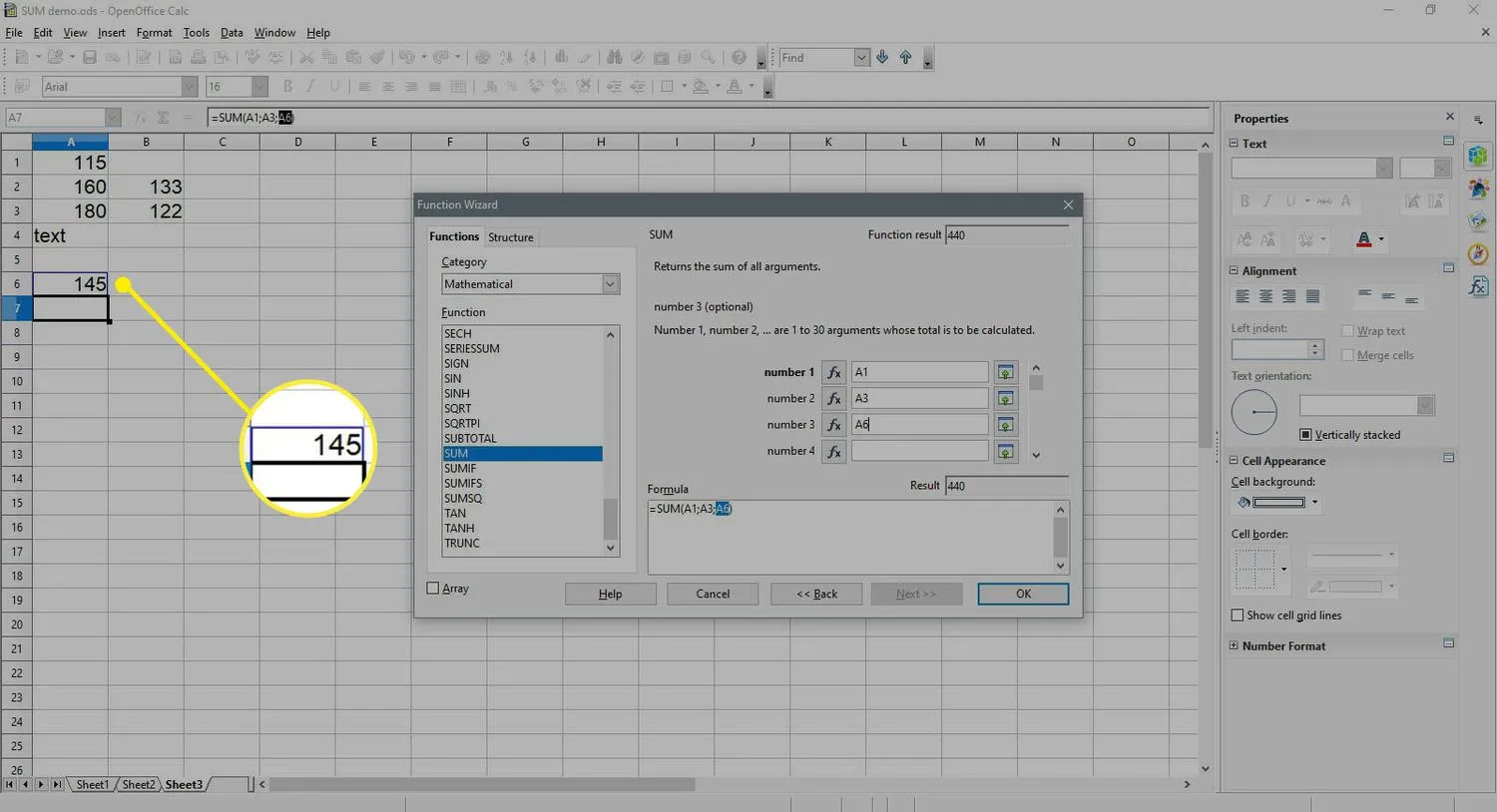
- 在對話框中選擇數字 4 。
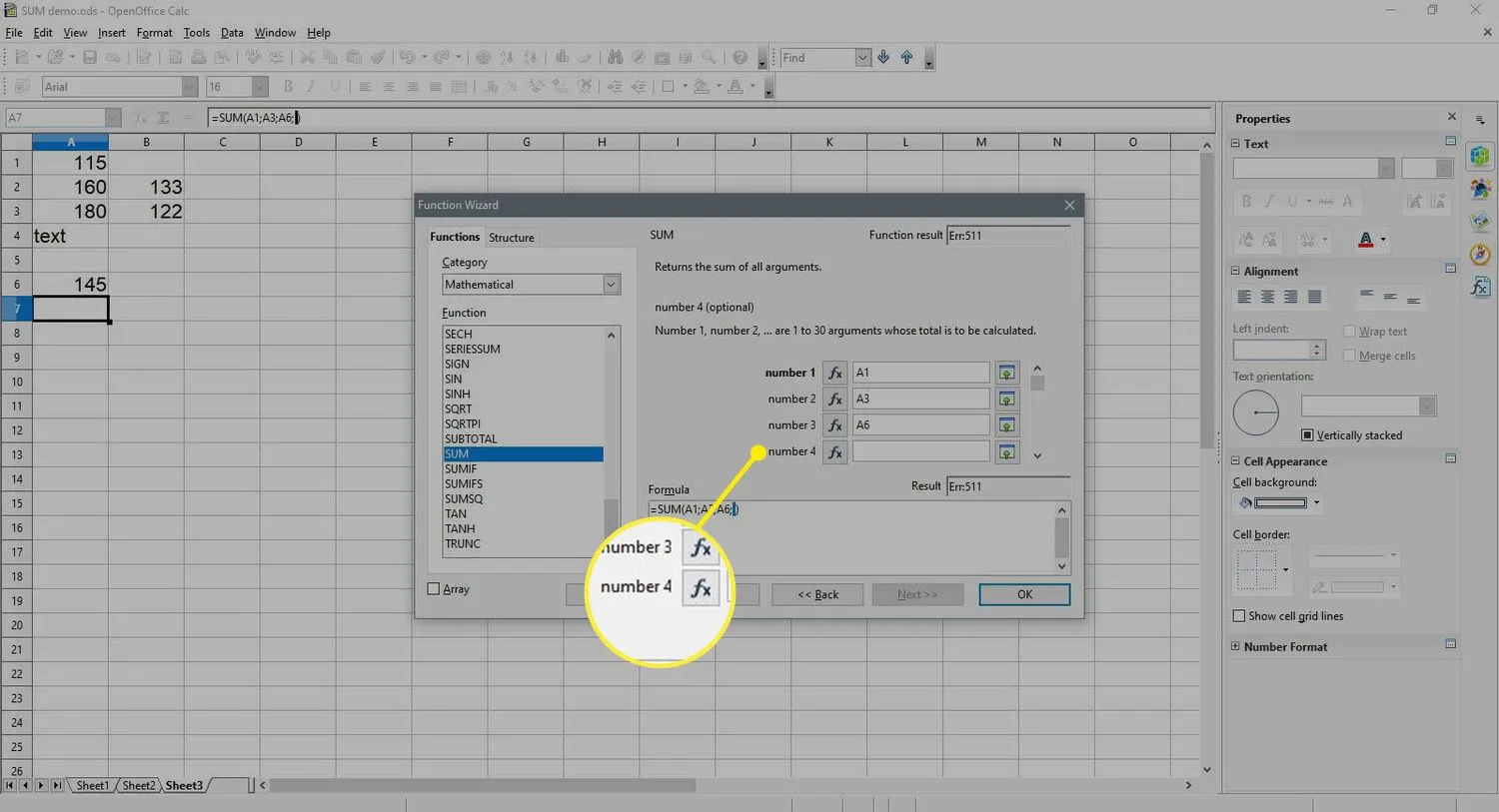
- 突出顯示工作表中的單元格B2和B3以輸入此範圍。
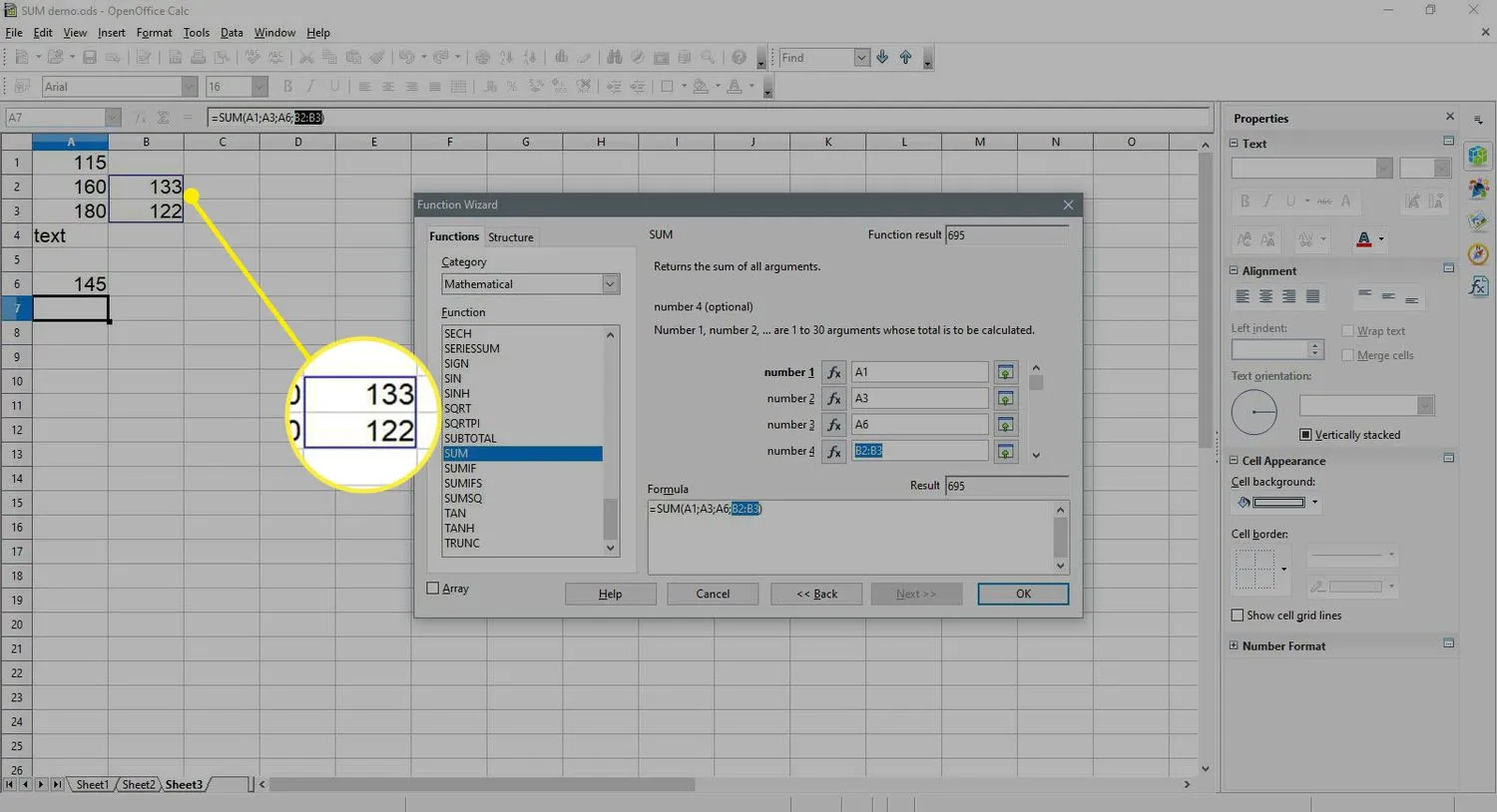
- 選擇“確定”關閉對話框並返回到工作表。
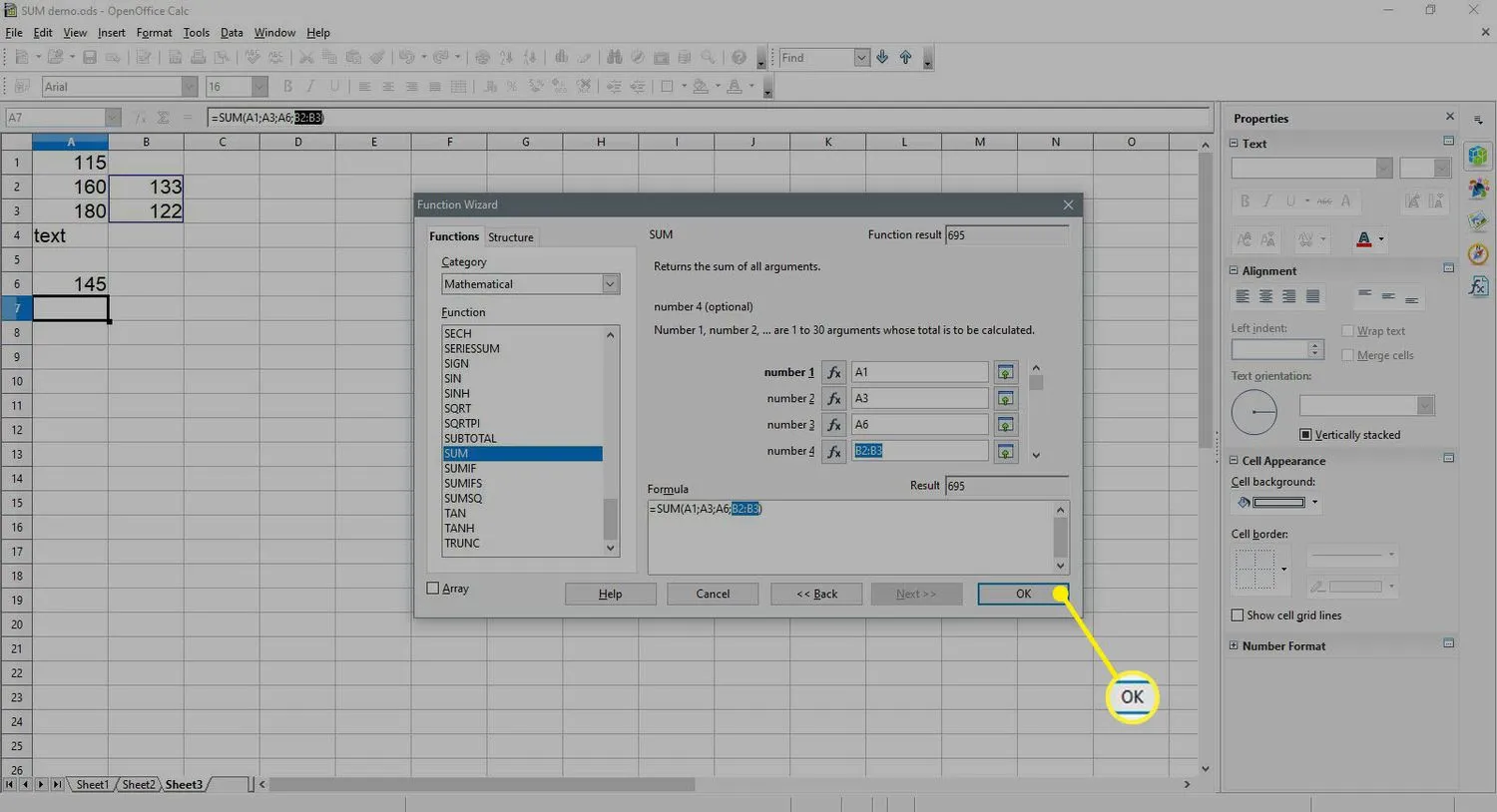
- 數字695應該出現在單元格A7中——因為這是單元格A1到B3中數字的總和。
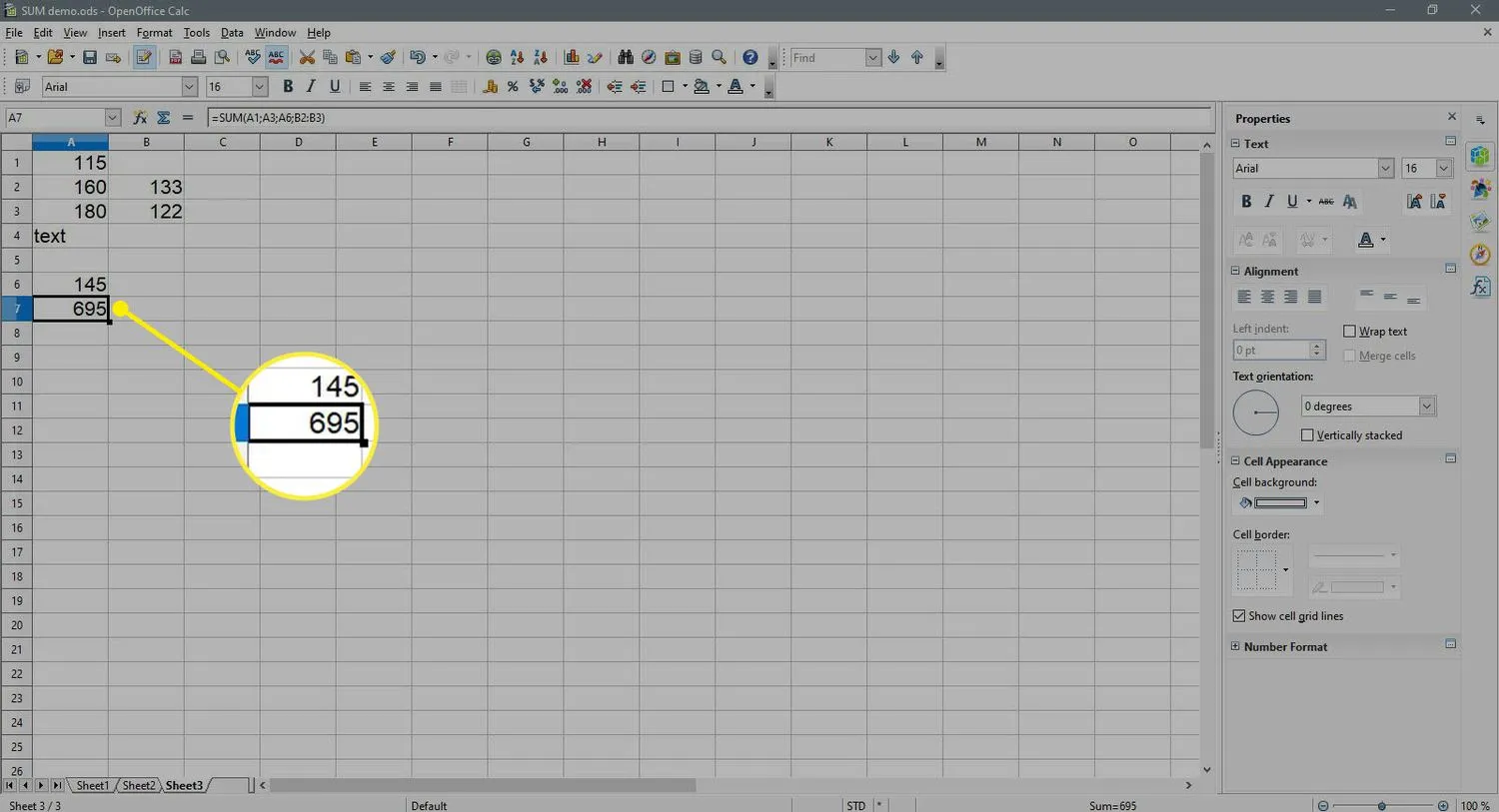
- 當您選擇單元格A7時。完整的函數 =SUM(A1;A3;A6;B2:B3) 出現在工作表上方的輸入行中。
SUM 函數忽略的內容
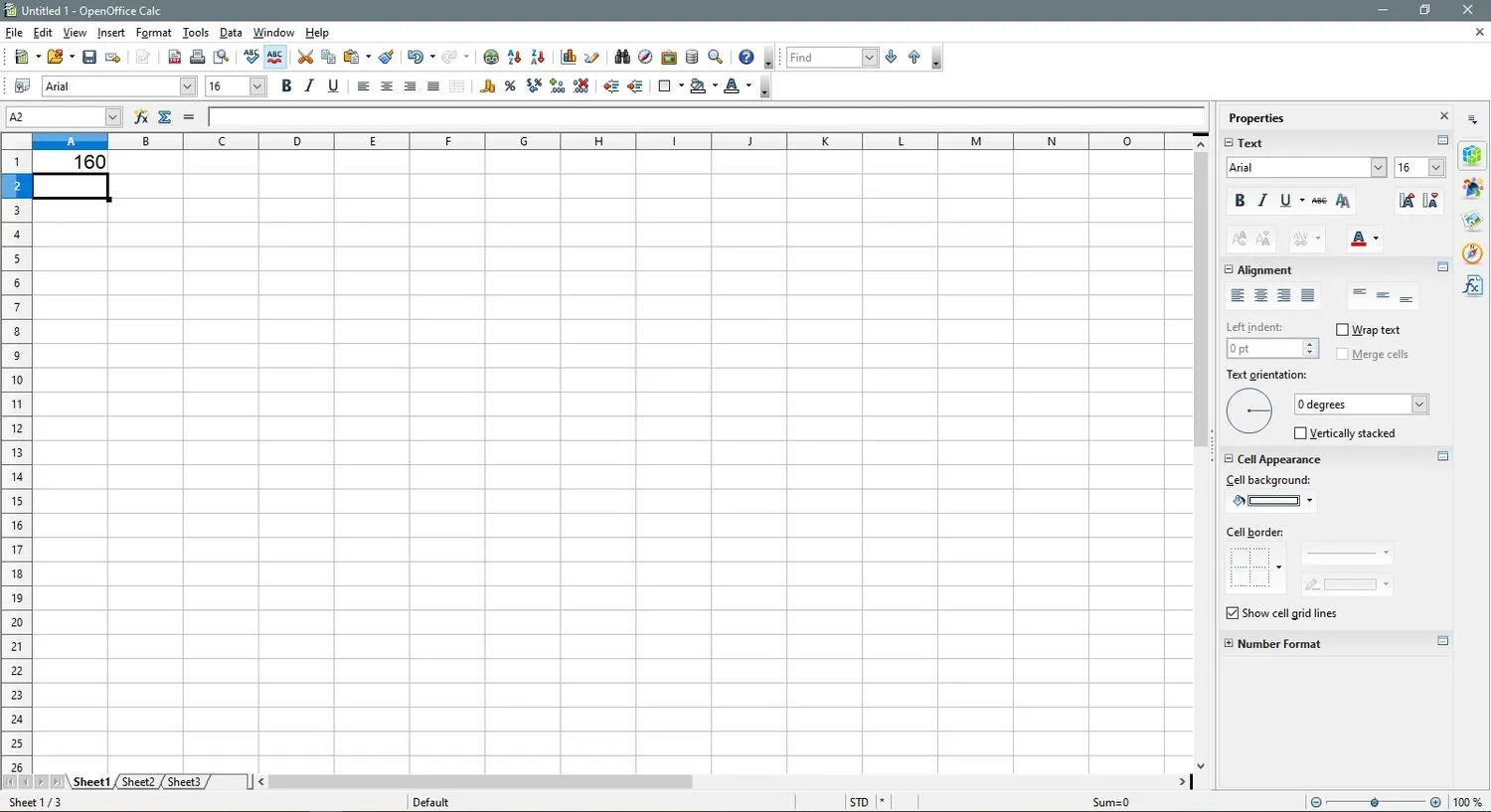
該函數忽略所選範圍內的空白單元格和文本數據——包括已格式化為文本的數字。
默認情況下,Calc 中的文本數據在單元格中左對齊——如上圖中單元格A2中的數字 160 所示——數字數據默認右對齊。
如果稍後將此類文本數據轉換為數字數據或將數字添加到該範圍內的空白單元格,則SUM函數合計會自動更新以包含新數據。
使用 Calc 的 SUM 函數對話框添加數字
如前所述,輸入SUM函數的另一個選項是使用該函數的對話框,可以通過以下任一方式打開該對話框:
- 在工作表上方的輸入行中選擇函數嚮導。
- 按Ctrl + F2。
快捷方式和對話框的優點
使用 Sigma 按鈕進入功能的優點是快速且易於使用。如果要求和的數據在一個連續的範圍內組合在一起,該函數通常會為您選擇範圍。
使用SUM函數對話框的優點是,如果要求和的數據分佈在多個不連續的單元格中。在這種情況下使用對話框可以更輕鬆地將單個單元格添加到函數中。
對話框的優點
使用對話框的優點包括:
- 該對話框負責函數的語法——使得一次輸入一個函數的參數變得更容易,而不必輸入等號、括號或用作參數之間分隔符的分號。
- 當要求和的數據不在連續範圍內時,可以使用指向將單元格引用(例如 A1、A3 和 B2:B3)作為單獨的數字參數輕鬆輸入到對話框中——這涉及使用鼠標而不是鍵入它們。不僅指向更容易,它還有助於減少由不正確的單元格引用引起的公式錯誤。



發佈留言