如何在Excel中添加相機工具
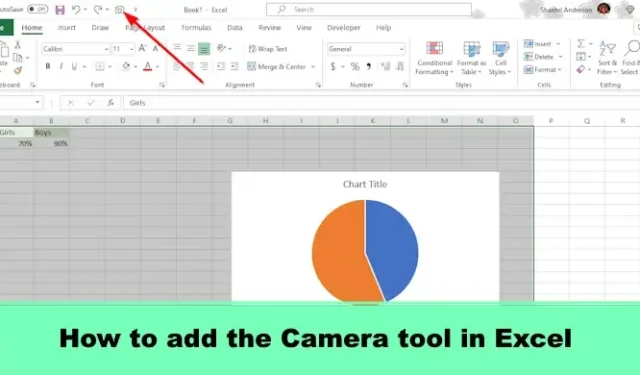
Microsoft Excel是一個功能強大的電子表格程序,在全球範圍內使用,特別是用於統計,但您是否想要對工作表中的數據范圍進行屏幕截圖,然後將其粘貼到另一個工作表中,屏幕截圖將自動完美地適合該工作表?執行此命令的功能是相機工具。相機工具允許用戶捕獲數據和圖表的屏幕截圖圖像,並將它們作為圖像粘貼到工作表或另一個工作表的任何部分。讓我們看看如何在 Microsoft Excel 中添加相機工具。
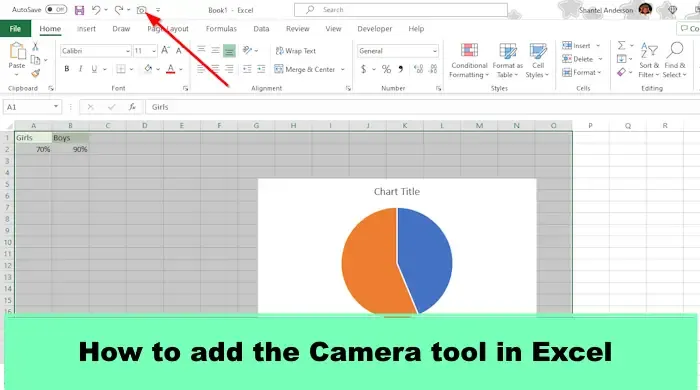
如何在Excel中添加相機工具
請按照以下步驟在 Excel 中添加相機工具:
- 啟動 Microsoft Excel。
- 單擊自定義快速訪問按鈕。
- 單擊“從列錶框選擇命令”按鈕並選擇“所有命令”。
- 選擇“相機”命令,然後單擊“添加”按鈕。
- 單擊“確定”。
- 相機工具已添加到快速訪問工具欄。
- 突出顯示數據范圍和圖表,然後單擊相機工具。
- 單擊要放置數據的位置。
- 屏幕截圖數據將自動適合電子表格,就像原始數據一樣。
啟動Microsoft Excel。

單擊快速訪問工具欄上的自定義快速訪問按鈕。
將打開“Excel 選項”對話框。

單擊“從列錶框選擇命令”按鈕,然後從菜單中選擇“所有命令”。
向下滾動到“相機”命令,單擊它,然後單擊“添加”按鈕。
單擊“確定”。
相機工具將添加到快速訪問工具欄。
現在我們已經向電子表格添加了數據和圖表。我們將使用相機工具來捕獲數據。
打開另一個工作表。

突出顯示數據范圍和圖表,然後單擊快速訪問工具欄上的相機工具。
現在轉到另一個工作表並單擊要放置數據的位置。
屏幕截圖數據將自動適合電子表格,就像原始數據一樣。
我們希望您了解如何將相機工具添加到 Excel。
Excel 中相機工具的替代品是什麼?
相機工具的替代品是屏幕截圖功能,但它們完全不同;屏幕截圖功能允許用戶對桌面上打開的任何窗口進行屏幕截圖,而相機工具允許用戶捕獲其數據和圖表的屏幕截圖圖像,並將它們作為圖像粘貼到工作表或另一個工作表的任何部分。請按照以下步驟了解如何使用 Excel 中的屏幕截圖功能。
- 單擊“插入”選項卡,單擊插圖按鈕,然後從菜單中選擇“屏幕截圖”。
- 選擇您要截屏的窗口或單擊“屏幕剪輯”來截取您要截屏的區域。
- 屏幕截圖將顯示在您的電子表格中。
如何在 Excel 中拍照?
請按照以下步驟了解如何在 Excel 中拍照:
- 選擇數據范圍。
- 在“開始”選項卡的“剪貼板”組中,單擊“複製”按鈕。
- 選擇要粘貼數據范圍的位置,然後單擊“粘貼”按鈕。
- 在“其他粘貼選項”部分中,選擇“圖片 (U)”選項。
- 複製的數據范圍將顯示在電子表格上。



發佈留言